News
Abstract
The following updates are available in release 2.0.82 SC of Planning Analytics.
Content
The following feature notices apply to Planning Analytics Workspace.
New dimension editor available on the modeling workbench
As part of our continued investment in the IBM Carbon Design methodology and in the interest of providing a consistent user experience across all components, the dimension editor in Planning Analytics Workspace has been updated to use Carbon Design principles. The new dimension editor also includes several usability and performance enhancements.
In Planning Analytics Workspace 2.0.82, the new dimension editor is available only on a modeling workbench. A future release will include the ability to use the new dimension editor on a book as well.
To use the new dimension editor to create a dimension, right-click the Dimensions node on the Databases tree, then click Create dimension.
To use the new dimension editor to edit an existing dimension, right-click the dimension name on the Databases tree, then click Edit dimension.
You can also use the new dimension editor to create a new hierarchy for a dimension. Right-click the dimension name on the Databases tree, then click Create hierarchy.
The new dimension editor includes all the capabilities of the classic dimension editor, but the capabilities are exposed in slightly different ways.
Working with members
When you select one or more members in the dimension editor, an action toolbar becomes available.
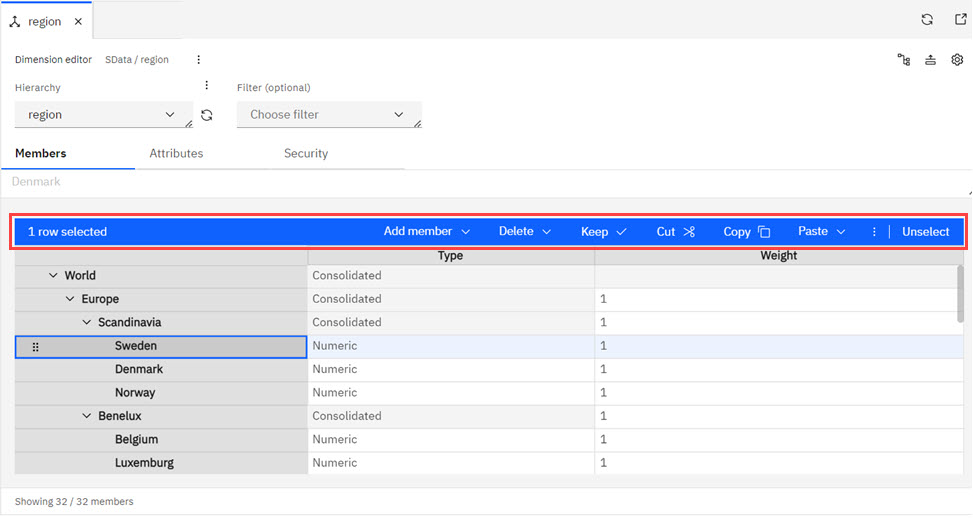
The action toolbar provides all the capabilities of the right-click (context) menu and the vertical toolbar from the classic dimension editor.
- Add or delete members
- Change the order of members
- Cut, copy, and paste members
- Hide or reveal members
- Set display formats
Working with attributes and security
You can create and modify member attributes and security in the new dimension editor. Click the appropriate tab to work with either Attributes or Security. These tabs take the place of theAttributes and Security icons on the classic dimension editor.
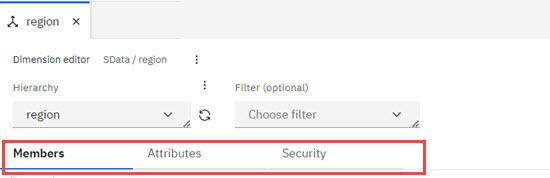
Enhancements on the new dimension editor
The new dimension editor includes the following enhancements.
Settings to manage Value bar, Attribute type, and Page size
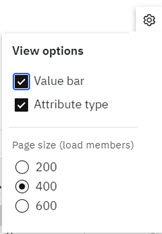
-
Value bar - The value bar lets you edit member names or cell values outside of the dimension editor grid. This is helpful, for instance, when a cell is narrow but an alias name is long.
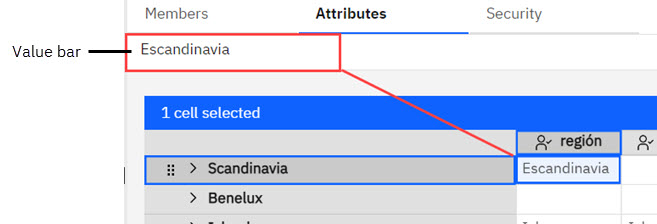
Enable the Value bar option to display the value bar. Disable the Value bar option to maximize the number of members displayed in the dimension editor without scrolling. - Attribute type - Enable the Attribute type option to display an attribute type icon for each attribute on the Attributes tab. Disable the Attribute type option to display only attribute names on the Attributes tab. When the option is enabled, you'll see these icons for Alias, Number, and String icons.

- Page size - Select the number of members to initially load when the dimension editor is opened and each time a new page is fetched. You can now load and display up to 600 members per page. This increased page size provides a significant performance improvement over the 70 members per page that were displayed in the classic dimension editor.
Filter members
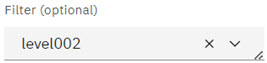
Expand or collapse header
Click Expand header ![]() or Collapse header
or Collapse header ![]() to control the display of the header.
to control the display of the header.
The header displays the Hierarchy selector and Filter option. Expand the header to display both the Hierarchy selector and Filter option. Collapse the header to maximize the number of members displayed in the dimension editor without scrolling.
Automatically remove duplicate members from current set in the set editor
You can now automatically remove duplicate members from the Current set in the set editor by clicking Remove duplicated members. This new feature provides a quick way to remove any duplicates when you are creating a dynamic or static set, especially if the set includes a large number of members.
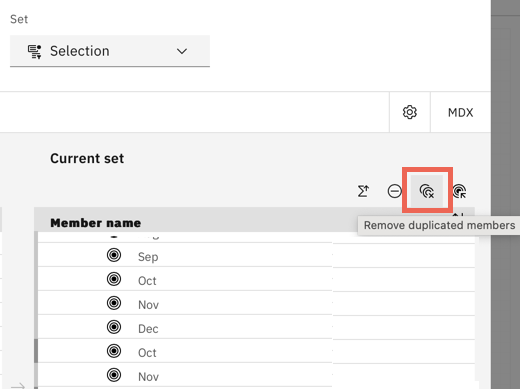
Previously, you could remove duplicate members by either editing the MDX expression or by selecting each duplicate member in the Current set and manually removing it.
Improved error handling when visualization has a missing mapped member
Before IBM Planning Analytics Workspace 2.0.82, when a visualization did not find a mapped member, an error displayed and the application showed a blank visualization. This error could occur if a mapped member was removed from the data as a result of a change in the set, zero suppression, or calculation removal, or even if the user had insufficient TM1 permissions.
In Planning Analytics Workspace 2.0.82, when a visualization cannot find a mapped member, the first member in the current set is now automatically reassigned to the field slot and the visualization displays.
You can select the visualization and go to the Fields tab to see the substitute member that was assigned to the missing member's field slot.
- A substitute member is not available.
- Synchronization forces the visualization to use the missing mapped member.
- The field slot is reassigned to a substitute member but you force the visualization to use the missing mapped member by selecting it from the member selector menu.
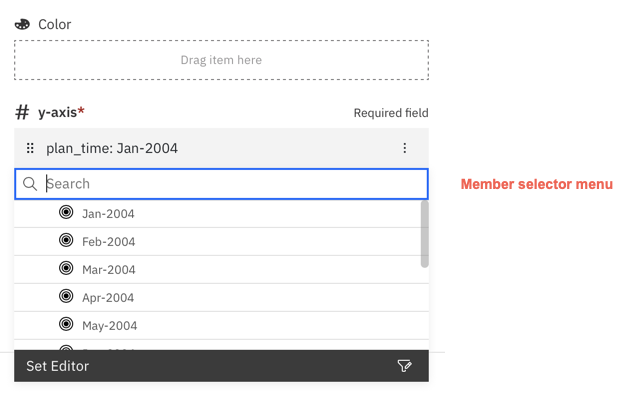
Text fill color property added to single cell widgets
You can now change the Fill color of Single Cell widgets.
Fill color is now available under a Single Cell's text property.
To access this feature, select the single cell visualization and go to the Properties tab. Under the General tab, click Appearance to see the Fill color options.
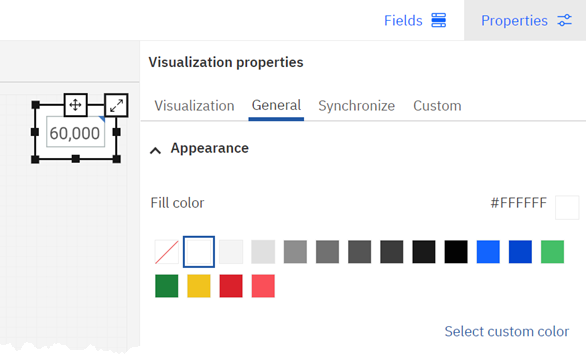
Add attachments to plans and applications
You can now add attachments to plans and applications. Attachments can be added to:
- the plan or application overview
- individual tasks or sections
- announcements
Supported file types for attachments are .pdf, .docx, .xlsx, .csv, and .pptx.
To add attachments that are accessible from the plan or application overview, use the Upload files option on the application or plan Details page.
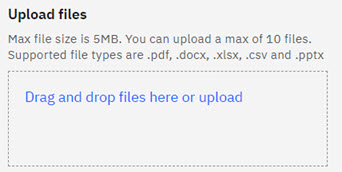
To add attachments that are accessible from an individual task or section, use the Upload files option on the task or section Details page.
To add an attachment to an announcement, use the Upload files option on the Announcements page.
When a user opens a plan or application, the attached documents can be downloaded from the relevant area of the plan or application.
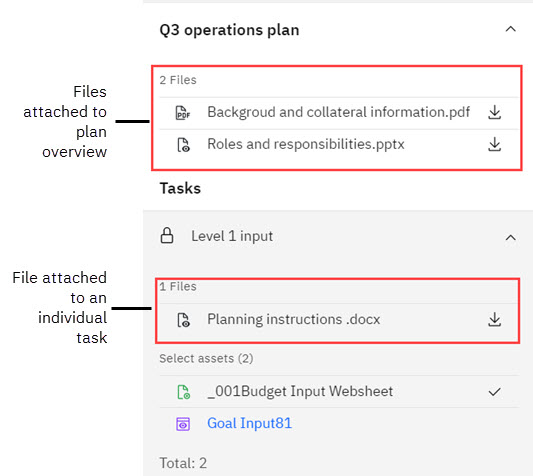
The classic dimension editor to be removed from Planning Analytics Workspace 2.0.84
The new experience dimension editor was introduced on the modeling workbench in Planning Analytics Workspace 2.0.82, while the classic dimension editor remained available on books.
As of Planning Analytics Workspace 2.0.84, the classic dimension editor will be entirely removed from Planning Analytics Workspace. All dimension creation and maintenance, whether on a modeling workbench or a book, must be performed in the new experience dimension editor.
Was this topic helpful?
Document Information
Modified date:
11 November 2022
UID
ibm16838081