General Page
This document describes how to collect a browser trace to send to IBM support.
Expand the twistie that corresponds to your browser implementation, then follow the instructions to gather a browser trace to send to IBM support.
- Chrome™
- Click the three vertical dots to the right of the address bar:

- Click More Tools > Developer Tools
- On the Network tab, check the box labeled "Preserve log".
- Re-create the issue.
- When complete, go back to the Network tab.
- In the Name/Status/Type/etc area, right-click any entry, then select "Save as HAR with content".
- Send this HAR file.
- Click the three vertical dots to the right of the address bar:
- Edge®
- Click the three horizontal dots to the right of the address bar: …
- Click More Tools > Developer Tools
- On the Network tab, check the box labeled "Preserve log".
- Re-create the issue.
- When complete, go back to the Network tab.
- In the Name/Status/Type/etc area, right-click any entry, then select "Save as HAR with content".
- Send this HAR file.
- Firefox®
- In the Firefox menu bar, click Tools > Web Developer > Network
- If you don't have the menu bar, click the "Open menu" button on the upper right:

- At the end of the page, click Show / Hide Toolbars > Menu bar.
- To close the menu setting screen, click Esc.
- If you don't have the menu bar, click the "Open menu" button on the upper right:
- Click the Gear icon in that window:

- Under Common Preferences, click "Enable persistent logs".
- Re-create the issue.
- When complete, go to the Network tab.
- In the Status/Method/File/etc area, right-click any entry, then select "Save all as HAR".
- Send this HAR file.
- In the Firefox menu bar, click Tools > Web Developer > Network
- Internet Explorer®
- In the Internet Explorer menu bar, click Tools > F12 Developer Tools.
- If you don't have the menu bar, right-click the area around the address bar.
- Select Menu bar.
- Click the Network tab.
- Make sure the "Clear entries on navigate" button is NOT selected:

- Click the "Enable network traffic capturing" button:

- Re-create the issue.
- When complete, go back to the Network tab.
- Click the "Export captured traffic" button:

- Send this .xml file.
- In the Internet Explorer menu bar, click Tools > F12 Developer Tools.
- Safari®
 The following instructions were noted with Safari 17.1.
The following instructions were noted with Safari 17.1.- If you do not see Develop in the menu bar, click Safari > Settings > Advanced, then at the end of the page, select Show features for web developers.
- Click option-command-i, or, in the menu bar, click Develop > Show Web Inspector
- Click the Network tab
- Click the Other filter options button:

- If Preserve Log is not checked, click Preserve Log:

- Click command-k, or click the Clear Network Items button:

- Re-create the issue
- When complete, go back to the Network tab.
- Click command-s, or click the Export button:
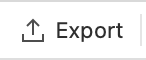
- Send this HAR file.
Note: IBM support makes every effort to keep these instructions up to date. However, since IBM does not own the implementation of these browsers, the browsers might change and the instructions might need to be updated. Also, the instructions provided are for the latest version of each browser; the instructions might not work for previous versions.
[{"Business Unit":{"code":"BU059","label":"IBM Software w\/o TPS"},"Product":{"code":"SSEQTP","label":"WebSphere Application Server"},"Component":"","Platform":[{"code":"PF002","label":"AIX"},{"code":"PF010","label":"HP-UX"},{"code":"PF016","label":"Linux"},{"code":"PF027","label":"Solaris"},{"code":"PF033","label":"Windows"},{"code":"PF035","label":"z\/OS"}],"Version":"All Versions","Edition":"","Line of Business":{"code":"LOB45","label":"Automation"}}]
Was this topic helpful?
Document Information
Modified date:
27 December 2023
UID
ibm10888249