Release Notes
Abstract
Information about the Chrome OS support
Content
Note: This feature requires a Chrome for Enterprise license from Google. Click here or contact Google for more information. For a simplified explanation of the license please see this Google brief.
MaaS360 announces a partnership with Google to manage Chrome OS devices alongside other endpoints in an enterprise from a single unified management solution. With this support, administrators can easily enroll Chromebooks into the MaaS360 portal via the Google admin console. MaaS360 also leverages Google APIs to allow the administrators to enforce security policies on Chrome OS devices.
Note: If both Android Enterprise and Chrome are enabled, it will result in a clash between Android and Google user IDs and administrators cannot distribute apps to users. MaaS360 recommends not to enable both AE and Chrome on the same customer.
To enroll a Chromebook,
Configure the Google Admin portal
1. Log into the Google Admin console.
2. Click Security > API Reference > Advanced Settings > Manage API Client Access.
Note: If the Security option is unavailable, click More controls from the gray bar at the bottom of the page and then select Security from the list of controls.
3. Provide the following values:
- Client Name: Contact the MaaS360 support team to get the client name.
- One or More API Scopes: https://www.googleapis.com/auth/chromedevicemanagementapi,https://www.googleapis.com/auth/admin.directory.user,https://www.googleapis.com/auth/admin.directory.device.chromeos
Note: Administrators must provide all the comma-separated APIs mentioned above.
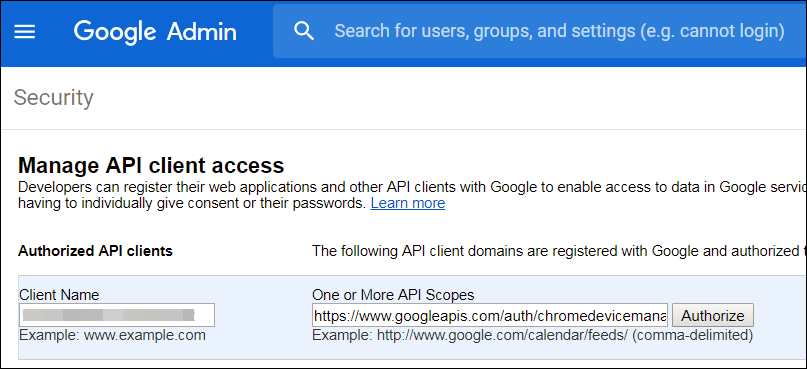
4. Click Authorize.
5. Navigate to Device management > Chrome management > Device settings and check Chrome Management - Partner Access for specific OUs. Navigate to Device management > Chrome management > User settings and check Chrome Management - Partner Access at the root OU.
Configure MaaS360 portal
Note: This feature is not available by default. To enable this feature, contact the MaaS360 support team.
1. Log into the MaaS360 portal.
2. Navigate to Services > Mobile Device Management.
3. Select Chrome OS Management.
4. In the Configure Chrome OS Management field, provide the Google Account Admin email used for Chrome OS Management Configuration.

Result: The Chrome OS devices and users from Google Admin console are successfully synced to MaaS360 portal.
Support for Chrome policies
MaaS360 leverages Google APIs to give the administrators Chrome OS policy management capabilities across their devices and users. In the first phase of series of enhancements, MaaS360 adds support for the following policies:
Chrome User Policies
Browser Settings
- URL Allow List
- URL Block List
- Managed Bookmarks
- Folder Path
- Incognito Mode
Device Settings
- Configure AC power Settings
- Configure Battery Power Settings
- Reset Power Policy
Configure ONC Settings
Chrome Device Policies
- Device Settings
- SAML Settings
- Sign in Policies
- Kiosk Settings
- ONC Settings
Support for App Management
- Ability to distribute both Chrome and Android Apps
Was this topic helpful?
Document Information
Modified date:
25 August 2023
UID
ibm10873048