Question & Answer
Question
Statistics 29.0 - Mac OS のインストール手順 Concurrent Userライセンス(同時ユーザーライセンス)
Answer
1. 事前に
■IBM SPSS Statistics 29 をインストールする場合、root (管理者) 権限のユーザーアカウントでコンピュータにログオンしてください。 アンチウイルスソフトウェアを停止することをお勧めします。 起動しているアプリケーションがある場合には終了してください。
■Sentinel RMS License Managerをインストールしたコンピュータのコンピュータ名 または IPアドレスが必要になりますのでご用意ください。
■複数バージョンの実行および前のリリースからのアップグレード
IBM SPSS Statistics 28 がインストールされていた場合、IBM SPSS Statistics 29をインストールすると上書きインストールされます。
IBM SPSS Statistics 28より前のバージョンがインストールされていた場合、IBM SPSS Statistics 29をインストールする前に、その古いバージョンをアンインストールする必要はありません。
ただし、前のバージョンがインストールされているのと同じディレクトリーに新しいバージョンをインストールしないでください。
もし、バージョンを変更する場合は、古いバージョンをアンインストールしてから、新しいバージョンをインストールしてください。
アンインストール手順
2. IBM SPSS Statistics 29 のインストール
[Concurrent Userライセンス(同時ユーザーライセンス)]を購入された場合
■IBM SPSS Statistics 29 をインストールする場合、root (管理者) 権限のユーザーアカウントでコンピュータにログオンしてください。 アンチウイルスソフトウェアを停止することをお勧めします。 起動しているアプリケーションがある場合には終了してください。
■Sentinel RMS License Managerをインストールしたコンピュータのコンピュータ名 または IPアドレスが必要になりますのでご用意ください。
■複数バージョンの実行および前のリリースからのアップグレード
IBM SPSS Statistics 28 がインストールされていた場合、IBM SPSS Statistics 29をインストールすると上書きインストールされます。
IBM SPSS Statistics 28より前のバージョンがインストールされていた場合、IBM SPSS Statistics 29をインストールする前に、その古いバージョンをアンインストールする必要はありません。
ただし、前のバージョンがインストールされているのと同じディレクトリーに新しいバージョンをインストールしないでください。
もし、バージョンを変更する場合は、古いバージョンをアンインストールしてから、新しいバージョンをインストールしてください。
アンインストール手順
2. IBM SPSS Statistics 29 のインストール
[Concurrent Userライセンス(同時ユーザーライセンス)]を購入された場合
■ インストールは以下の2つの方法があります。
・PA オンライン(Software and services online)からダウンロードしたファイルでインストールを実行
・ISOファイルをダウンロードして作成したDVDからインストールを実行
PA オンライン(Software and services online)からダウンロードしたファイルでインストール実行する場合は、【2-1】
ISOファイルをダウンロードして作成したDVDからインストールを実行する場合は、【2-2】をご参照ください。
3. ようこそ IBM SPSS Statistics インストーラへ
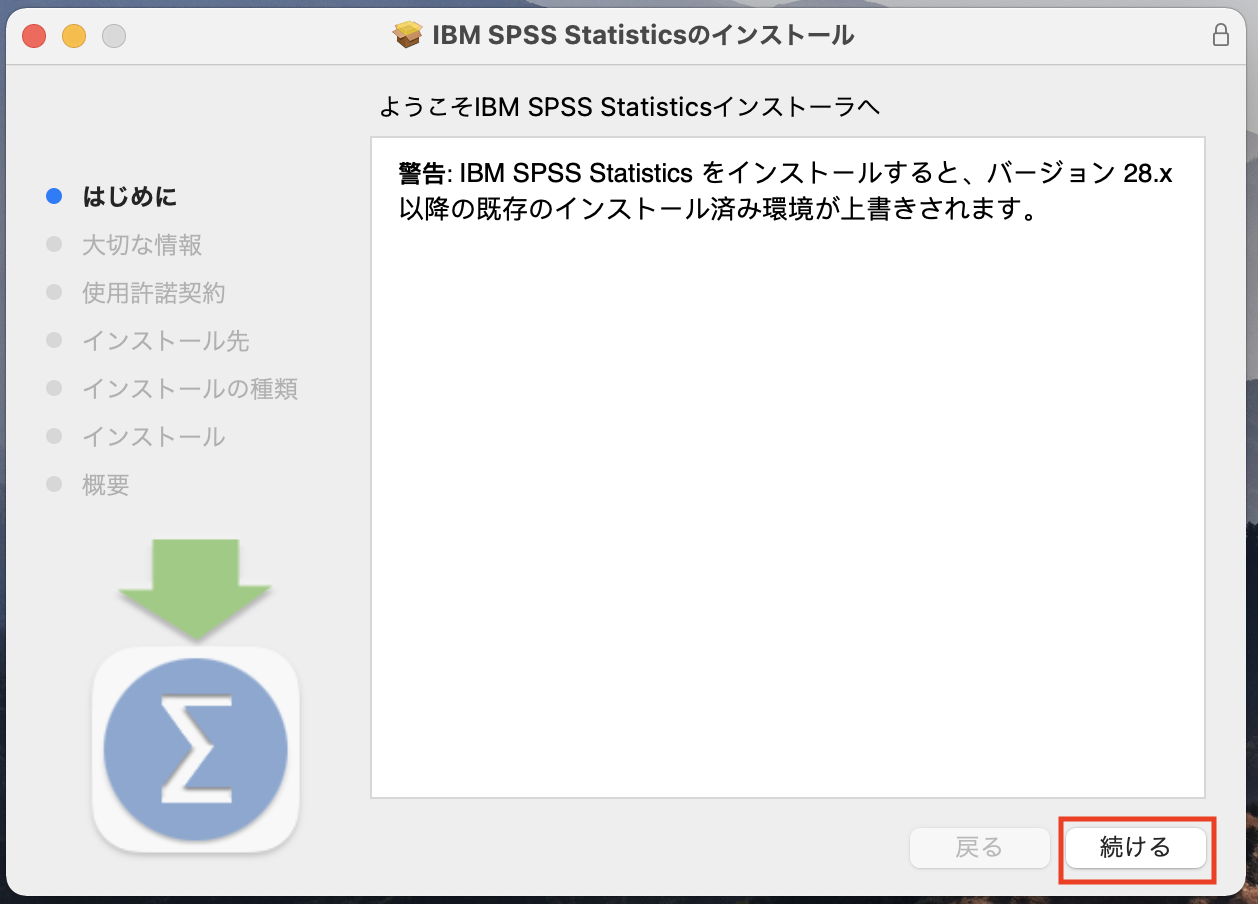
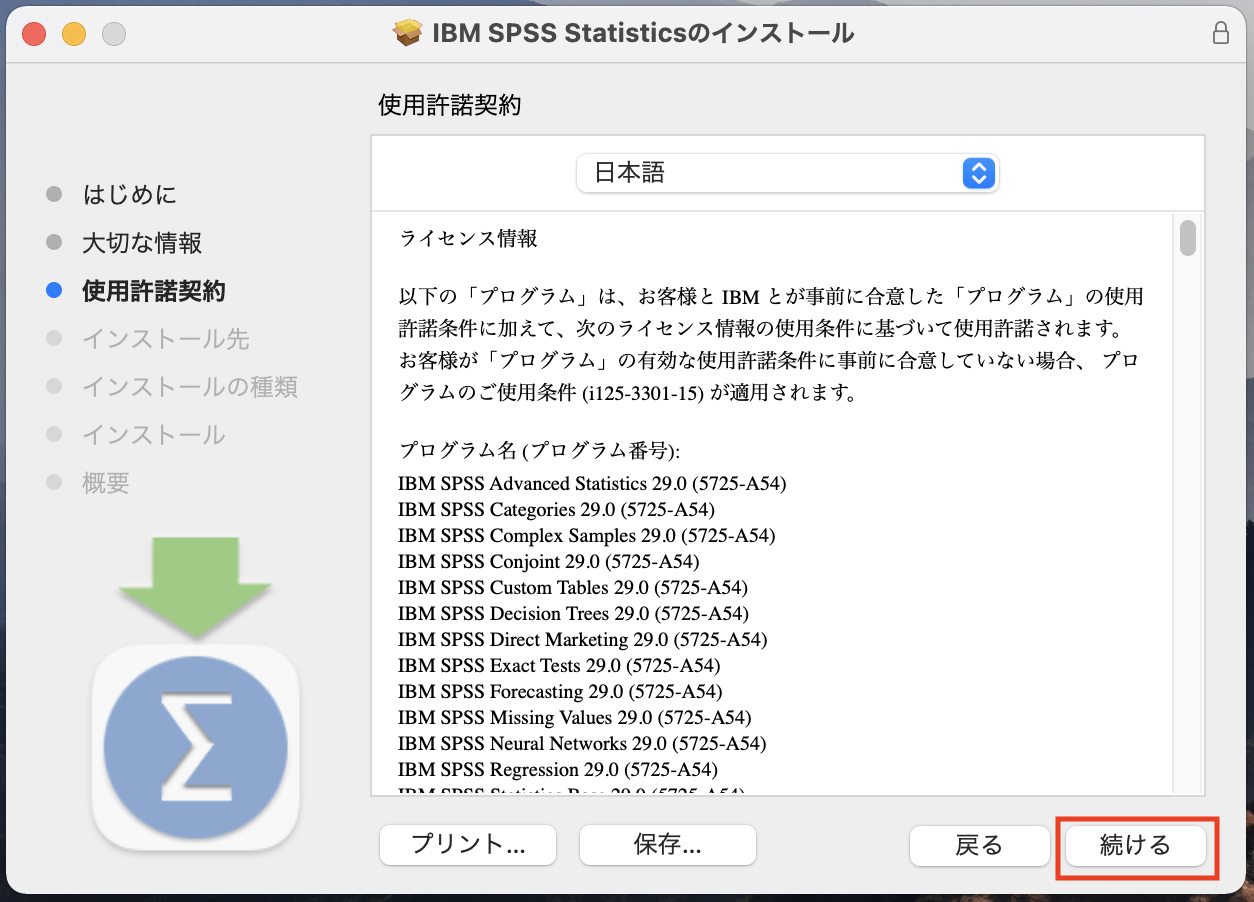
6. 使用許諾契約書を熟読してください。
■[同意する]をクリックしてください。
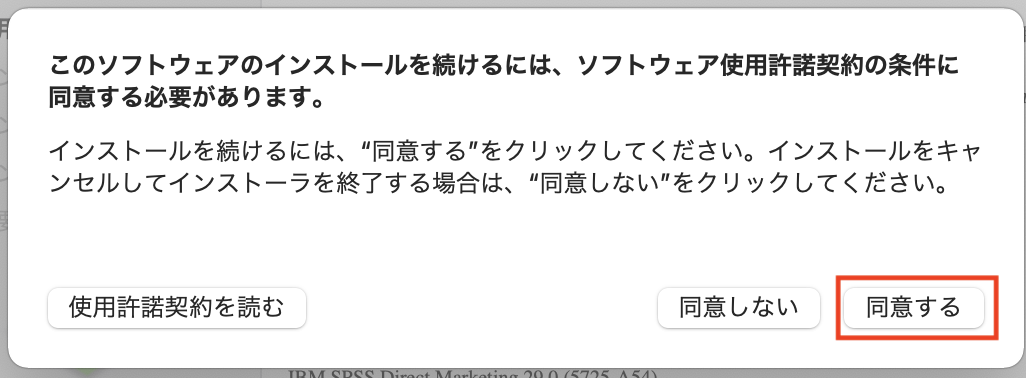
7. IBM SPSS Statistics 29 のインストール先の選択
■ SPSS Statistics 29 をインストールするディスクを選択し、[続ける]をクリックしてください。
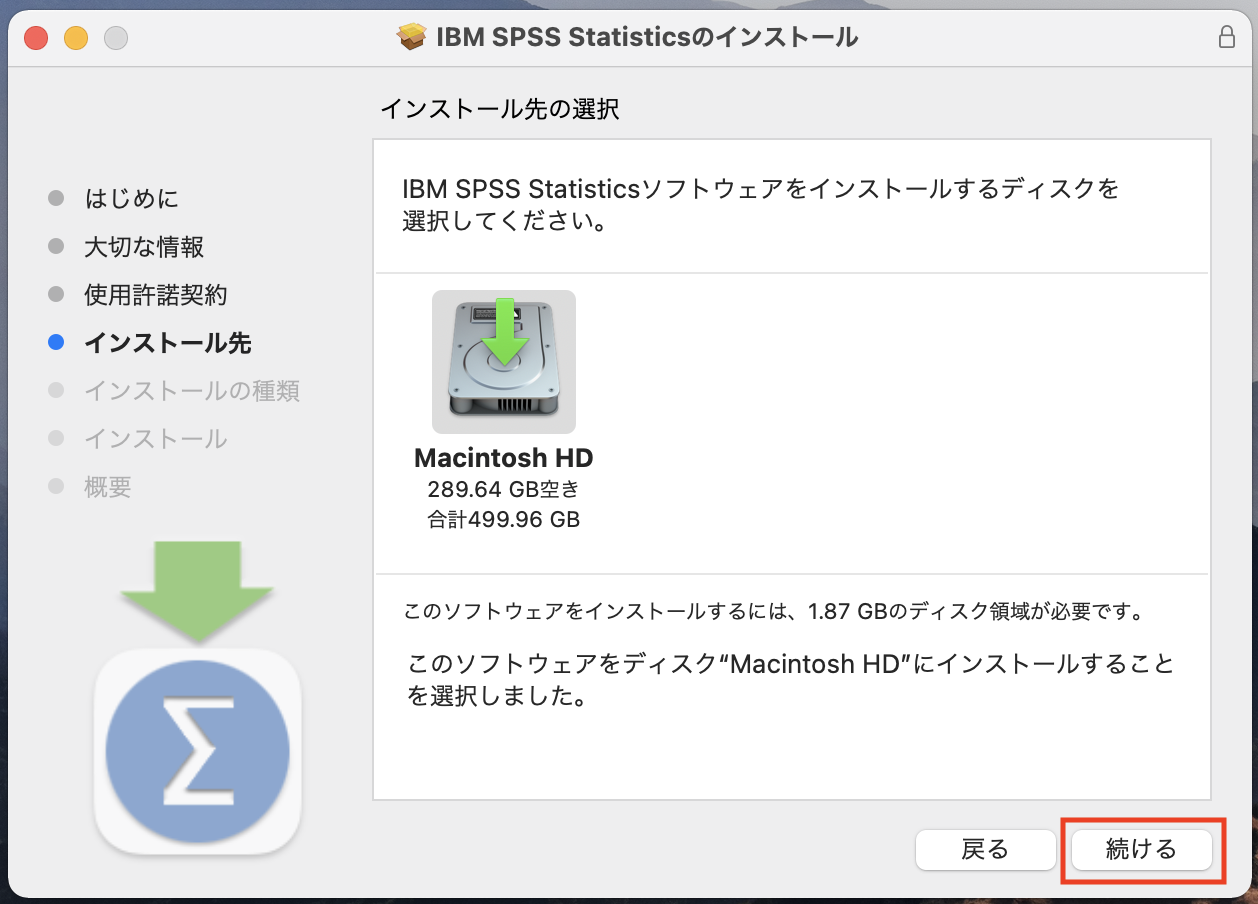
8. IBM SPSS Statistics 29 のインストール
■ [インストール] をクリックしてください。IBM SPSS Statistics 29のインストールが開始されます。
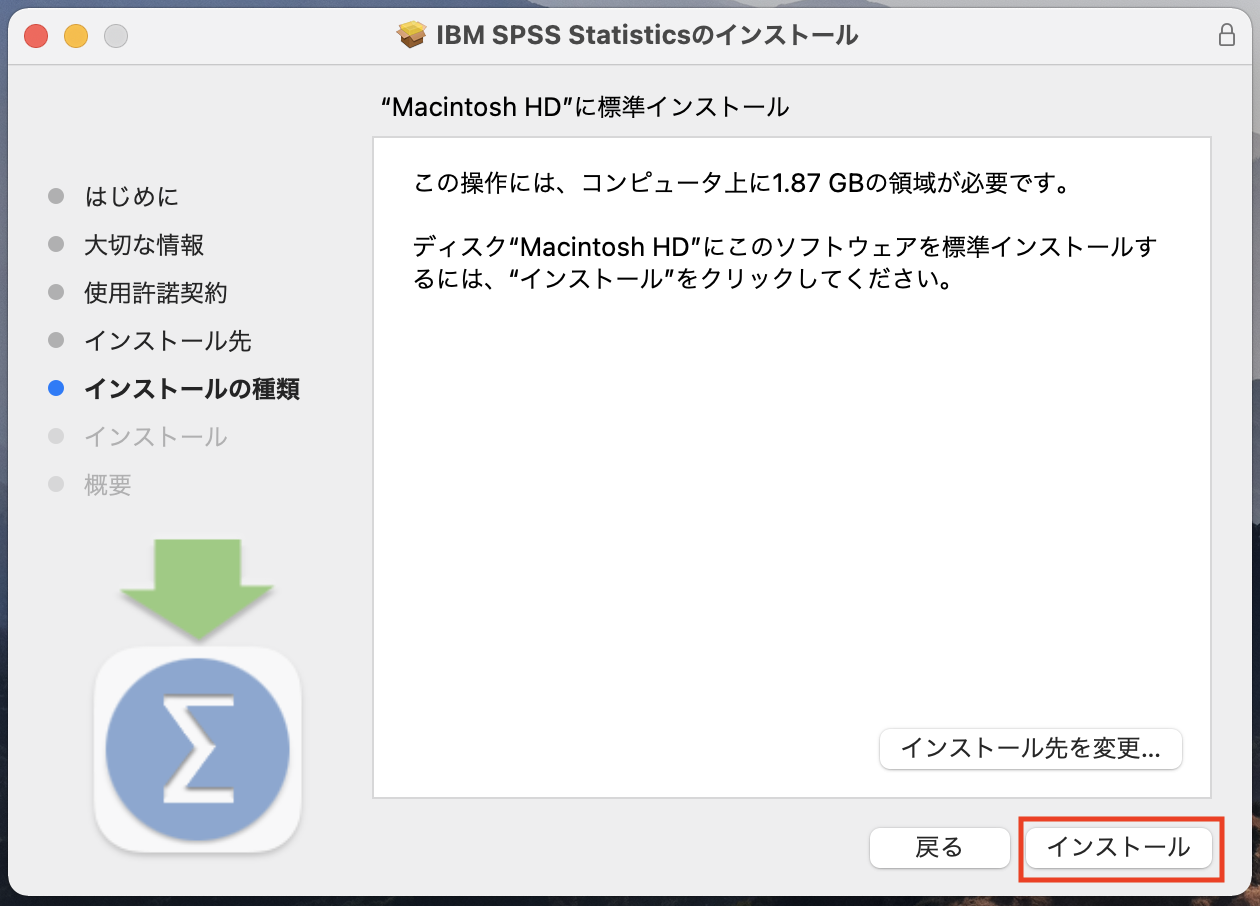
9. インストール時に使用する管理者の名前とパスワードの入力
■ ご使用のMac上の管理者権限の名前とパスワードを入力し、[ソフトウェアをインストール] をクリックしてください。
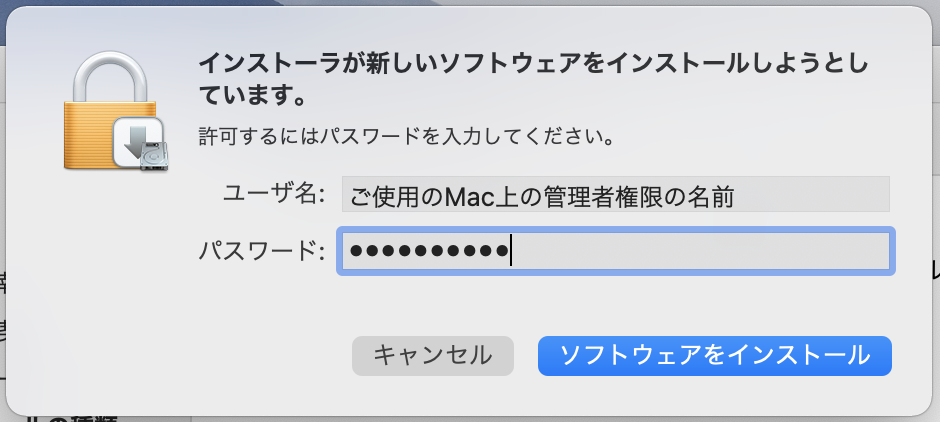
10. IBM SPSS Statistics 29 のインストールの完了
■[閉じる]をクリックすると11の画面が表示されます。
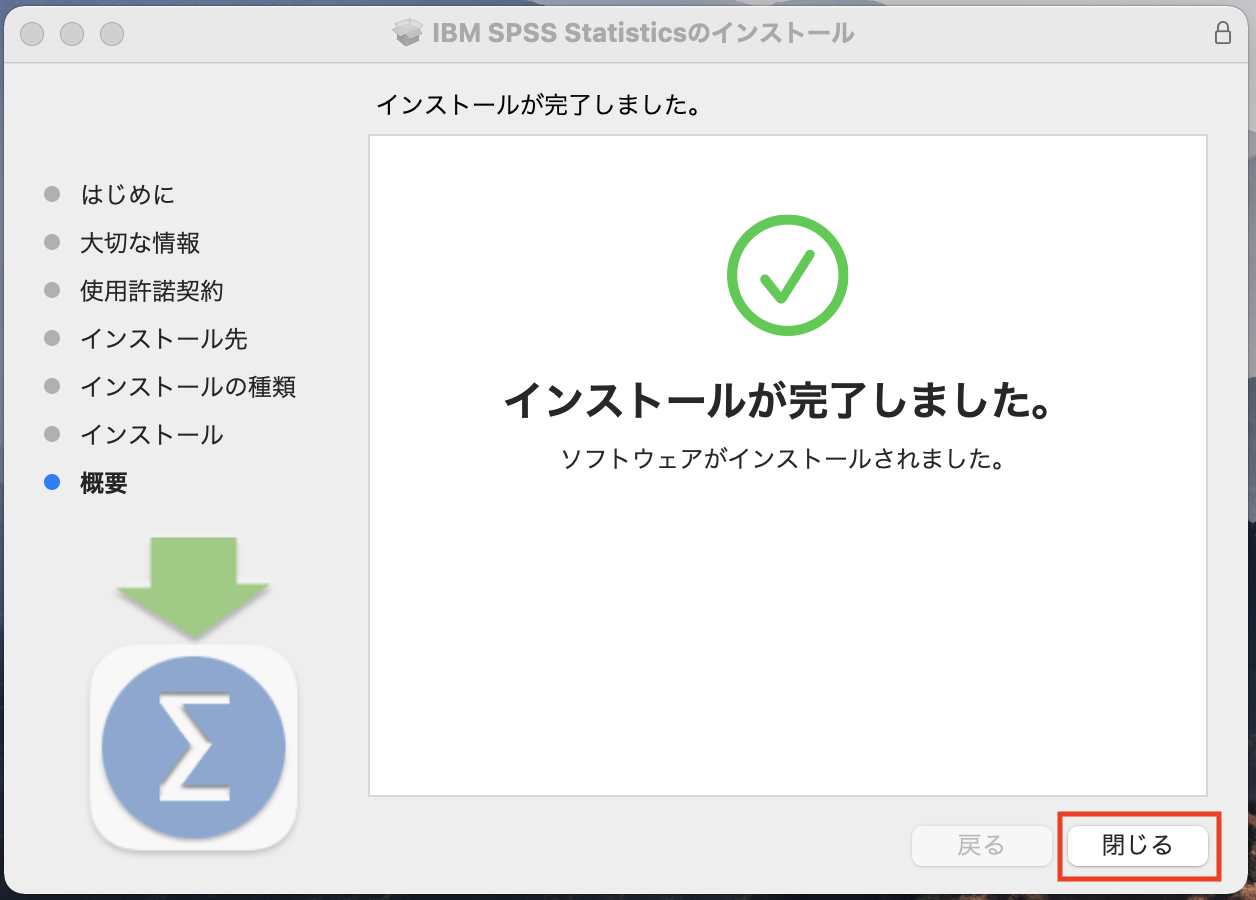
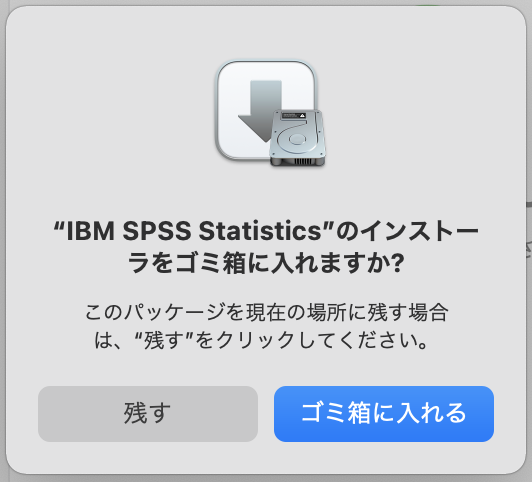
12.ライセンスウィザードの起動
・PA オンライン(Software and services online)からダウンロードしたファイルでインストールを実行
・ISOファイルをダウンロードして作成したDVDからインストールを実行
PA オンライン(Software and services online)からダウンロードしたファイルでインストール実行する場合は、【2-1】
ISOファイルをダウンロードして作成したDVDからインストールを実行する場合は、【2-2】をご参照ください。
【2-1. PA オンライン(Software and services online)からダウンロードしたファイルでインストールを実行】
ダウンロードしたファイル [SPSSSC_29.0.0.0_Mac.pkg] or [SPSSSC_29.0.1.0_Mac.pkg] or [SPSSSC_29.0.1.1_Mac.pkg] or [SPSSSC_29.0.2_Mac.pkg] をダブルクリックして、インストールを開始してください。
【2-2.ISOファイルをダウンロードして作成したDVDからインストールを実行】
インストールDVD-ROMを挿入後に自動的に表示されるDVDドライブ[SPSS Statistics]->[MacOS]->にある[IBM SPSS Statistics.pkg]をダブルクリックして、インストールを開始してください。
ダウンロードしたファイル [SPSSSC_29.0.0.0_Mac.pkg] or [SPSSSC_29.0.1.0_Mac.pkg] or [SPSSSC_29.0.1.1_Mac.pkg] or [SPSSSC_29.0.2_Mac.pkg] をダブルクリックして、インストールを開始してください。
【2-2.ISOファイルをダウンロードして作成したDVDからインストールを実行】
インストールDVD-ROMを挿入後に自動的に表示されるDVDドライブ[SPSS Statistics]->[MacOS]->にある[IBM SPSS Statistics.pkg]をダブルクリックして、インストールを開始してください。
3. ようこそ IBM SPSS Statistics インストーラへ
■[続ける]をクリックしてください。
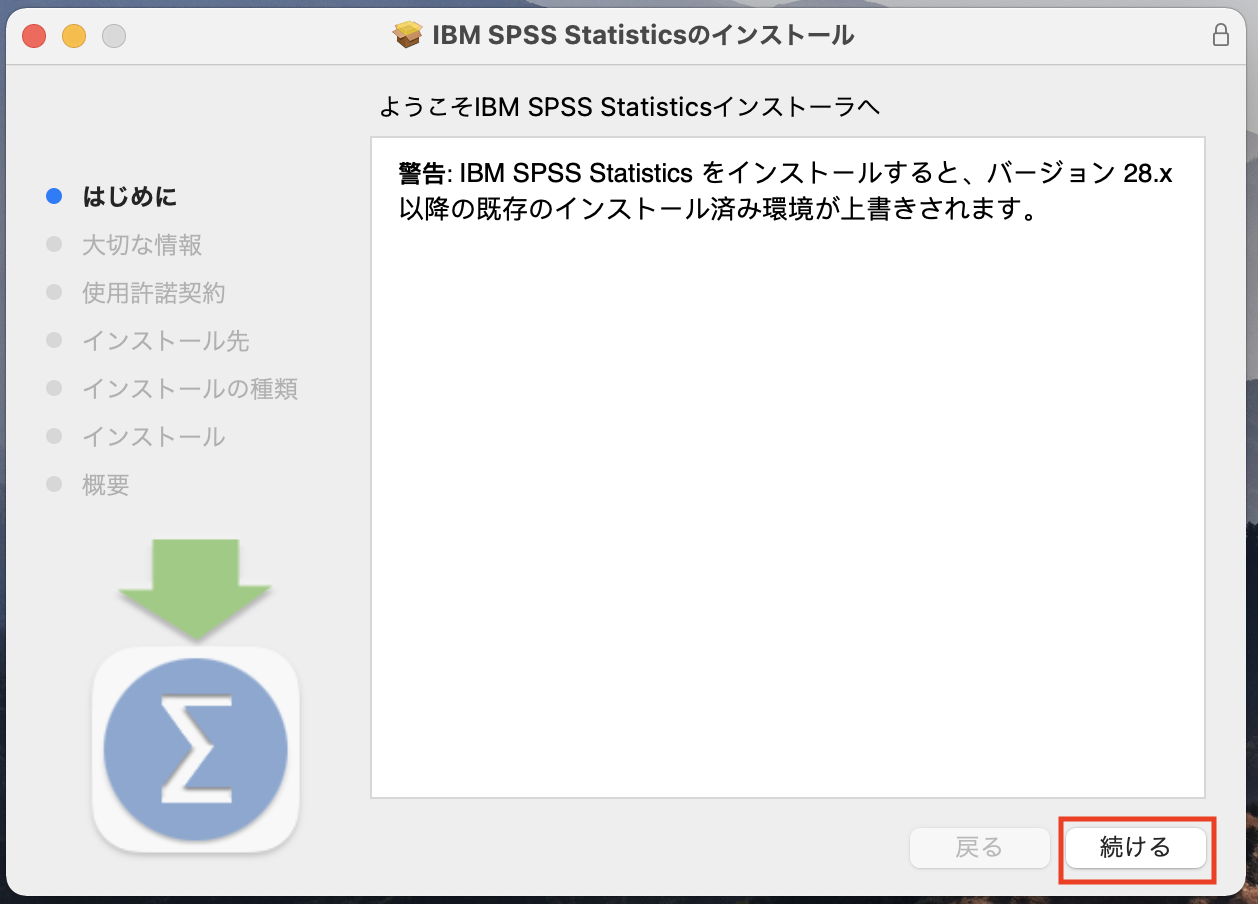
4. 大切な情報
■[続ける]をクリックしてください。
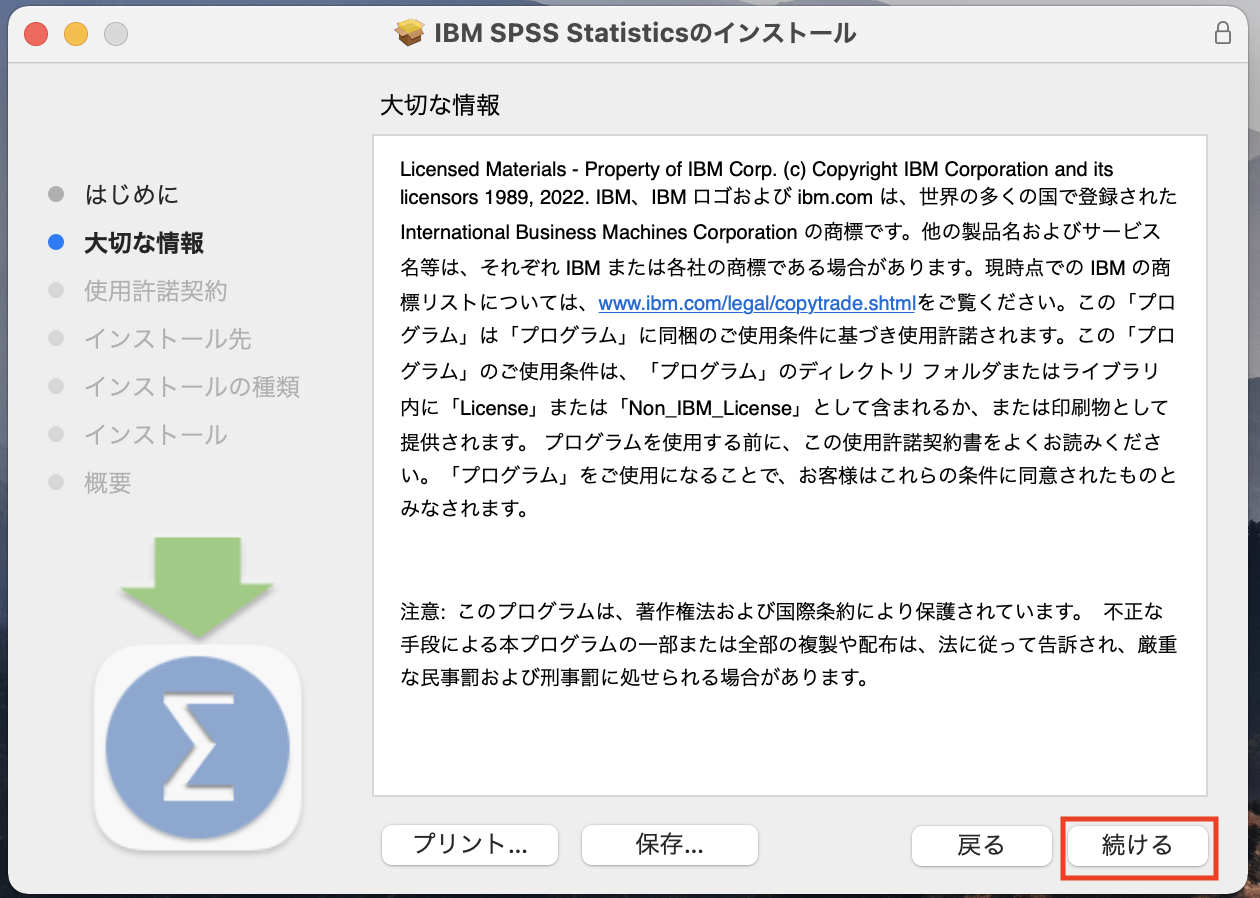
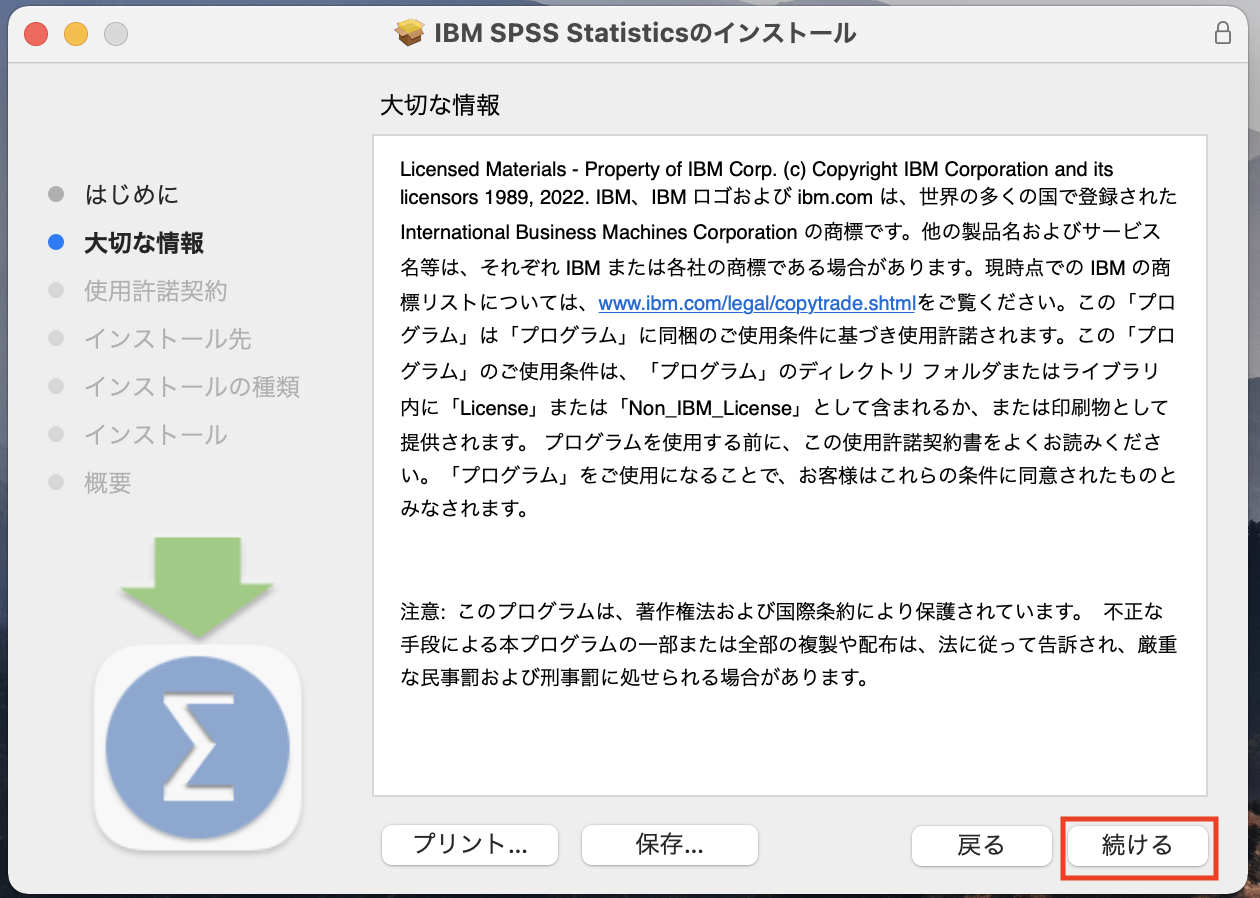
5. 使用許諾契約書を熟読してください。
■[続ける]をクリックしてください。
■[続ける]をクリックしてください。
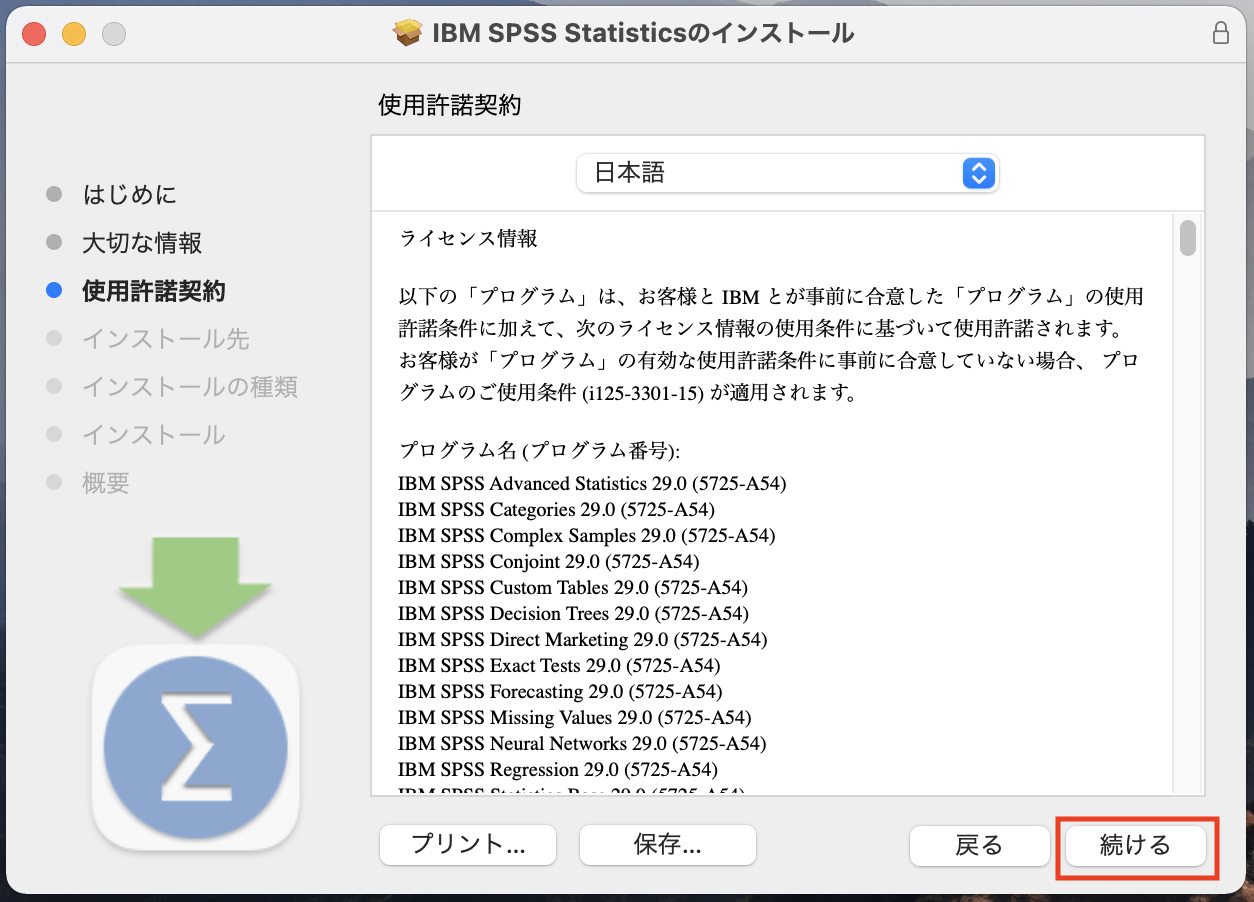
6. 使用許諾契約書を熟読してください。
■[同意する]をクリックしてください。
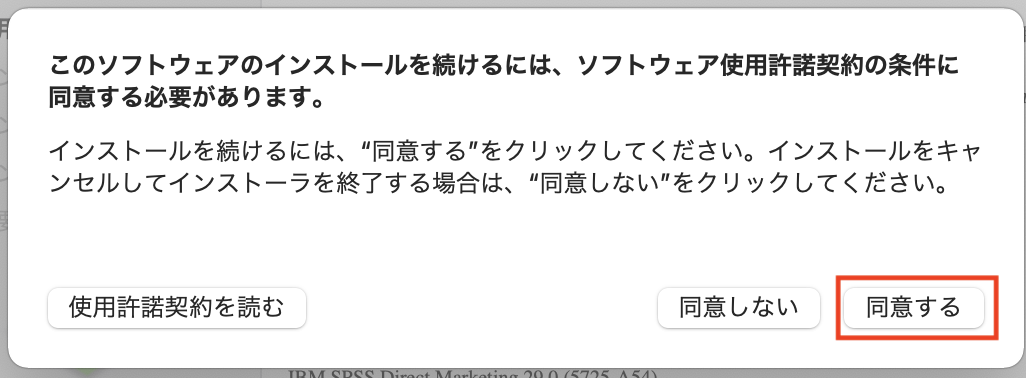
7. IBM SPSS Statistics 29 のインストール先の選択
■ SPSS Statistics 29 をインストールするディスクを選択し、[続ける]をクリックしてください。
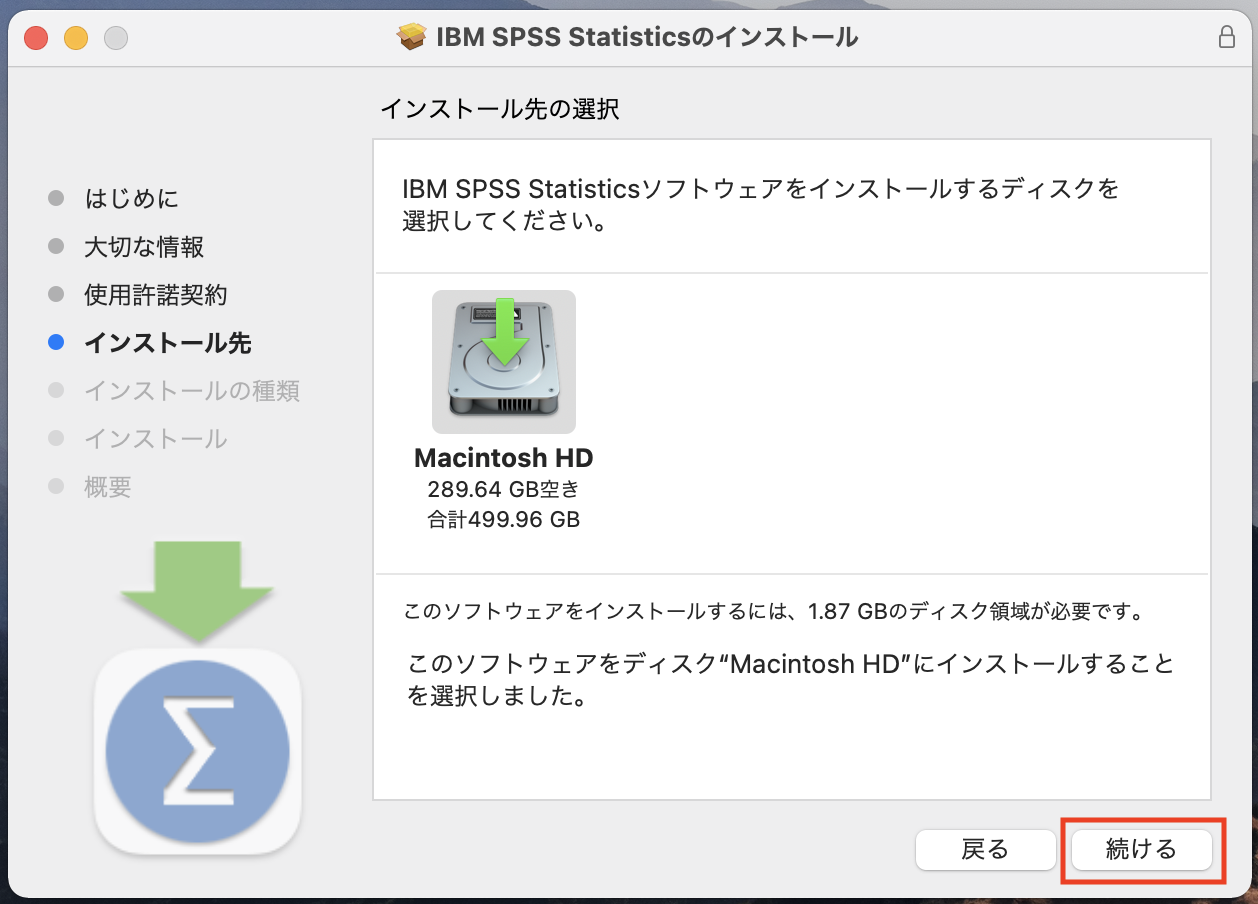
8. IBM SPSS Statistics 29 のインストール
■ [インストール] をクリックしてください。IBM SPSS Statistics 29のインストールが開始されます。
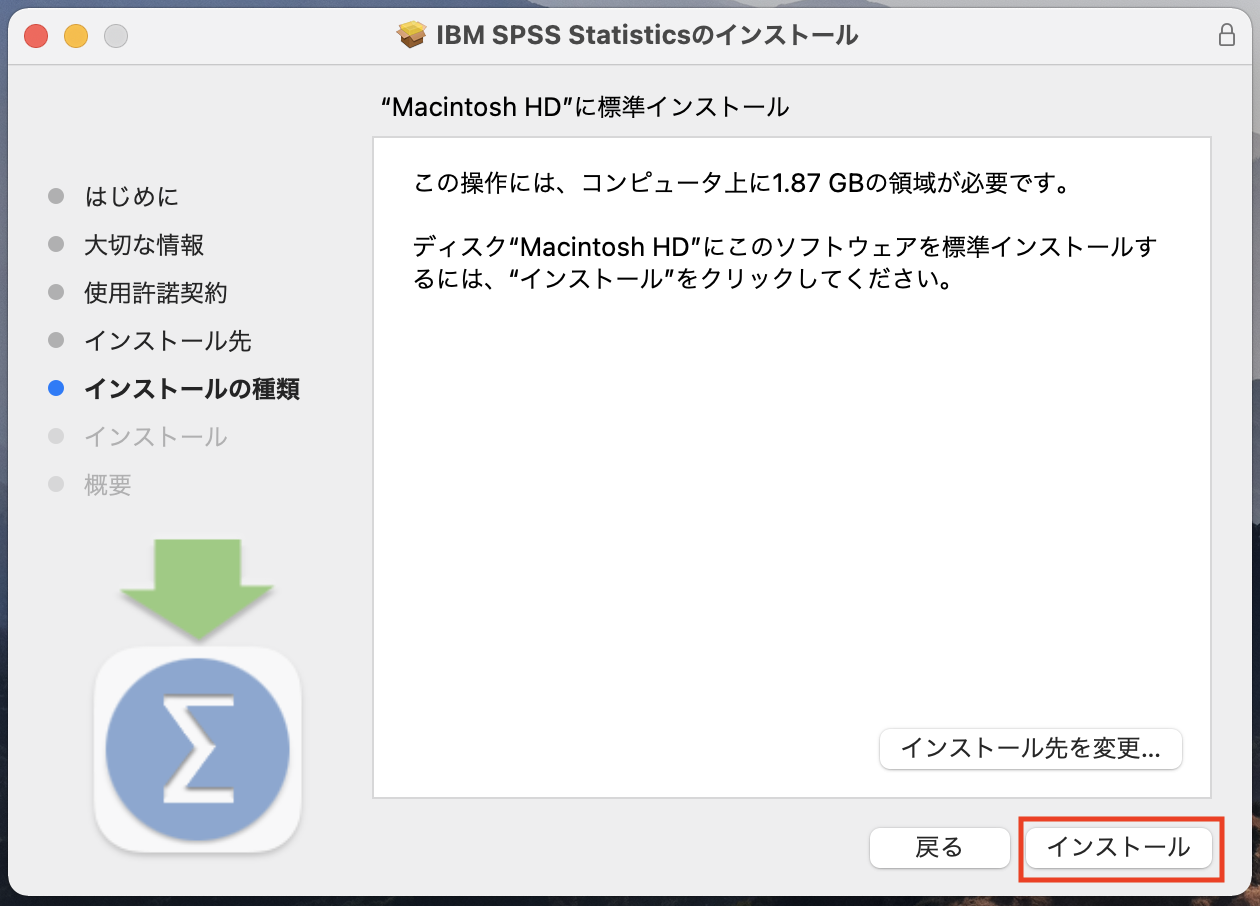
9. インストール時に使用する管理者の名前とパスワードの入力
■ ご使用のMac上の管理者権限の名前とパスワードを入力し、[ソフトウェアをインストール] をクリックしてください。
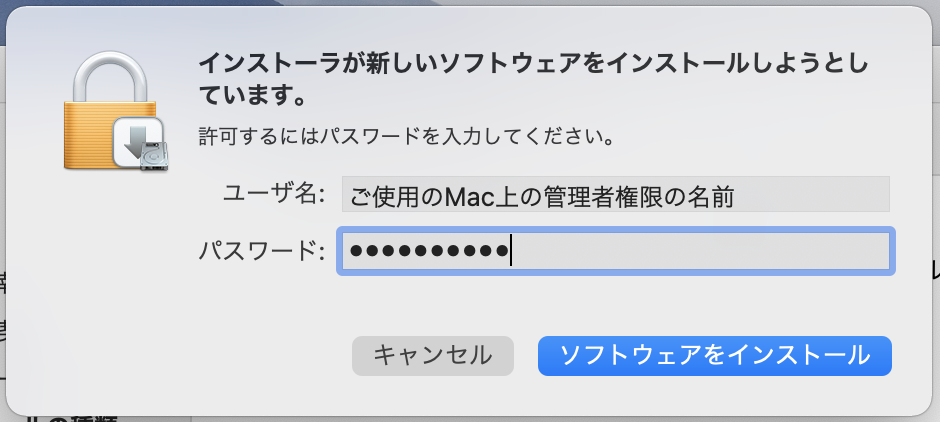
10. IBM SPSS Statistics 29 のインストールの完了
■[閉じる]をクリックすると11の画面が表示されます。
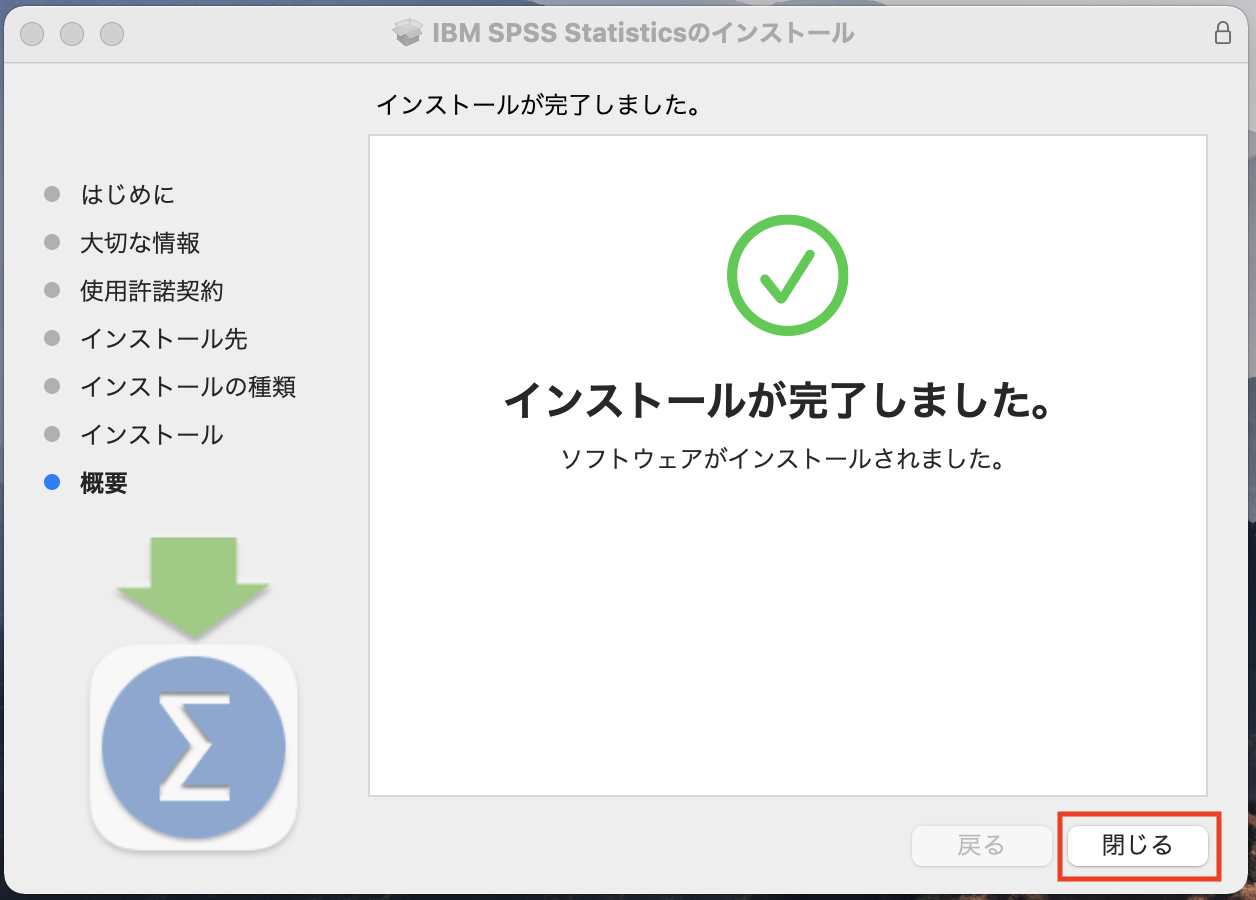
11. IBM SPSS Statistics 29 のインストールの完了
■[残す] or [ゴミ箱に入れる] のどちらかをクリックして下さい。
■[残す] or [ゴミ箱に入れる] のどちらかをクリックして下さい。
(インストーラを他のPCでのインストール等でご利用になる場合は[残す]。再インストールなどの場合再度インストーラをダウンロードするので削除したい場合は[ゴミ箱に入れる]。)
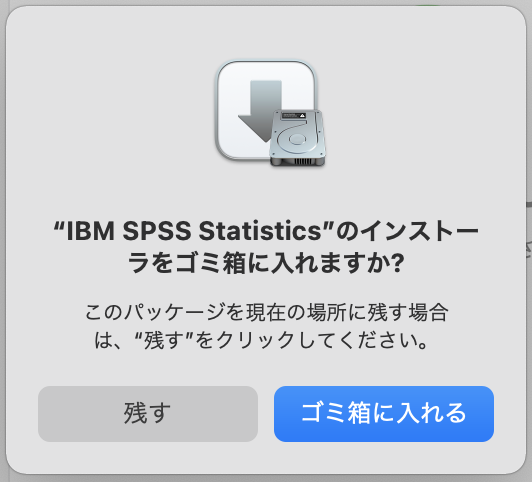
12.ライセンスウィザードの起動
表示された [IBM SPSS Statistics]フォルダ内にある[SPSS Statistics]をダブルクリックして起動します。
英語表示の場合、[Activate IBM SPSS Statistics]画面で、[Launch License Wizard]をクリックしてください。
英語表示の場合、[Activate IBM SPSS Statistics]画面で、[Launch License Wizard]をクリックしてください。
日本語表示の場合、[IBM SPSS Statistics のアクティブ化]画面で、[ライセンス ウィザードの起動]をクリックしてください。
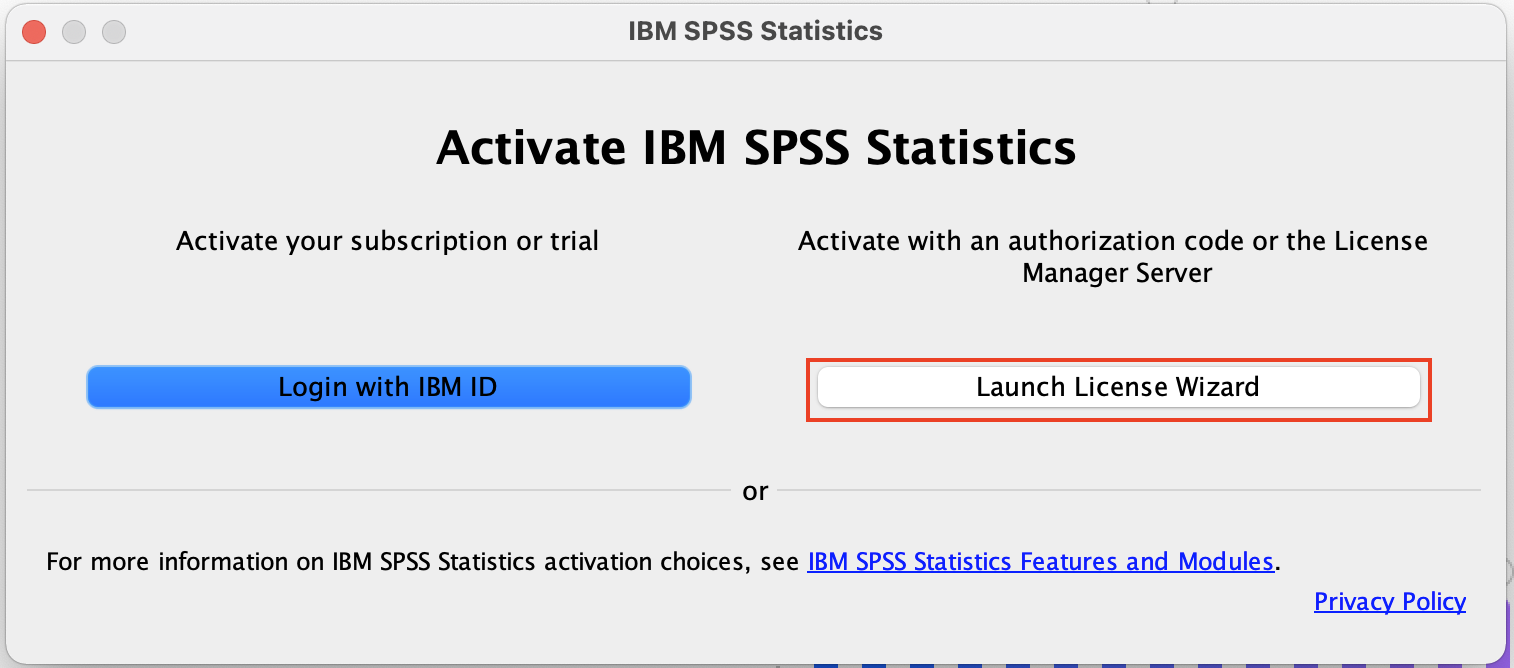
13. [製品の認証]画面では、「同時ユーザーライセンス(E)」を選択し、次へ進みます。
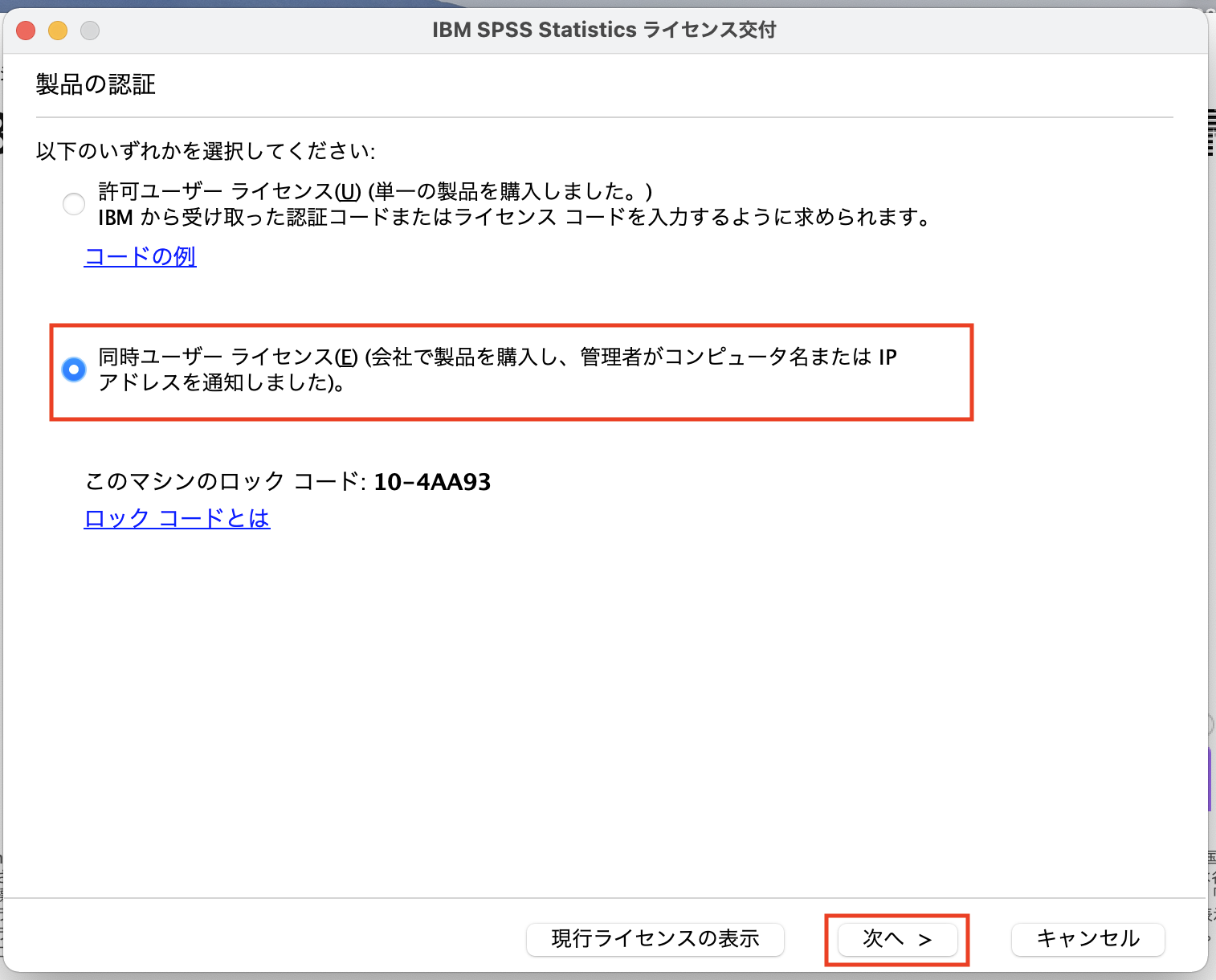
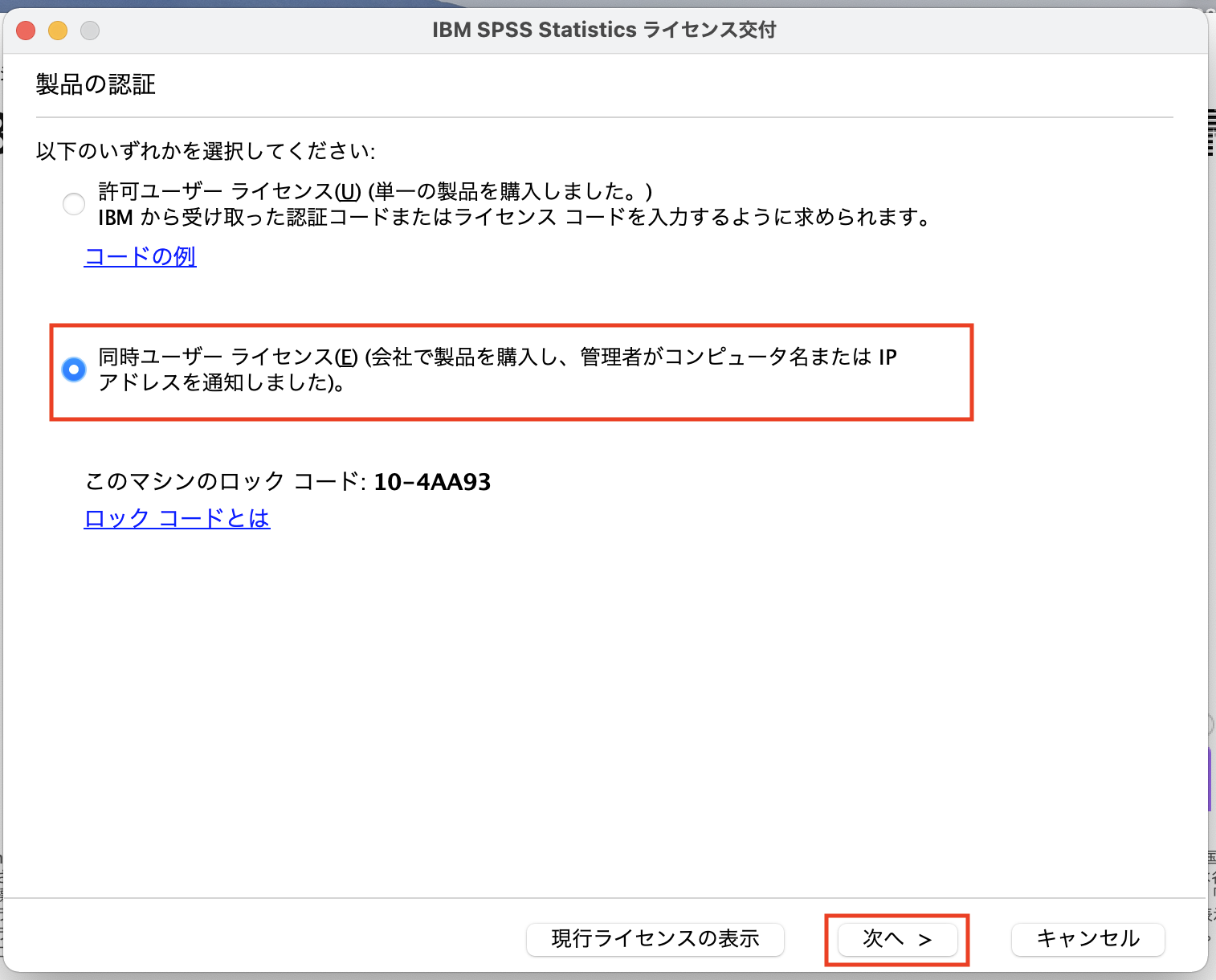
14. ライセンスマネージャーの登録
「ライセンスマネージャーサーバー名またはIPアドレス」にSentinel RMS License Managerをインストールしたコンピュータのコンピュータ名 または IPアドレス(例:XXX.XXX.XXX.XXX) を入力し、[次へ]をクリックしてください。
コミュータライセンスを使用される場合は、IPアドレスを指定してください。
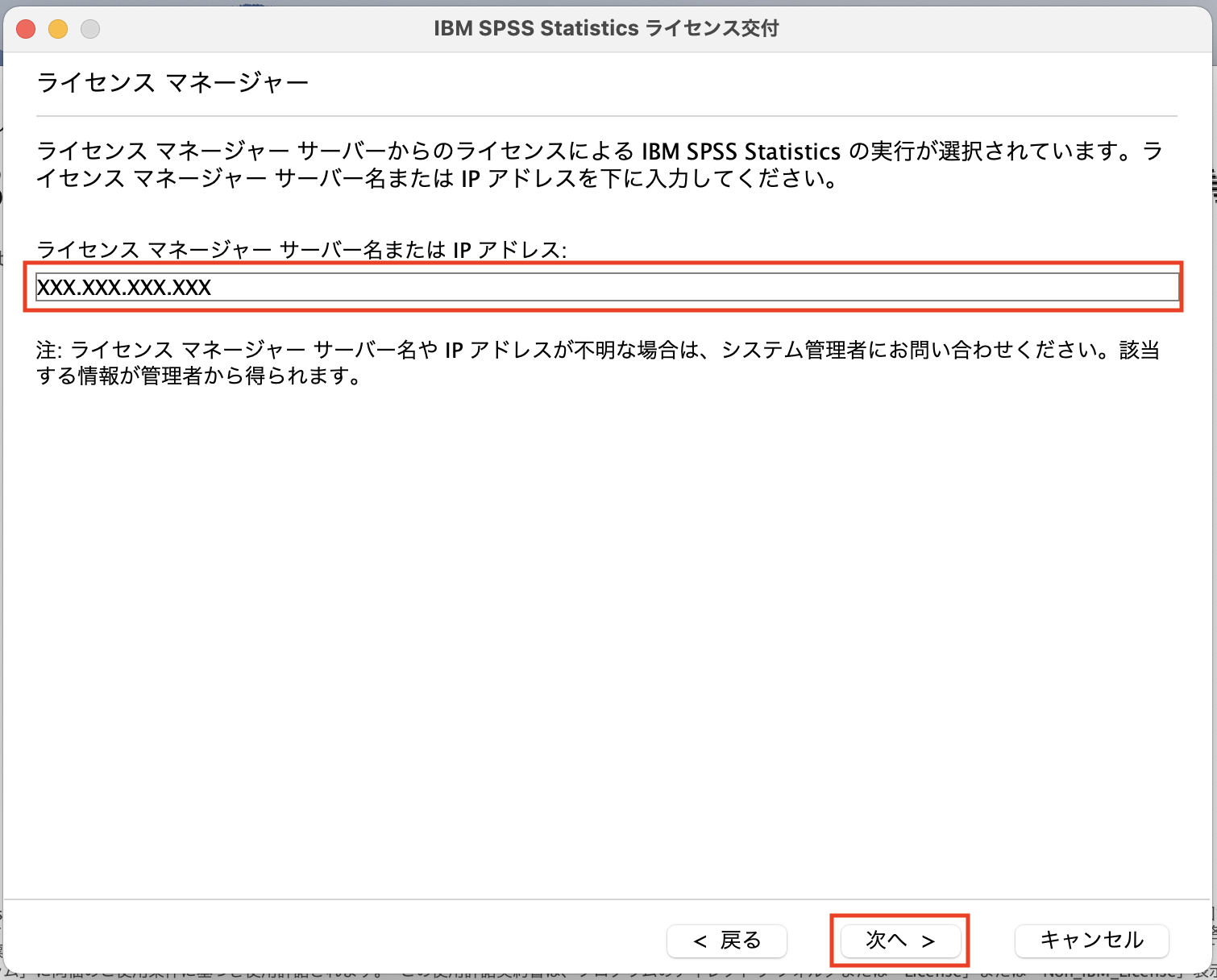
15.[ライセンス交付の完了]画面では、[終了]をクリックして終了します。
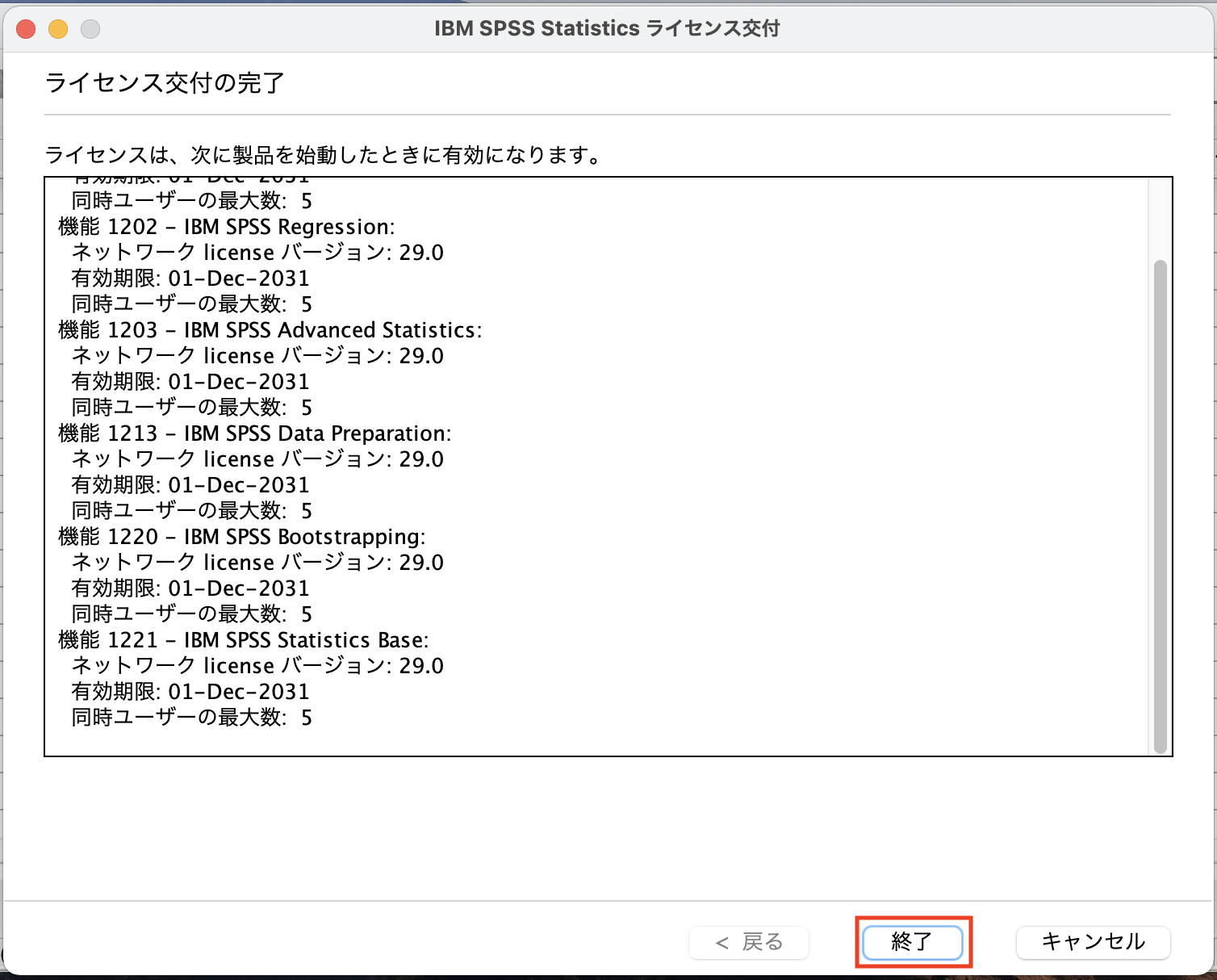
[ライセンス交付の完了]画面で「下の枠内に「以下のライセンスが見つかりませんでした」と表示される場合は、セグメントが異なるなど単純ネットワークが原因で Sentinel RMS License Manager が確認できないだけということが多いです。設定は完了しておりますので、製品を起動してライセンスが有効であるかご確認ください。
16. SPSS Statistics の起動方法
1)Finder(ファインダー)を起動してください。
2)[アプリケーション]->[IBM SPSS Statistics]->[SPSS Statistics]をダブルクリックして起動します。
Statisticsをインストールしライセンス認証も完了したにもかかわらず、製品起動時にメッセージが表示され使用できない場合は、Statistics インストール後、製品起動時にメッセージが表示され使用できません。をご参照ください。
[{"Type":"MASTER","Line of Business":{"code":"LOB10","label":"Data and AI"},"Business Unit":{"code":"BU059","label":"IBM Software w\/o TPS"},"Product":{"code":"SSLVMB","label":"IBM SPSS Statistics"},"ARM Category":[{"code":"a8m0z0000000Ca7AAE","label":"AAJapanese-\u003EStatistics"}],"ARM Case Number":"","Platform":[{"code":"PF017","label":"Mac OS"}],"Version":"29.0.0"}]
Was this topic helpful?
Document Information
Modified date:
28 December 2023
UID
ibm16620279