Question & Answer
Question
Statistics 29.0 のインストール手順 Concurrent Userライセンス(同時ユーザーライセンス)
Answer
1. 事前に
■IBM SPSS Statistics 29 をインストールする場合、Administrator (管理者)権限で行います。 実行ファイルを右クリックして、[管理者として実行](OSによっては[その他]や[詳細]にあります) をクリックして開始してください。アンチウイルスソフトウェアを停止することをお勧めします。 起動しているアプリケーションがある場合には終了してください。
■Sentinel RMS License Managerをインストールしたコンピュータのコンピュータ名 または IPアドレスが必要になりますのでご用意ください。 なお、コミュータライセンスを使用される場合は、IPアドレスが必要となります。
2. IBM SPSS Statistics 29 のインストール
[Concurrent Userライセンス(同時ユーザーライセンス) ]を購入された場合
インストールは以下の2つの方法があります。
PA オンライン(Software and services online)からダウンロードしたファイルでインストール実行する場合は【2-1】を、
ISOファイルをダウンロードして作成したDVDからインストールを実行する場合は【2-2】をご参照ください。
【2-1. PA オンライン(Software and services online)からダウンロードしたファイルでインストールを実行】
ダウンロードしたファイル[SPSSSC_64b_29.0_MW_ML.exe] or [SPSSSC_29.0_MP_ML.exe] or [SPSSSC_29.0.1_MP_ML.exe] or [SPSSSC_29.0.1.1_MP_ML.exe] or [SPSSSC_29.0.2_MP_ML.exe] を右クリックして、[管理者として実行](OSによっては[その他]や[詳細]にあります) をクリックします。
ユーザーアカウント制御:「次のプログラムにこのコンピュータへの変更を許可しますか?」
というメッセージが出ましたら、[はい]をクリックしてインストールを開始してください。
【2-2. ISOファイルをダウンロードして作成したDVDからインストールを実行】
1)から4)を実施後、[インストール初期画面]より[IBM SPSS Statistics のインストール]をクリックしインストールを開始してください。
3. Licensed Materials
■[次へ(N)]をクリックしてください。
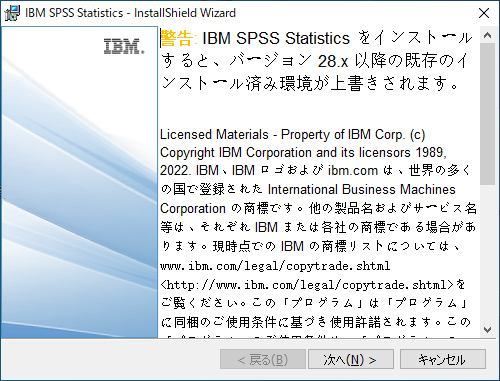
4. ソフトウェア・ライセンス情報を熟読して、同意してください
■「使用許諾契約の条項に同意します。(A)」を設定し、[次へ(N)]をクリックしてください。
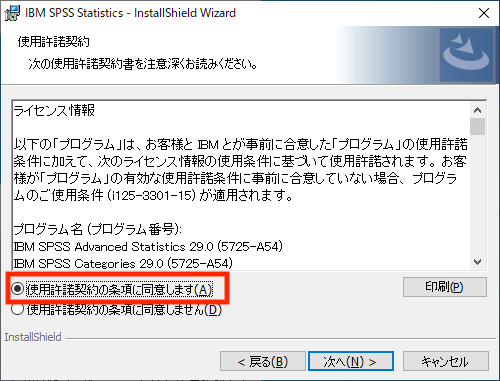
5. IBM SPSS Statistics 29 のインストールフォルダの選択
■IBM SPSS Statistics 29 をインストールするフォルダを設定し、[次へ(N)]をクリックしてください。デフォルト(そのまま)の設定でインストールすることをお奨めします。特定のフォルダへインストールする必要がある場合にはここでインストールフォルダを変更してください。
別のドライブへインストールしなければならない場合は、「C:」の部分だけを、「D:」や「E:」に変更するようにしてください。フォルダも指定される場合は、ドライブ直下ではなく必ずフォルダ内を設定してください。
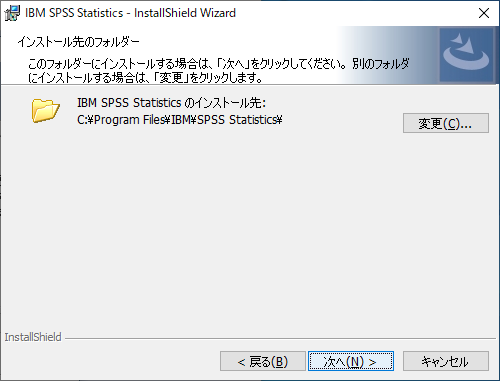
6. IBM SPSS Statistics 29 のインストール
■[インストール(I)]をクリックしてください。IBM SPSS Statistics 29のインストールが開始されます。
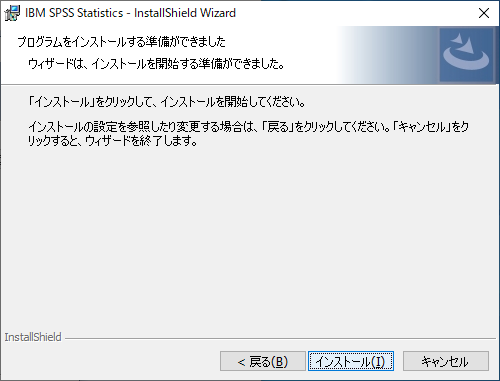
7. IBM SPSS Statistics 29 のインストールの完了
■IBM SPSS Statistics 29 のインストールが完了すると以下の画面が表示されます。
[完了]をクリックすると、ライセンスの登録に進むことができます。
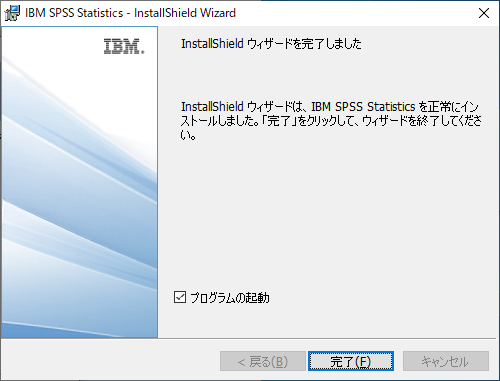
8. ライセンスウィザードを起動します。
(上記7でチェックをとって完了した場合にご利用ください。)
ライセンスウィザード起動手順
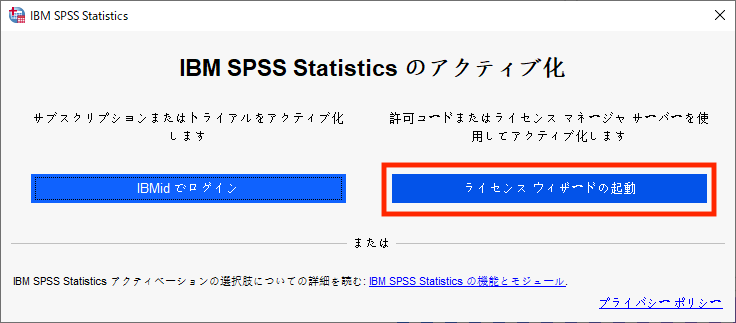
9. [製品の認証]画面では、「同時ユーザーライセンス(E)」を選択し、次へ進みます。
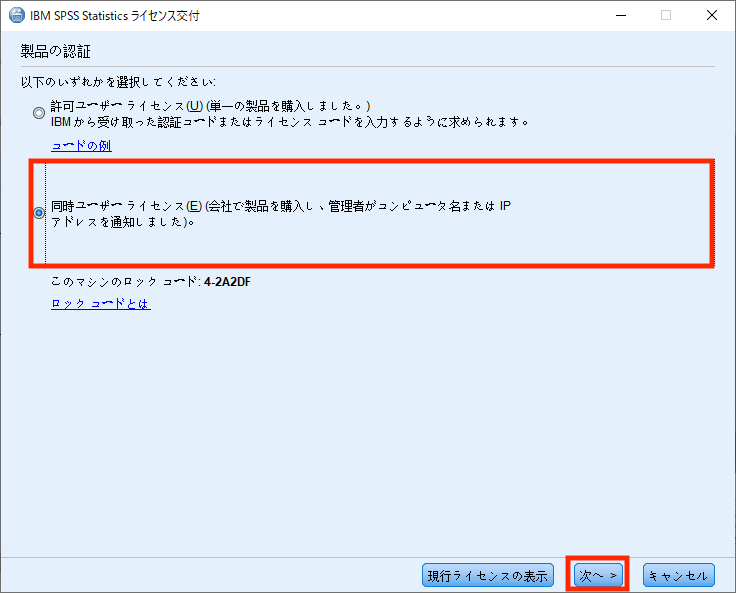
10. ライセンスマネージャーの登録
「ライセンスマネージャーサーバー名またはIPアドレス」にSentinel RMS License Managerをインストールしたコンピュータのコンピュータ名 または IPアドレス(例:XXX.XXX.XXX.XXX) を入力し、[次へ(N)]をクリックしてください。
コミュータライセンスを使用される場合は、IPアドレスを指定してください。
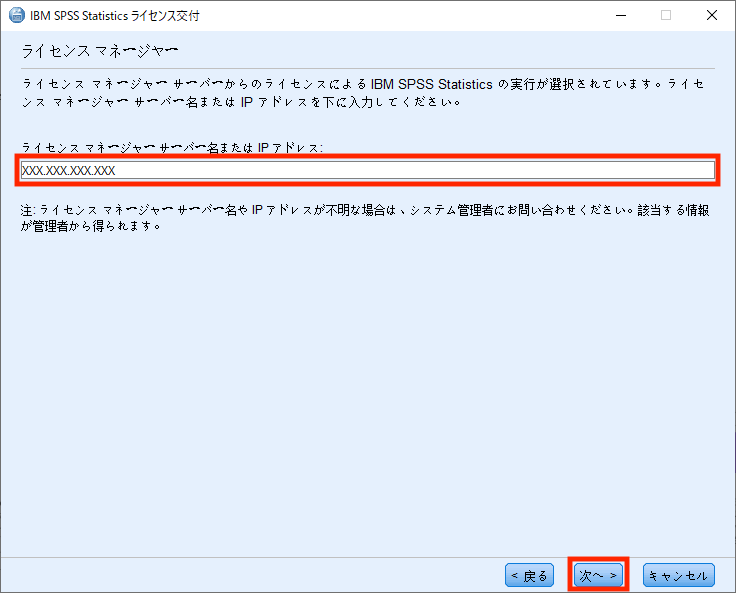
11.[ライセンス交付の完了]画面では、[終了]をクリックして終了します。
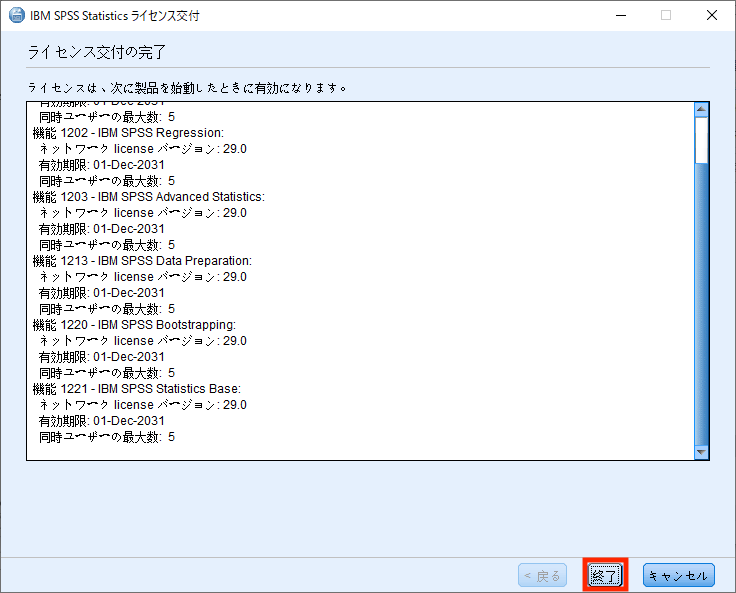
[ライセンス交付の完了]画面で下の枠内に「以下のライセンスが見つかりませんでした」と表示される場合は、セグメントが異なるなど単純ネットワークが原因で Sentinel RMS License Manager が確認できないだけということが多いです。設定は完了しておりますので、製品を起動してライセンスが有効であるかご確認ください。
[Window 10, Windows Server 2016, Windows Server 2019 の場合]
■IBM SPSS Statistics 29 をインストールする場合、Administrator (管理者)権限で行います。 実行ファイルを右クリックして、[管理者として実行](OSによっては[その他]や[詳細]にあります) をクリックして開始してください。アンチウイルスソフトウェアを停止することをお勧めします。 起動しているアプリケーションがある場合には終了してください。
■Sentinel RMS License Managerをインストールしたコンピュータのコンピュータ名 または IPアドレスが必要になりますのでご用意ください。 なお、コミュータライセンスを使用される場合は、IPアドレスが必要となります。
■複数バージョンの実行および前のリリースからのアップグレード
IBM SPSS Statistics 28 がインストールされていた場合、IBM SPSS Statistics 29をインストールすると上書きインストールされます。
IBM SPSS Statistics 28より前のバージョンがインストールされていた場合、IBM SPSS Statistics 29をインストールする前に、その古いバージョンをアンインストールする必要はありません。
同じマシンに複数のバージョンをインストールして実行できます。
ただし、前のバージョンがインストールされているのと同じディレクトリーに新しいバージョンをインストールしないでください。
もし、バージョンを変更する場合は、古いバージョンをアンインストールしてから、新しいバージョンをインストールしてください。
アンインストール手順
IBM SPSS Statistics 28 がインストールされていた場合、IBM SPSS Statistics 29をインストールすると上書きインストールされます。
IBM SPSS Statistics 28より前のバージョンがインストールされていた場合、IBM SPSS Statistics 29をインストールする前に、その古いバージョンをアンインストールする必要はありません。
同じマシンに複数のバージョンをインストールして実行できます。
ただし、前のバージョンがインストールされているのと同じディレクトリーに新しいバージョンをインストールしないでください。
もし、バージョンを変更する場合は、古いバージョンをアンインストールしてから、新しいバージョンをインストールしてください。
アンインストール手順
2. IBM SPSS Statistics 29 のインストール
[Concurrent Userライセンス(同時ユーザーライセンス) ]を購入された場合
インストールは以下の2つの方法があります。
- PA オンライン(Software and services online)からダウンロードしたファイルでインストールを実行
- ISOファイルをダウンロードして作成したDVDからインストールを実行
PA オンライン(Software and services online)からダウンロードしたファイルでインストール実行する場合は【2-1】を、
ISOファイルをダウンロードして作成したDVDからインストールを実行する場合は【2-2】をご参照ください。
【2-1. PA オンライン(Software and services online)からダウンロードしたファイルでインストールを実行】
ダウンロードしたファイル[SPSSSC_64b_29.0_MW_ML.exe] or [SPSSSC_29.0_MP_ML.exe] or [SPSSSC_29.0.1_MP_ML.exe] or [SPSSSC_29.0.1.1_MP_ML.exe] or [SPSSSC_29.0.2_MP_ML.exe] を右クリックして、[管理者として実行](OSによっては[その他]や[詳細]にあります) をクリックします。
ユーザーアカウント制御:「次のプログラムにこのコンピュータへの変更を許可しますか?」
というメッセージが出ましたら、[はい]をクリックしてインストールを開始してください。
【2-2. ISOファイルをダウンロードして作成したDVDからインストールを実行】
1)から4)を実施後、[インストール初期画面]より[IBM SPSS Statistics のインストール]をクリックしインストールを開始してください。
- インストールDVD-ROMを挿入後に自動的に表示される [AutoPlay] の IBM SPSS Statistics 29 インストール初期画面では[終了]をクリックしこの画面を終了してください。
- Windows エクスプローラで、DVD-ROMをセットしたドライブに移動し、参照します。
- DVD-ROMをセットしたドライブのWindowsフォルダ直下にある setup.exe を右クリックして、[管理者として実行](OSによっては[その他]や[詳細]にあります) をクリックします。(「setup」という表記の場合、種類はアプリケーションです。)
- 再び[AutoPlay] の IBM SPSS Statistics 29 インストール初期画面が表示されますので、[IBM SPSS Statistics のインストール]をクリックしインストールを開始してください。
3. Licensed Materials
■[次へ(N)]をクリックしてください。
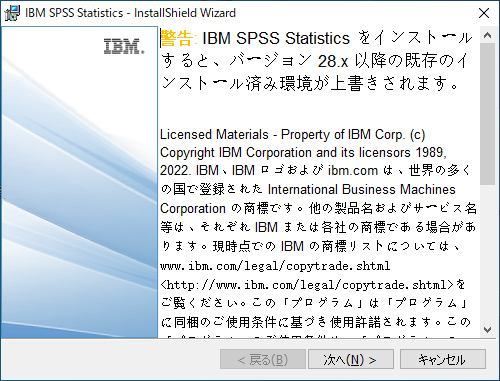
4. ソフトウェア・ライセンス情報を熟読して、同意してください
■「使用許諾契約の条項に同意します。(A)」を設定し、[次へ(N)]をクリックしてください。
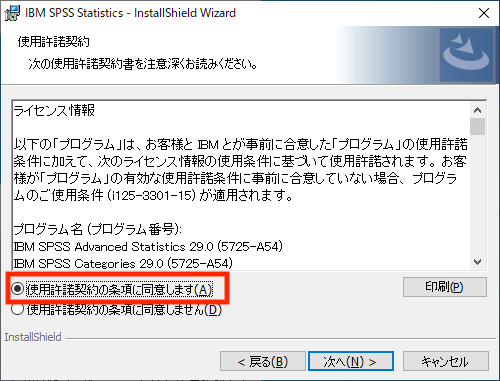
5. IBM SPSS Statistics 29 のインストールフォルダの選択
■IBM SPSS Statistics 29 をインストールするフォルダを設定し、[次へ(N)]をクリックしてください。デフォルト(そのまま)の設定でインストールすることをお奨めします。特定のフォルダへインストールする必要がある場合にはここでインストールフォルダを変更してください。
別のドライブへインストールしなければならない場合は、「C:」の部分だけを、「D:」や「E:」に変更するようにしてください。フォルダも指定される場合は、ドライブ直下ではなく必ずフォルダ内を設定してください。
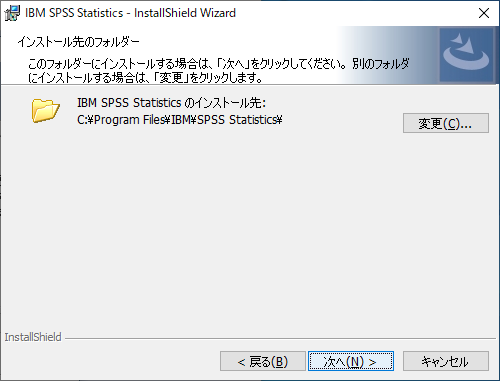
6. IBM SPSS Statistics 29 のインストール
■[インストール(I)]をクリックしてください。IBM SPSS Statistics 29のインストールが開始されます。
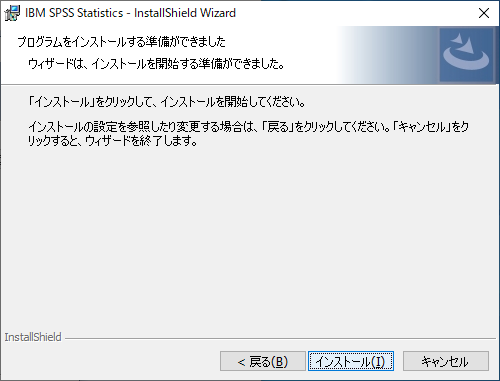
7. IBM SPSS Statistics 29 のインストールの完了
■IBM SPSS Statistics 29 のインストールが完了すると以下の画面が表示されます。
[完了]をクリックすると、ライセンスの登録に進むことができます。
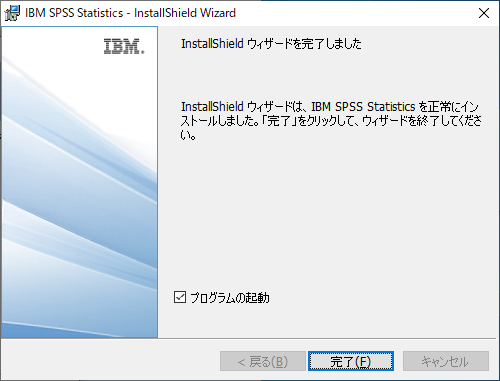
8. ライセンスウィザードを起動します。
(上記7でチェックをとって完了した場合にご利用ください。)
ライセンスウィザード起動手順
[Windows 11 の場合]
1)以下のどちらかの方法でStatisticsを起動します。
・[スタート]->[すべてのアプリ]->[IBM SPSS Statistics]->[IBM SPSS Statistics]を右クリックして[詳細]->[管理者として実行] をクリックしてください。
・デスクトップにあるIBM SPSS Statistics を右クリックして[管理者として実行] をクリックしてください。
2)表示された[IBM SPSS Statistics のアクティブ化]画面 or [IBM SPSS Statistics - ライセンスが無効です]画面で、「ライセンス ウィザードの起動」をクリックしてください。
[Windows 10 の場合]
1)以下のどちらかの方法でStatisticsを起動します。
・[スタート]->[すべてのアプリ]->[IBM SPSS Statistics]->[IBM SPSS Statistics]を右クリックして[詳細]->[管理者として実行] をクリックしてください。
・デスクトップにあるIBM SPSS Statistics を右クリックして[管理者として実行] をクリックしてください。
2)表示された[IBM SPSS Statistics のアクティブ化]画面 or [IBM SPSS Statistics - ライセンスが無効です]画面で、「ライセンス ウィザードの起動」をクリックしてください。
[Windows 10 の場合]
1)以下のどちらかの方法でStatisticsを起動します。
・[スタート]->[IBM SPSS Statistics]->[IBM SPSS Statistics]を右クリックして[その他]->[管理者として実行] をクリックしてください。
・デスクトップにあるIBM SPSS Statistics を右クリックして[管理者として実行] をクリックしてください。
・[スタート]->[IBM SPSS Statistics]->[IBM SPSS Statistics]を右クリックして[その他]->[管理者として実行] をクリックしてください。
・デスクトップにあるIBM SPSS Statistics を右クリックして[管理者として実行] をクリックしてください。
2)表示された[IBM SPSS Statistics のアクティブ化]画面 or [IBM SPSS Statistics - ライセンスが無効です]画面で、「ライセンス ウィザードの起動」をクリックしてください。
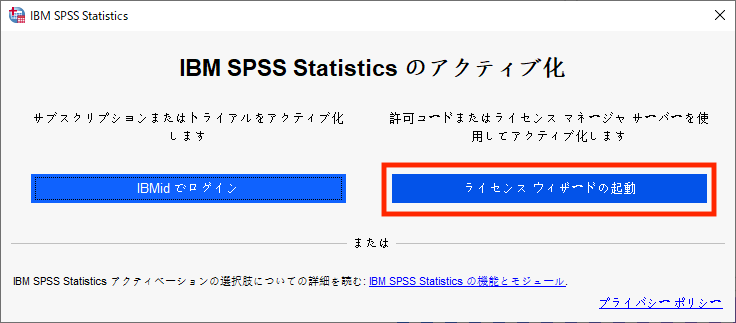
9. [製品の認証]画面では、「同時ユーザーライセンス(E)」を選択し、次へ進みます。
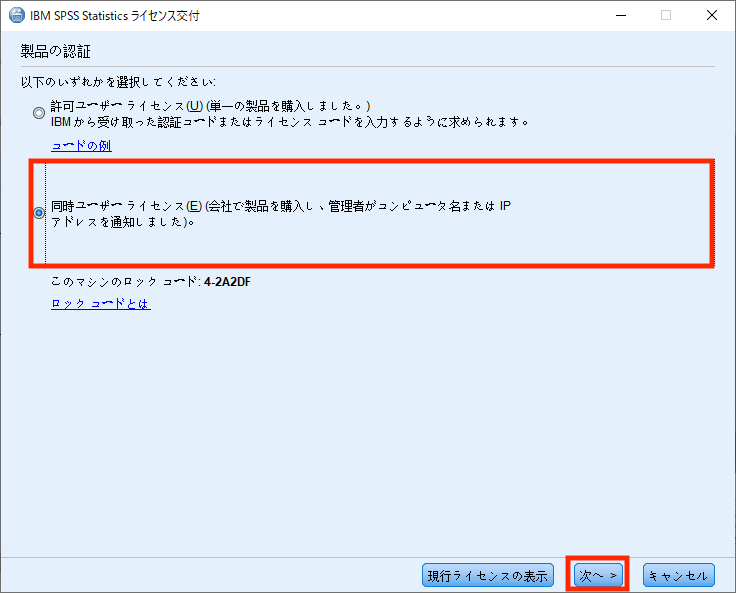
10. ライセンスマネージャーの登録
「ライセンスマネージャーサーバー名またはIPアドレス」にSentinel RMS License Managerをインストールしたコンピュータのコンピュータ名 または IPアドレス(例:XXX.XXX.XXX.XXX) を入力し、[次へ(N)]をクリックしてください。
コミュータライセンスを使用される場合は、IPアドレスを指定してください。
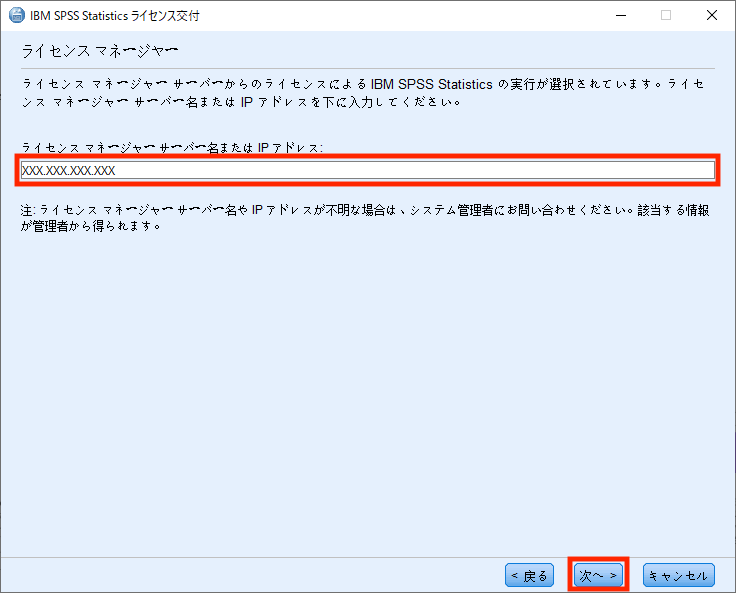
11.[ライセンス交付の完了]画面では、[終了]をクリックして終了します。
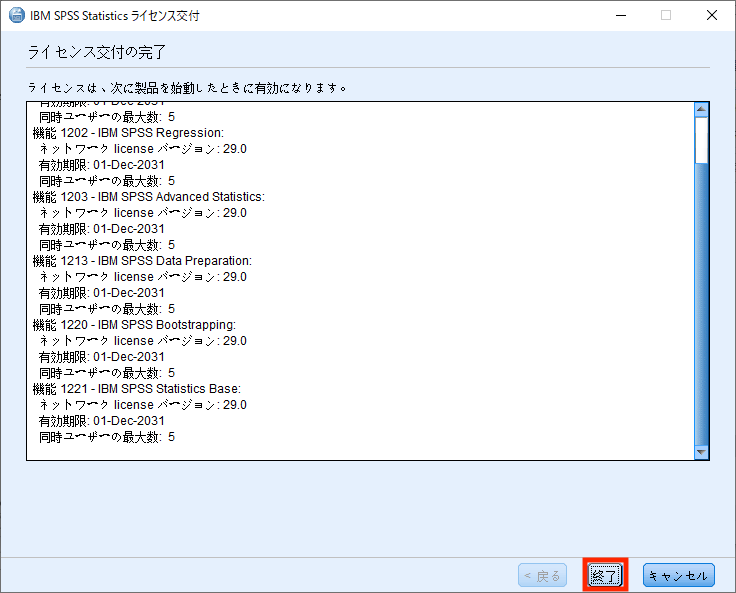
[ライセンス交付の完了]画面で下の枠内に「以下のライセンスが見つかりませんでした」と表示される場合は、セグメントが異なるなど単純ネットワークが原因で Sentinel RMS License Manager が確認できないだけということが多いです。設定は完了しておりますので、製品を起動してライセンスが有効であるかご確認ください。
12. SPSS Statistics の再起動
[再起動]をクリックして設定を反映させて、 SPSS Statistics を再起動します。
反映した設定の確認をしない場合は、[後にする]をクリックし、 SPSS Statistics を終了してください。
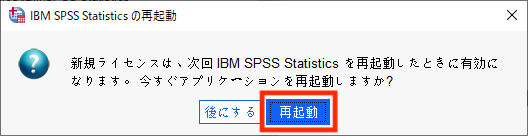
13. SPSS Statistics の起動方法
反映した設定の確認をしない場合は、[後にする]をクリックし、 SPSS Statistics を終了してください。
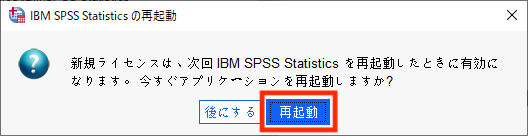
13. SPSS Statistics の起動方法
[Windows 11 の場合]
以下のどちらかの方法でStatisticsを起動します。
・[スタート]->[すべてのアプリ]->[IBM SPSS Statistics]->[IBM SPSS Statistics]をクリックして起動してください。
・デスクトップにあるIBM SPSS Statistics をダブルクリックして起動してください。
以下のどちらかの方法でStatisticsを起動します。
・[スタート]->[すべてのアプリ]->[IBM SPSS Statistics]->[IBM SPSS Statistics]をクリックして起動してください。
・デスクトップにあるIBM SPSS Statistics をダブルクリックして起動してください。
[Window 10, Windows Server 2016, Windows Server 2019 の場合]
以下のどちらかの方法でStatisticsを起動します。
・[スタート]->[IBM SPSS Statistics]->[IBM SPSS Statistics]をクリックして起動してください。
・デスクトップにあるIBM SPSS Statistics をダブルクリックして起動してください。
・[スタート]->[IBM SPSS Statistics]->[IBM SPSS Statistics]をクリックして起動してください。
・デスクトップにあるIBM SPSS Statistics をダブルクリックして起動してください。
[Windows Server 2012 の場合]
以下のどちらかの方法でStatisticsを起動します。
・[スタート]->[下矢印]をクリックしてください。
[IBM SPSS Statistics] をクリックして起動してください。
・デスクトップにあるIBM SPSS Statistics をダブルクリックして起動してください。
Statisticsをインストールしライセンス認証も完了したにもかかわらず、製品起動時にメッセージが表示され使用できない場合は、Statistics インストール後、製品起動時にメッセージが表示され使用できません。をご参照ください。
・[スタート]->[下矢印]をクリックしてください。
[IBM SPSS Statistics] をクリックして起動してください。
・デスクトップにあるIBM SPSS Statistics をダブルクリックして起動してください。
Statisticsをインストールしライセンス認証も完了したにもかかわらず、製品起動時にメッセージが表示され使用できない場合は、Statistics インストール後、製品起動時にメッセージが表示され使用できません。をご参照ください。
[{"Type":"MASTER","Line of Business":{"code":"LOB10","label":"Data and AI"},"Business Unit":{"code":"BU059","label":"IBM Software w\/o TPS"},"Product":{"code":"SSLVMB","label":"IBM SPSS Statistics"},"ARM Category":[{"code":"a8m0z0000000Ca7AAE","label":"AAJapanese-\u003EStatistics"}],"ARM Case Number":"","Platform":[{"code":"PF033","label":"Windows"}],"Version":"29.0.0"}]
Was this topic helpful?
Document Information
Modified date:
28 December 2023
UID
ibm16620581