News
Abstract
Commands (SAVPFRCOL, RSTPFRCOL)
Content
Use SAVPFRCOL & RSTPFRCOL to save and restore a collection from and to any systems (7.2, 7.3, 7.4, etc)
1- Save the collection
Use SAVPFRCOL to save the *CSMGTCOL object (or SAVOBJ from a v5r4 system) to a savefile. Send the savefile to the next system.
2- Restore Data to the system
Two command line methods and one browser method:
commandLine method 1: RSTPFRCOL
After the *SAVF is on the system, use RSTPFRCOL to restore it. This works fine whether the customer saved it using SAVPFRCOL or not.
Important: Using the RSTPFRCOL command updates the CCA table. This is important for PDI to know about the collections on your system.
This works for *CSFILE 6.1 and later, as well as for a *MGTCOL object from v5r4
commandLine method 2: RSTOBJ (not recommended)
If you use RSTOBJ, then you will need to either:
- Run the Rebuild Collection Table on the Performance - Manage Collections table
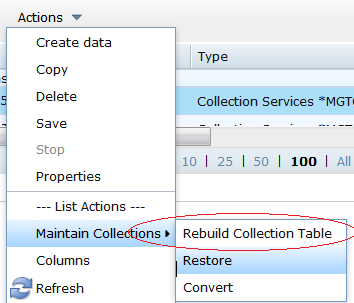
- Or use the API QPMCCRBD:
call QPMCCRBD ('*CSMGTCOL ' x'00000000')
Browser - Performance on the web method 3:
Note: This method also updates the CCA table.
To restore your collections from the Performance Task in IBM Navigator for i, select Manage Collections
- Select the "Select Action" pulldown,
- Select the "Restore" command
- Click on "Go" for the command to be activated:
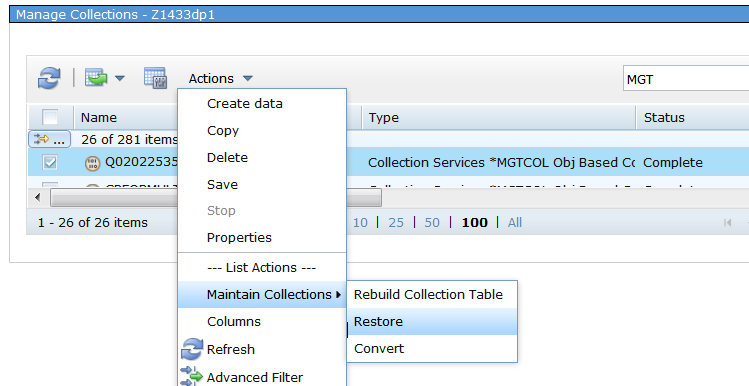
Figure 1: Select Restore and click "Go"
You will need to fill in the Saved library and Save file names to be restored. If you want all the collections from the savefile restored, leave the defaults for the Collections to restore section.
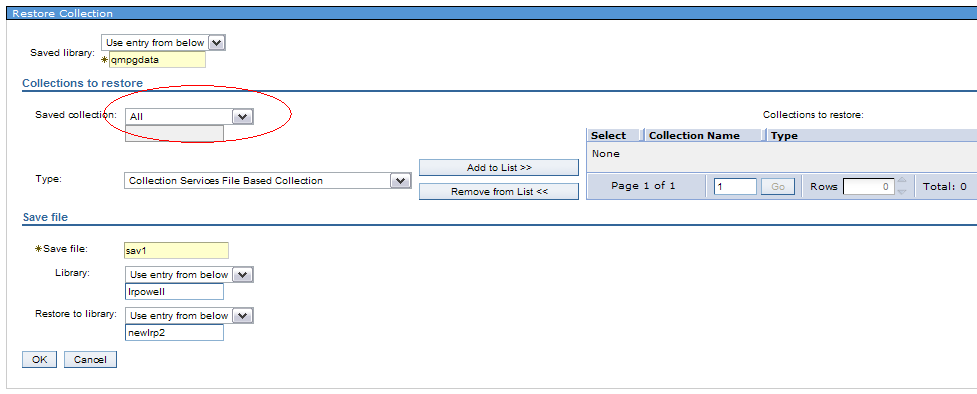
Figure 2: Restore Collection
Note that in the Collections to restore section, if you choose a Type and add it to the list and want to add another Type, you will need to specify the collection name or set the Saved collection to All again for that type. There is verification done when "Add to List" is pressed so that the collection type is only added if those types (and names if specified) exist in the save file.
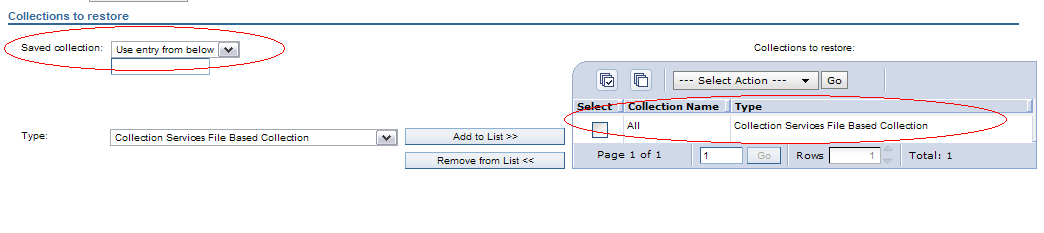
Figure 3: Collections to restore - verify that Saved collection is set to All or specific collection name is entered.
- Select Refresh to get the new collection to show.
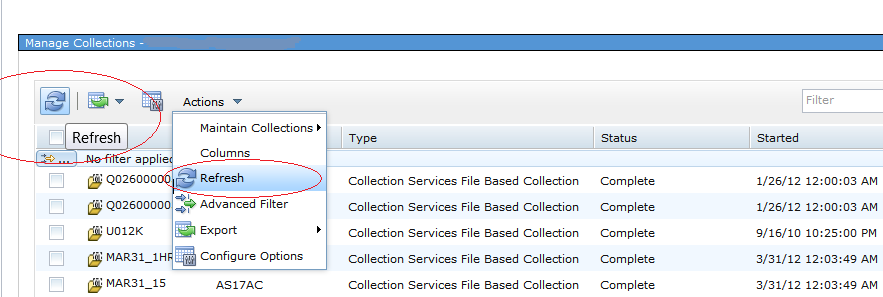
After restore of the Performance Collection is completed (RSTPFRCOL), Just press the Refresh button and the new collection will show up.
3- Use the Collection
If you have restored a new collection and want to use it with PDI, you can launch from Manage Collections table (gui), or open a new Investigate Data panel or perspective from the left. If you had the tree or a specific perspective already opened on the right panel, you will need to close it and re-launch to be able to use the newly added collection.
Was this topic helpful?
Document Information
Modified date:
20 January 2020
UID
ibm11126095