Question & Answer
Question
How do you configure the IMM2 so that you can remotely manage a QRadar Appliance?
Answer
IMM and IMM2 are the Integrated Management Module versions which allow remote KVM access to a QRadar Appliance using a browser. To use IMM, administrators must install the Feature on Demand key for their appliance. This technical note walks the administrator through the process of adding the feature on-demand key for their appliance.
How to locate your 'Machine Type' and 'Serial Number' information
To acquire the Feature on Demand (FOD) keys you need to locate the Machine Type and Serial Number. There are 4 methods for obtaining the 'Lenovo Machine Type' and 'Serial Number' information for QRadar appliances:
- Using an SSH session from the Console type the command: /opt/qradar/support/deployment_info.sh -HO
This will print out to the screen all hardware information for all QRadar managed hosts. To generate a CSV file with your appliance information, just run the -H flag and a file will be created in QRadar that can be downloaded via SCP.
- If you can boot the host, you can type the following command to get :#dmidecode -t 1
This will show you the machine type under Product Name: xxx - [8869AC1]. The first 4 characters are the Machine Type, the Last 3 are the Model Number, and the Serial Number is 2 lines below that.
- You can find the hardware machine type and serial by logging in to your Integrated Management Module (IMM) and selecting: System Status > System Information.
NOTE: It may take a few moments to populate but will show both the Machine Type and Serial Number.
- The BIOS/uEFI for your appliance also contains machine type and serial number information from setup menu.
- Press F1 for setup at the Lenovo splash screen during boot up.
- Go to System Information > System Summary to view the Type and Serial number.
Procedure to download a feature on-demand key
After you have the IMM setup on the IBM xSeries appliance, you can go to the IMM2 using the IMM IP address in your browser. However, in order to gain remote access to the Console or other other appliances, you must download and install a feature key for an IMM advanced upgrade.
Procedure
- To download a feature key, from any web browser navigate to https://fod.lenovo.com/lkms/angular/app/pages/index.htm#/welcome.
- Log in using your IBM id. If you are a new user, you might be required to register for a free IBM id.
- Select Retrieve history.
- Select a Search Type. The options include:
- An authorized code
- Unique identifier (UID)
- Search history via machine type and serial number (Recommended)
- In the Search value field, type the first 4 digits of the System type and the Serial Number from the System Information for your appliance.
For example, an IBM appliance shows a label with the following information: 8869KQGXM21.
- 8869 is the machine type
- KQGM21 is the serial number.
For a Lenovo 7941KQGXM22 where 7491 is the machine type and KQGM22 is the serial number
Note: Do not include the hardware model. For example, do not enter 8869AC1KQ11111 where AC1 is the model number.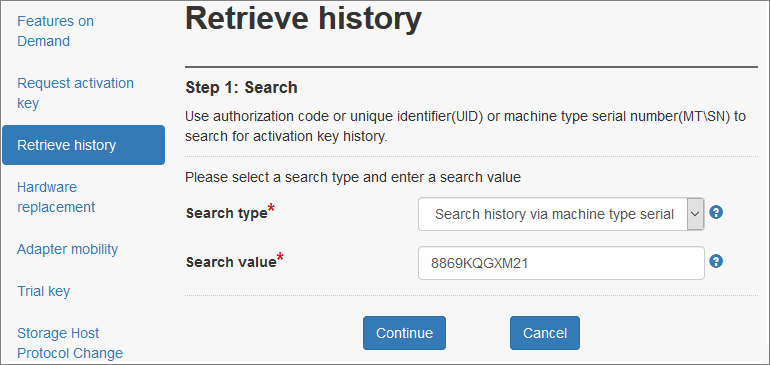
- Click Continue.
- Select the Integrated Management Module Advanced Upgrade.
- Click Download.
Results
The feature on-demand key is downloaded for the IMM Advanced Upgrade. You are now ready to install the feature key on the IBM xSeries appliance.
How to install the Integrated Management Module Advanced Upgrade feature key
Procedure
- Log in to the IMM2 using the IP address assigned to the interface
- Select IMM Management > Activation Key Management.
A list of keys installed on the IMM will be displayed.
- From the Activation Key Management page, click the Add button.

- Click on Select File and add the key file downloaded.
- When prompted by the success message, click OK.
- After Installing the feature key the administrator reboots the IMM, select IMM Management > Restart IMM.

Note: The IMM will take 3 -5 min to restart. The restart will have no impact on production, but during this time the User Interface for the IMM will be inaccessible.
Results
You can now use the remote management features and remotely manage your QRadar Appliance.
Related Information
[{"Business Unit":{"code":"BU059","label":"IBM Software w\/o TPS"},"Product":{"code":"SSBQAC","label":"IBM Security QRadar SIEM"},"Component":"Operating System","Platform":[{"code":"PF016","label":"Linux"}],"Version":"7.2;7.3","Edition":"All Editions","Line of Business":{"code":"LOB24","label":"Security Software"}}]
Was this topic helpful?
Document Information
Modified date:
31 March 2020
UID
swg21974628