Question & Answer
Question
How do users export event or flow data to an XML File or a CSV file?
The goal of this QRadar Support team FAQ is to provide an overview of exporting events and provide users with answers to common questions for 'Notify when Done' functionality, export email limitations, and locating exported data.
Answer
How to complete a Log Activity search and export the data to an XML or CSV File
- Log in to the QRadar Console.
- To search events, click the Log Activity tab.
- From the Search list, select New Search.
- Enter your search parameters.
- For more information about searching, see Searching Your QRadar Data Efficiently.
- For more information about creating a custom search, see Creating a customized search.
- In the Results Limit field, verify the maximum number of events to be returned in the search.

Note: The default Results Limit is 1,000 Events. - Click Search.
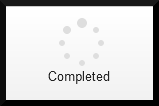
Result
When the search is complete, you can export the results.
- From the Actions list box, select one of the following options Export to XML or Export to CSV.
- Select one of the following export options:
- Visible Columns: Exporting visible columns writes the on-screen event or flow data to a file. The visible option allows users to export results from a custom search or query for the results displayed on screen.
- Full Export (All Columns): Exporting all columns exports a table of all data available in the user interface for your search results, including data not displayed on screen.
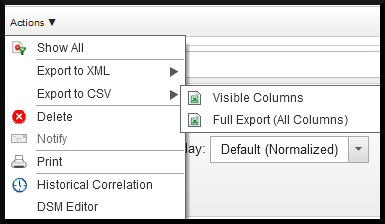
- Click Notify When Done to send the export to the background to work on other tasks.
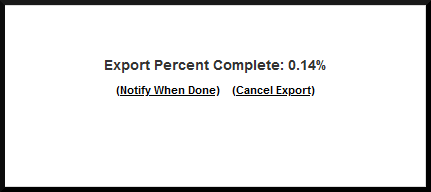
Result
When the export completes, a compressed file is created, and downloaded or is emailed to users who run the export task in the background.
What does 'Notify When Done' do
/store/exports while the task runs in the background. If an administrator restarts Tomcat from the command line of the Console or restarts the web server from the Admin tab, then the background export is stopped and must be run again.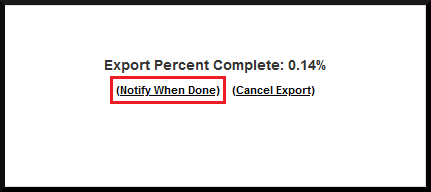
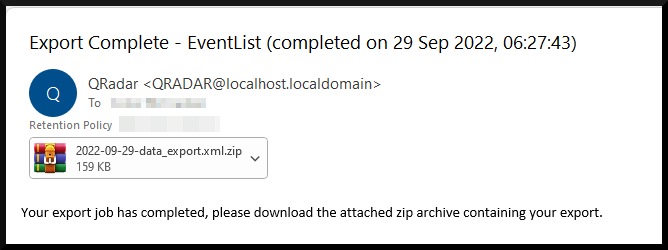
Email file size attachment limits
"Your export job has completed. The file size exceeds the email attachment limit, you can download the results using the below link.""Note that the link is valid for one download only."
How to manually download the exported results file
- Log in to the QRadar Console.
- Click Admin tab > System Settings.
- Click Advanced.
- Confirm the value in the Log and Network Activity Data Export Temporary Directory field.
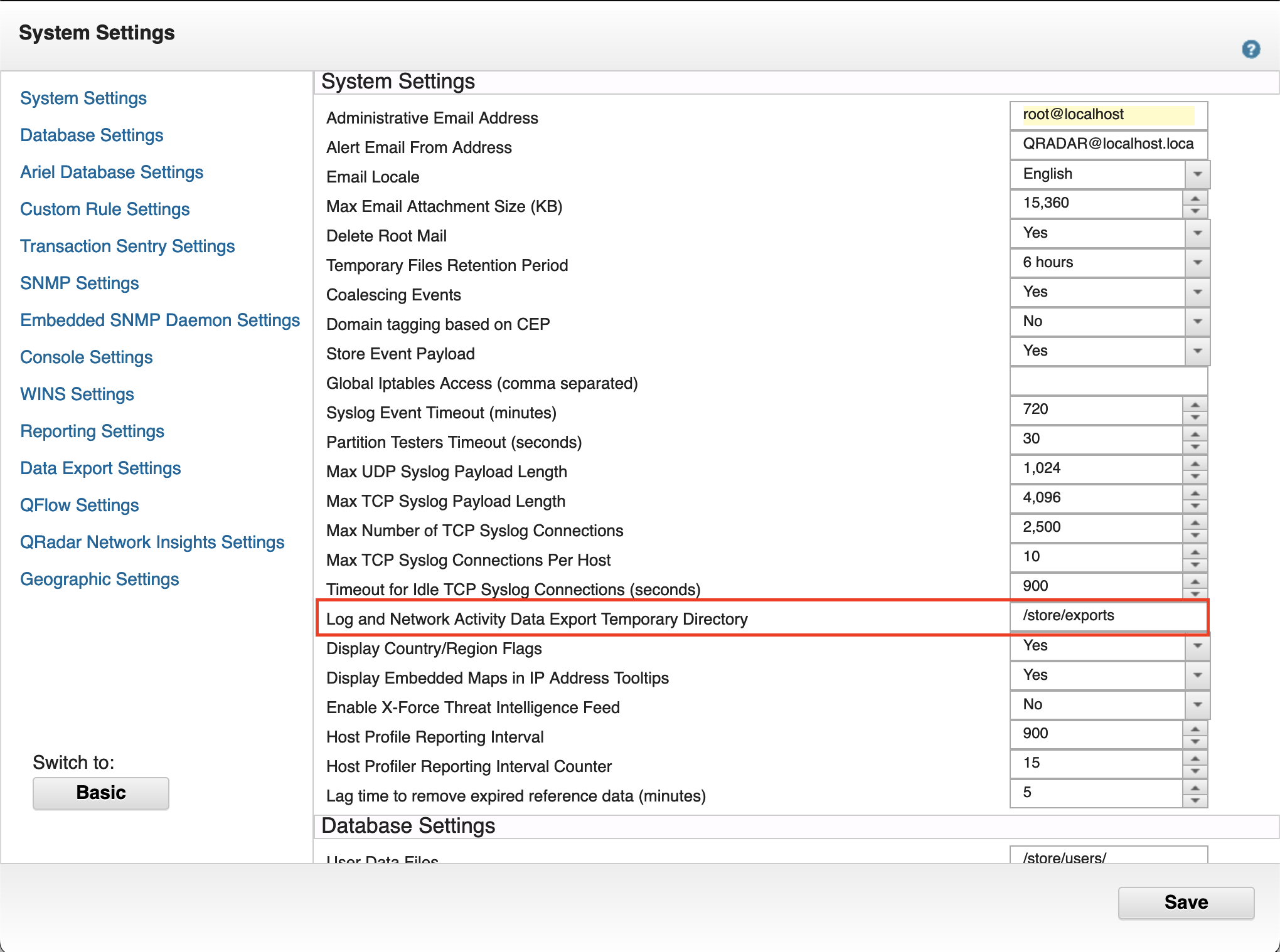
Results
The location on the QRadar Server where the exported files are stored is shown. The default location is /store/exports.
- From your FTP application log in to the QRadar Console as the root user.
- Change to the directory noted in the Log and Network Activity Data Export Temporary Directory.
- Transfer the exported results file to your local computer.
You can now decompress the file and view your exported results.
The file name is composed of the following details:
- The username of person who generated the export.
- The first ten digits are the start date and time of the export in Epoch Time Format.
- A series of randomly generated numbers.
/store/exports/admin16669553121214980994393488625087.zipIf there are many exported result files within the /store/exports/ directory, you can run a search to locate your export by running the following command to return the most recently created files by a specific user.
Example of command
ls -lt - /store/exports/admin*.zip | head -5
ls -lt - Lists the files in the order Newest to Oldest.
/store/exports/admin*.zip - Location of the exported files and name of the user who performed the export.
head -5 - Displays the 10 most recently modified files
-rw-r--r-- 1 nobody nobody 18482555 Oct 28 09:54 /store/exports/admin16669553121214980994393488625087.zip-rw-r--r-- 1 nobody nobody 11762376 Oct 28 09:53 /store/exports/admin166695531212149809943160.zip-rw-r--r-- 1 nobody nobody 11769932 Oct 28 09:51 /store/exports/admin166695531212149809943150.zip-rw-r--r-- 1 nobody nobody 11578001 Oct 28 09:48 /store/exports/admin166695531212149809943140.zip-rw-r--r-- 1 nobody nobody 11764397 Oct 28 09:45 /store/exports/admin166695531212149809943130.zip
Was this topic helpful?
Document Information
Modified date:
28 October 2022
UID
ibm16825559