Release Notes
Abstract
MaaS360 Secure Mail receives notifications about email and calendar activity when the app is in the background or terminated by the user.
Content
Notifications display a text message, play a sound, and update the badge count when data is available for Secure Mail app. MaaS360 supports local, remote, and push notifications to deliver notifications to the Secure Mail app.
|
When the app is active |
When the app enters the background |
When the app is terminated by a user |
When the app is terminated by the OS |
|
|---|---|---|---|---|
|
Local |
Notifications are delivered. |
Notifications are delivered when the user launches the app or the MaaS360 portal sends silent notifications once in an hour to wake the app. |
Notifications are not delivered when the app is terminated by the user. |
The MaaS360 app does not sync notifications until the user launches the app or the MaaS360 portal sends a silent notification. |
|
Remote |
Notifications are delivered. |
MaaS360 Cloud Extender delivers notifications to the app. |
MaaS360 Cloud Extender delivers notifications to the app. |
MaaS360 Cloud Extender delivers notifications to the app. |
|
Push |
Notifications are delivered. |
The MaaS360 portal periodically wakes up the app with a silent notification. The app syncs mails when the app is active. |
Notifications are not delivered. |
The MaaS360 portal periodically wakes up the app with a silent notification. The app syncs mails when the app is active. |
How do notifications work?
Notifications are received for the following activities in the MaaS360 app:
- New mail
- Sent mail
- New calendar meeting request
- Meeting update
- Meeting cancellation
- Meeting reminders
- To-do reminders
The badge count on MaaS360, Secure Mail, and Calendar icons indicates the total number of unattended emails, calendar items, and reminders available for those apps. The badge count is automatically updated if the emails are read on other devices.
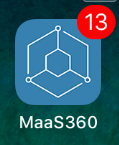
Push notifications
The Maas360 portal uses Exchange Web Services (EWS) to send a notification to the device which wakes the app in the background to sync with the mail server. Unlike local notifications, remote notifications are delivered even though the Secure Mail app enters the background. When the app is in the background, the MaaS360 portal periodically wakes up the app with a silent notification to deliver the notifications to the device. Notifications are delivered immediately if the mailbox receives more than 20 emails after the previous notification was sent. If the mailbox receives less than 20 emails while the app is in the background, notifications are delivered 5 minutes after the previous notification was sent.
Note:
- Push notifications are only supported for the primary email account.
- Push notifications are supported on the following servers: O365, Exchange 2010, 2013, and 2016, and on iOS 3.85+ devices.
The delivery of notifications is uncertain when the app enters the background or is terminated by the OS in the following cases and is beyond the scope of MaaS360:
- The device's battery is low.
- The MaaS360 app is not used frequently.
- A poor network connection.
Configuring Secure Mail for push notifications
Follow these steps to enable push notifications for Secure Mail:
Note: The policy settings are not available by default. Contact the MaaS360 support team to enable this feature for your account.
- Navigate to Security > Policies and then open a persona policy.
- Navigate to Email > Configuration and select Use Exchange Web Services > Enable Subscription-Based Notifications.
Folder-level notifications
Users can enable push notifications for folders in the mailbox that are marked for auto-sync.
To enable push notifications for auto-sync folders:
1. Navigate to MaaS360 Settings > Notifications, Badges > Mail > Folder Level Notifications.
2. Select All.
Remote notifications
MaaS360 uses the MaaS360 Cloud Extender to send push notifications to intended devices through Apple Push Notification Services. When remote notifications are enabled, the notifications are delivered even though the device enters the background or is terminated.
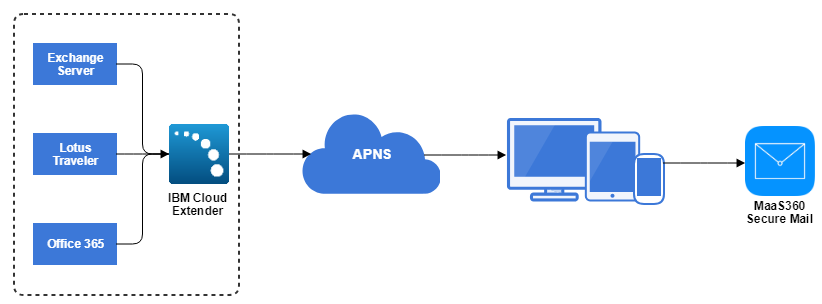
Local notifications
Local notifications are not managed by the MaaS360 Cloud Extender. The notifications are configured locally, so if Secure Mail app is active, the notifications are always delivered to the device. If the Secure Mail app is in the background or terminated by the user, the app does not receive notifications until the user manually launches the app.
Enabling local notifications
To enable local notifications:
- Navigate to Security > Policies.
- Open Persona policy > Workplace > Security > Configure Other Settings > Advanced Configuration Details.
- Provide the iOSEnableRealTimeLocalNotifications key and the yes value.
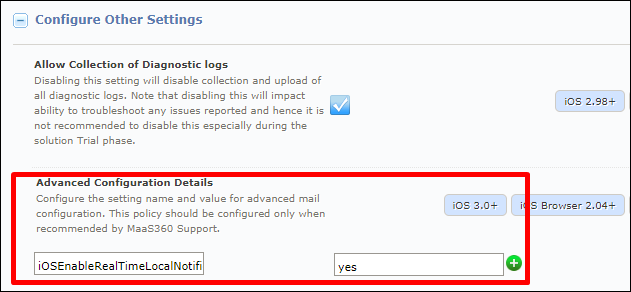
Note: When local notifications are enabled, real-time notifications must be disabled.
To disable real-time notifications:
- Navigate to Security > Policies.
- Open Persona policy > Email > Configuration.
- Clear the Enable Real-Time Notification checkbox.
Local notification settings
You can configure notifications for Secure Mail and Calendar apps through the MaaS360 app.
Secure Mail notifications
You can configure email notifications to receive alerts on your phone when you receive and send emails. MaaS360 allows you to granularly control notifications by limiting notifications to emails marked as important, emails received from favorite contacts, and emails that meet subject-line criteria.
MaaS360 supports four types of notification alerts:
- Text message: Displays an alert on your screen.
- Badge: Displays the badge count on the app’s icon.
- None: Does not receive a notification.
- Sound: Plays a sound.
New email notifications
To configure MaaS360 Secure Mail notifications:
- Navigate to MaaS360 Settings > Notifications, Badges.
The Notifications, Badges screen is displayed. - In the Mail section, tap New Mail Text Notifications.
The New Email Sound Notifications screen is displayed. - Select the notification from the following options:
- All: Notifies when an email is received from any contact.
- Favorites: Notifies when an email is received from a favorite contact.
- High Priority: Notifies when high priority emails are received.
- None: Turns off email text notifications.
- Tap Back in the top-right corner.
- Tap New Mail Sound Notifications to play an alert sound for email notifications.
- Select a sound notification based on the text notification settings.
Subject line based email notifications
You can limit your notifications to emails that meet the subject line criteria. For example, you can receive a different email notification when the incoming email subject contains the word MaaS360.
To create a custom notification alert based on subject line strings:
1. Navigate to Settings > Notifications, Badges and enable Subject Line Email Notifications.
The Specify Subject Lines and Sound setting is displayed.
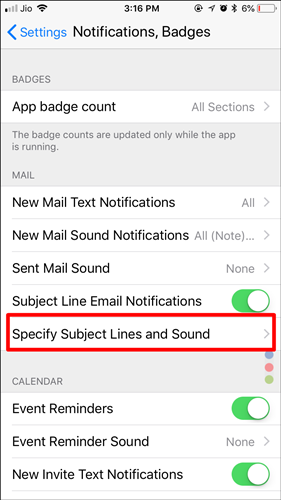
2. Tap Specify Subject Lines and Sound.
The Subject Lines screen is displayed.
3. Tap Create New Subject Line.
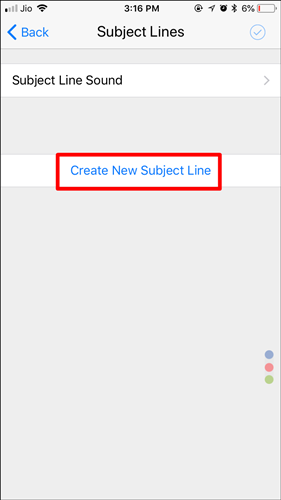
4. Create a string that you target for customized email notification.
Note: MaaS360 supports a total of 25 subject lines and each subject line supports a maximum of 256 characters.
5. Tap Subject Line Sound to select a sound for custom notification.
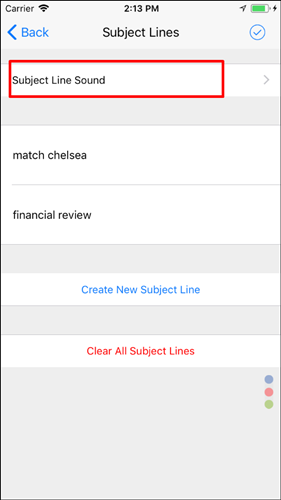
Note:
- Users can only select one common sound for all subject line rules.
- Users can left swipe the subject rule and tap Delete to delete that rule.
High priority email notifications
MaaS360 allows you to create custom local notifications for high priority incoming emails. With this support, users can easily track high priority emails when the mail arrives.
Note:
- If users receive a high priority email that matches the subject line criteria, the subject line notification takes precedence.
- This feature is not supported on delegated accounts.
To create a custom notification for high priority emails:
1. Open MaaS360 app > Settings.
2. Tap Notifications, Badges > New Mail Text Notifications > High Priority.
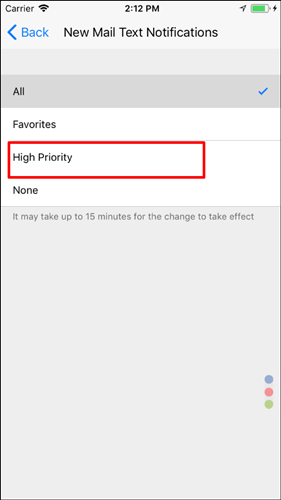
4. In the New Mail Sound Notifications screen, select a custom notification sound in the Favorites/High Priority section.
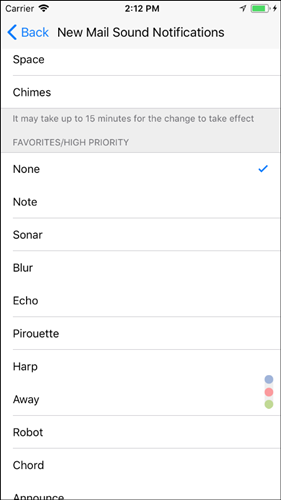
Calendar notifications
You can configure calendar notification settings to receive alerts when you receive new calendar invites, event reminders, and task reminders.
To configure calendar notifications:
- Navigate to Settings > Notifications, Badges.
- In the Calendar section:
- Select Event Reminders to receive reminders for calendar events, and then select an event reminder sound.
- Select New Invite Text Notification to receive a text notification when you receive new calendar event invitations, and then select a sound notification.
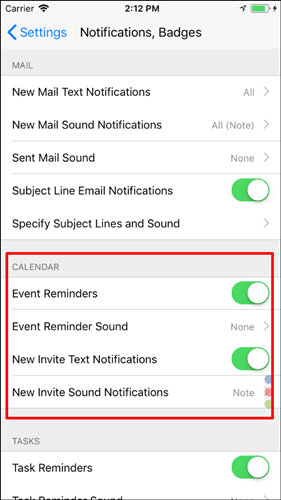
Task notifications
You can configure task notification settings to receive sound notifications for task reminders.
To configure task notifications:
- Navigate to Settings > Notifications, Badges.
- In the Tasks section, select Task Reminders, and then select a reminder sound notification.
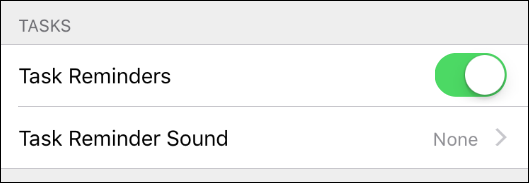
App badge count
The badge number on the Mail, Calendar, and other app icons indicate that new data is available in those apps. The MaaS360 settings allow you to control which apps must display the badge count.
Note: The badge count is updated only when the MaaS360 app is running.
To configure which apps must show badge count:
- Navigate to Settings > Notifications, Badges.
- Tap App badge count.
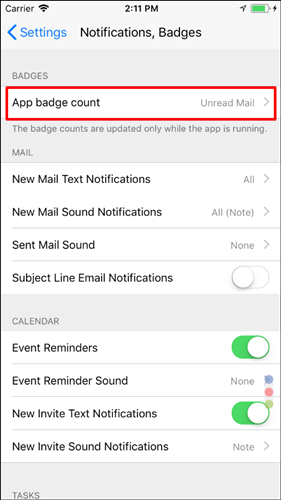
The App badge count page appears.
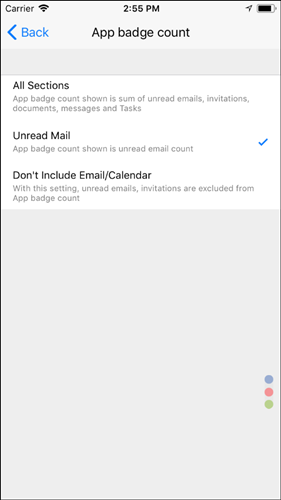
FAQs
Why are remote notifications delayed?
The Secure Mail app does not receive Cloud Extender remote notifications in real-time, because MaaS360 first authenticates the user credentials against Exchange, syncs the mails from the Exchange server, and passes the email content through APNS before it reaches the devices. The delays in APNS service or email processing in MaaS360 Cloud Extender sometimes affect the email synchronization.
Why are local notifications delayed?
The iOS Native Mail app maintains a persistent ActiveSync connection with the Exchange server and receives notifications about email and calendar activity in real-time, but apps other than the iOS Native Mail app (such as Secure Mail) cannot run in the background for more than 10 minutes.
Why do some users receive ghost notifications in the case of Remote Notifications?
When the Secure Mail app is inactive, even though an email is synced from the Exchange server, sometimes the notifications to the Secure Mail app are delayed. If that email is accessed from a different device during the delay, the notifications received for that email are sometimes misconceived as ghost notifications. Due to the delay in receiving the latest information, sometimes the incorrect notification badge count is displayed.
Was this topic helpful?
Document Information
Modified date:
19 July 2022
UID
ibm10880589