Release Notes
Abstract
Information about migrating the Android devices from the legacy Device Admin (DA) mode to Android Enterprise Profile Owner (PO) mode.
Content
Google announced the deprecation of legacy Device admin for enterprise use effective with the Android 9 Pie release. MaaS360® recommends that you adopt Android Enterprise and plan the migration to Profile Owner (work profile) in advance.
Migration impact
- A fresh Android Enterprise (PO) profile is created on the device.
- The first party apps such as Secure Mail, Browser, and SDK apps are removed after the migration on supported OEM devices such as Samsung, LG, Panasonic, Zebra, Kyocera, Bluebird, and so on.
- The corporate settings applied on the device such as Wifi, VPN, email are removed. The new corporate settings are applied to the Profile created on the device based on the new policies.
- The existing Android policies are removed on the device and the default Android MDM policy is applied.
- All the existing apps that are distributed from the App Catalog are removed. You must approve and redistribute those apps from the App Catalog.
| Mode | Fix |
|---|---|
| Kiosk | Administrators must disable the Kiosk mode. To exit Kiosk mode, navigate to the Device view > More > and then click Exit Kiosk mode. |
| Selective Wipe | Administrators must revoke the selective wipe. To revoke the selective wipe issued to the device, navigate to the Device view > More > and then click Revoke selective wipe. |
Sending a migration request from MaaS360 portal
Make sure that you have the following items before you send the migration request:
- Android Enterprise is enabled from Setup > Services.
- MaaS360 for Android agent version is upgraded to 6.50 or later.
- Android OS version is 5.1 and later.
- The device supports Native DPC (Device Policy Control).
Procedure
Follow these steps to send a migration request to a device:
- From the MaaS360 Home page, select Devices > Inventory.
- Select a device that you want to migrate to Android Enterprise.
- In the Details view for the device, click More, and then click Migrate to Work Profile. The Migrate to Work Profile window is displayed.
- Click Submit.
Results
The migration request is successfully sent to the device.
What to do next
The device user can initiate migration on the device.
Executing migration on the device
When the migration request reaches the device, users can initiate migration on the device.
MaaS360® performs the following checks before initiating the migration:
- The battery charge must be 30 percent or above.
- The device must be connected to the internet.
- Android devices running OS version earlier than 7 must be encrypted.
- The time on the device and the server must be synchronized.
- The Play Store Services app must be up-to-date.
- The shared device should not be in the signed-out state. If signed out, the user must sign in to the MaaS360 app before initiating the migration.
- The device should not be in the Out Of Compliance (OOC) state.
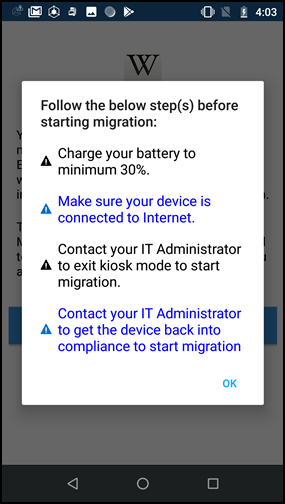
Follow these steps to execute migration on the device
- Tap the migration request notification or open the MaaS360 app.
- Click Migrate to Android Enterprise. The Android Enterprise Migration screen is displayed.
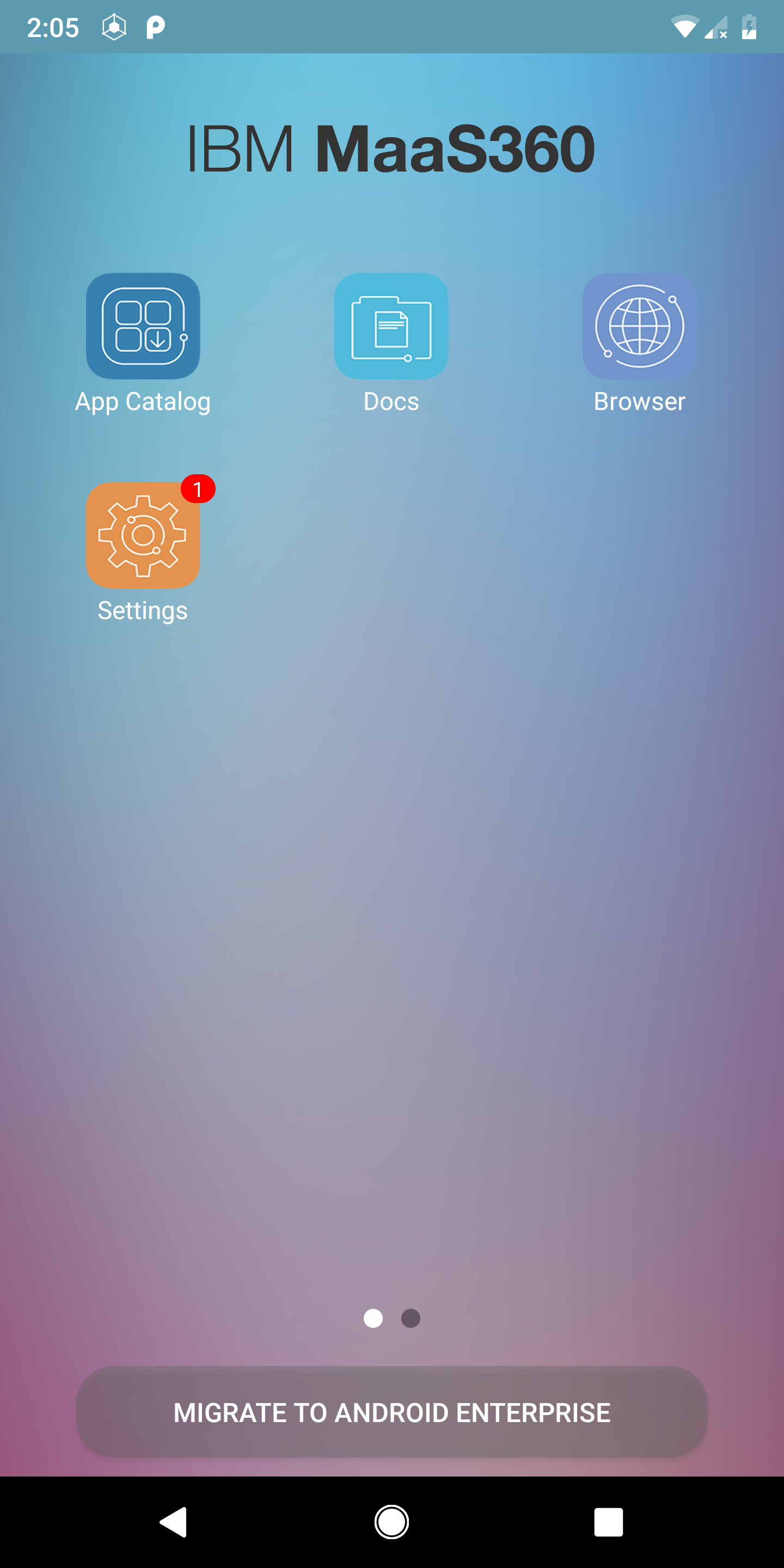
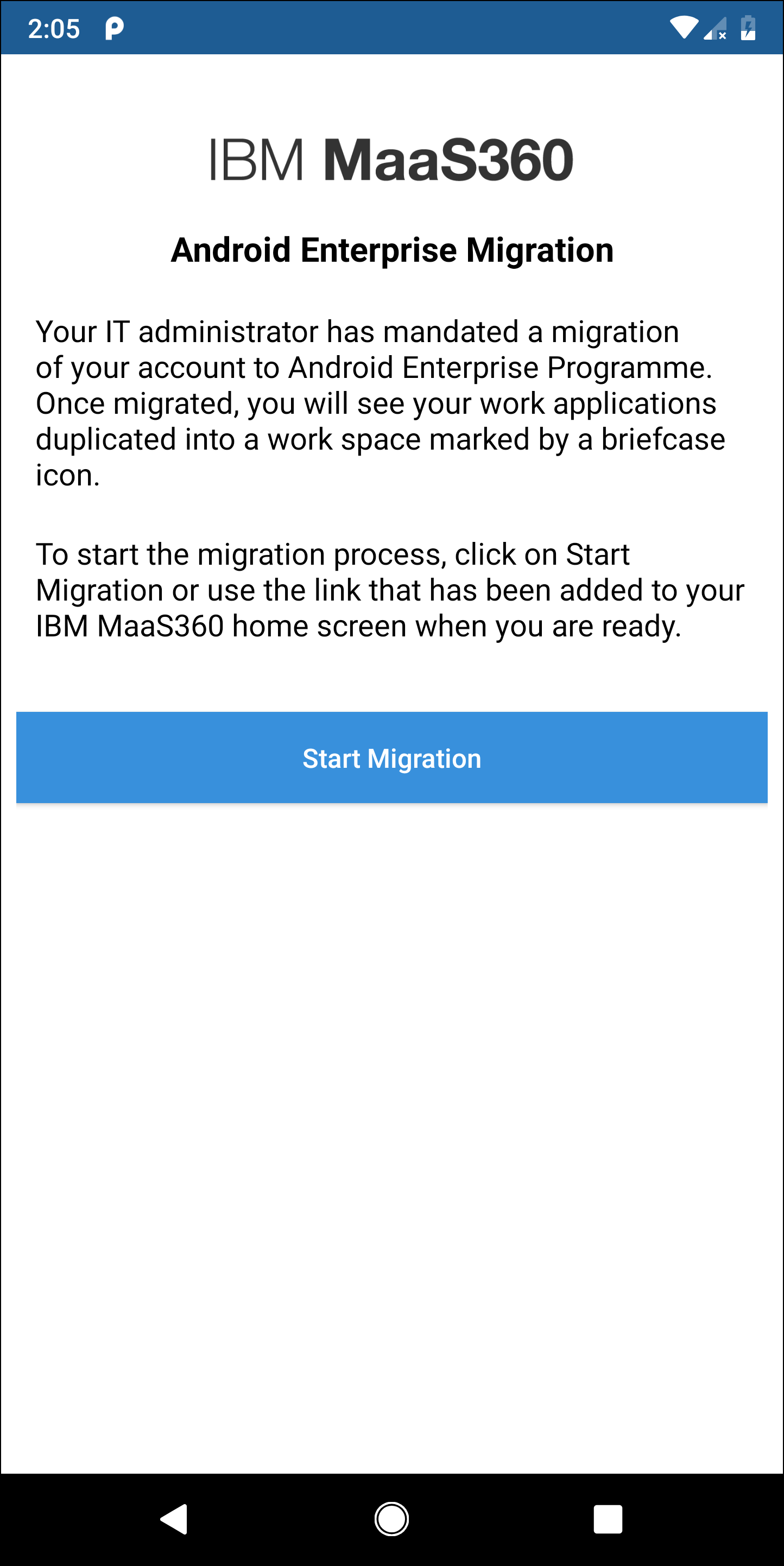
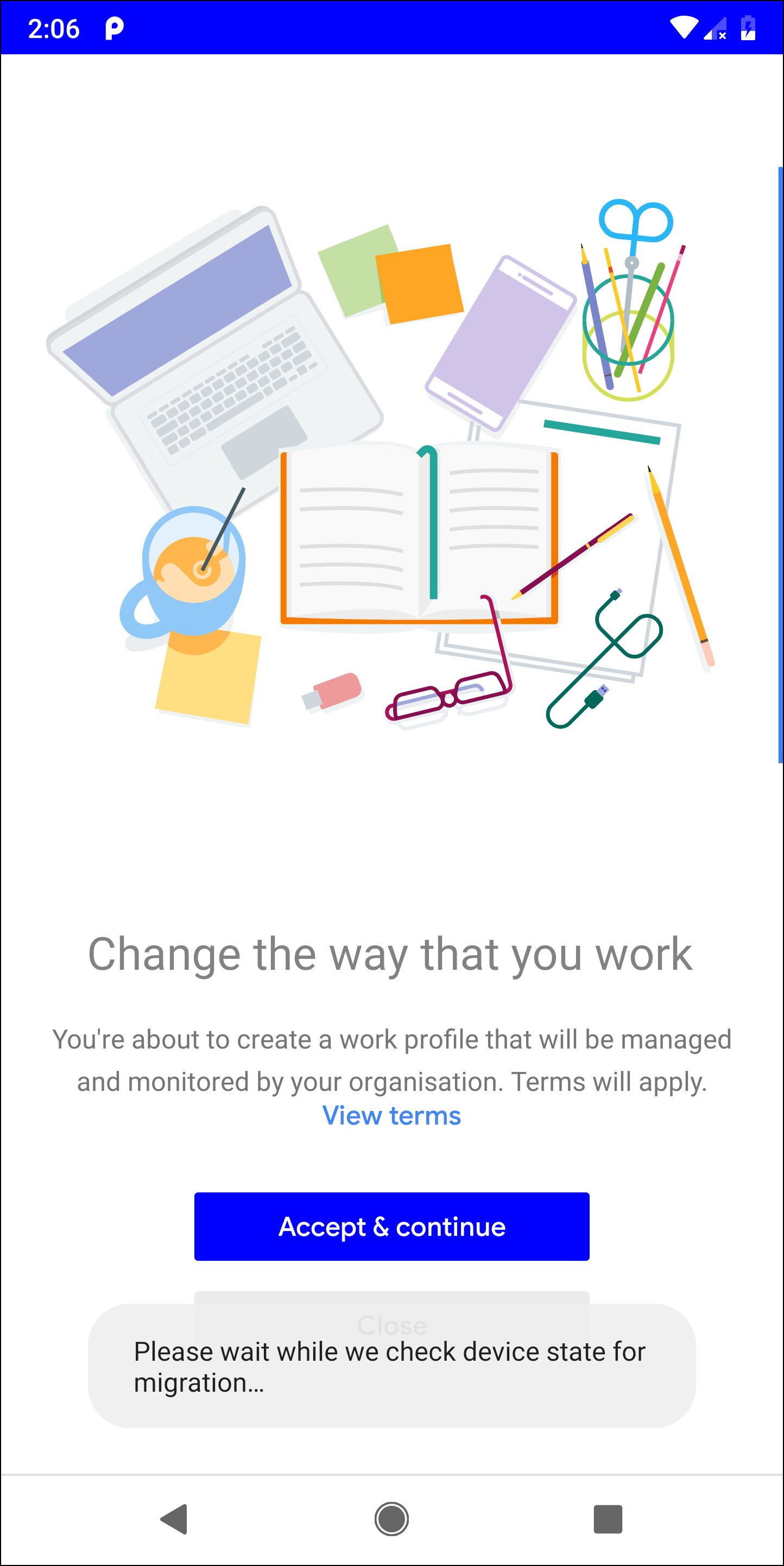
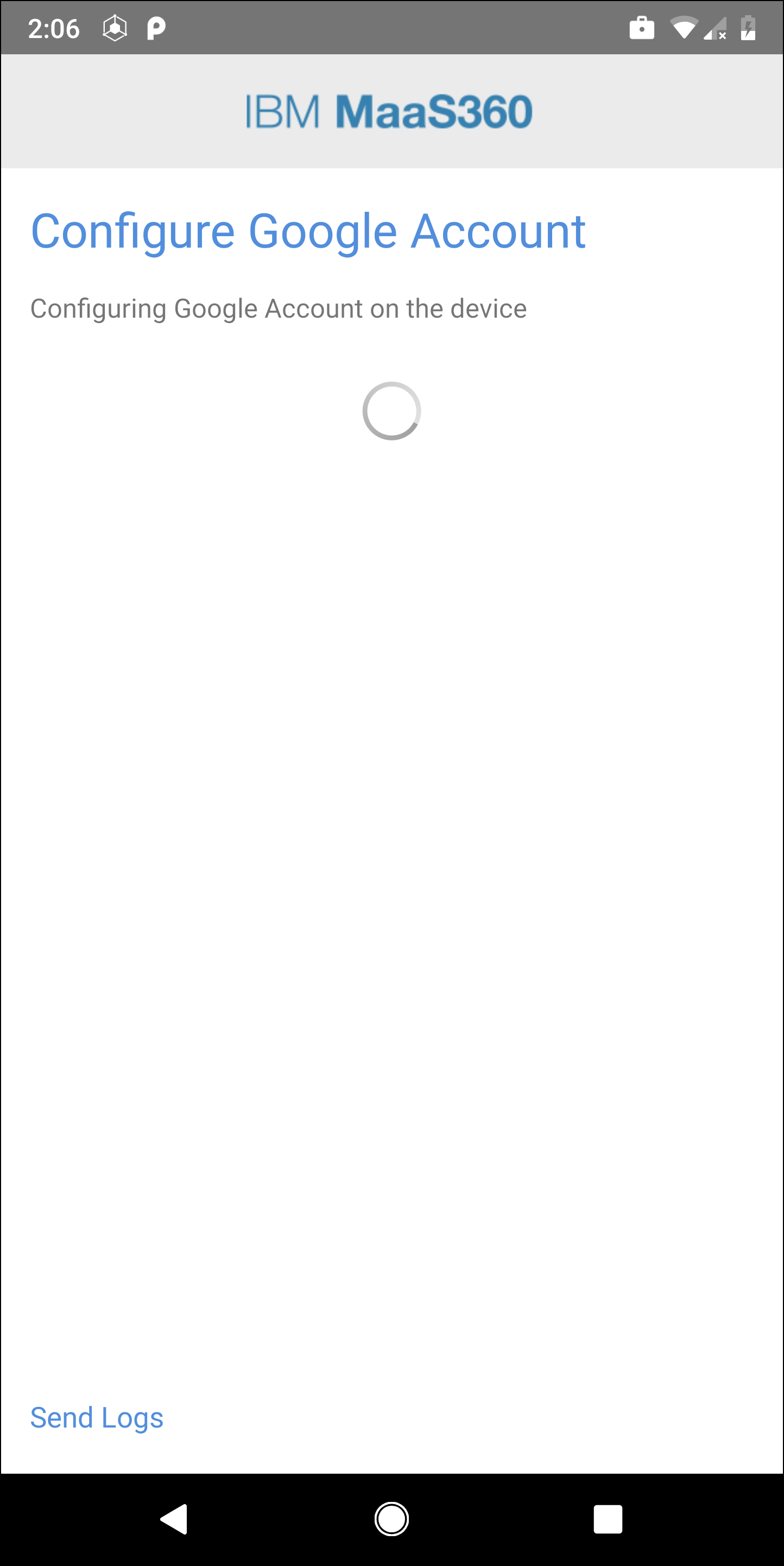
Result: The device is successfully migrated to Profile Owner. The work applications are moved to the workspace and marked with a briefcase icon.
5. Click Continue to uninstall the legacy MaaS360 app.
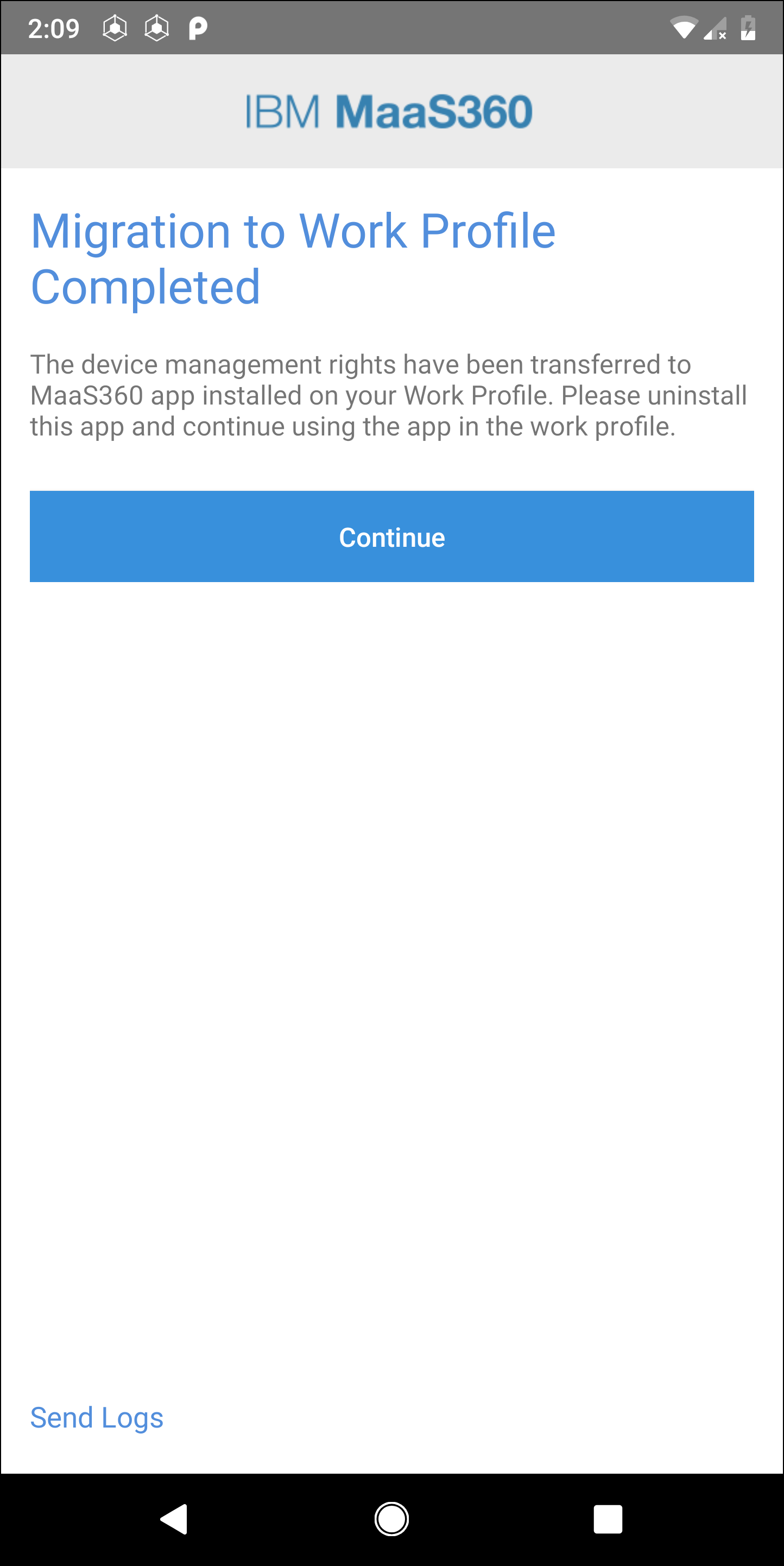
The migration can be failed in some cases such as Google attestation is failed, internet connectivity is lost, or Google account creation is failed. In such cases, you can either retry or abort the migration.
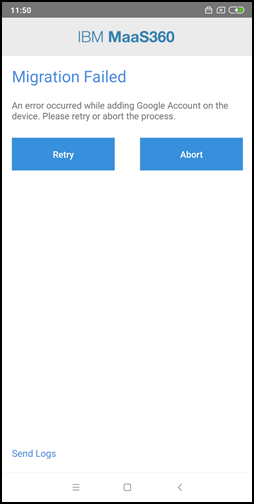
Was this topic helpful?
Document Information
Modified date:
15 March 2022
UID
ibm10871424