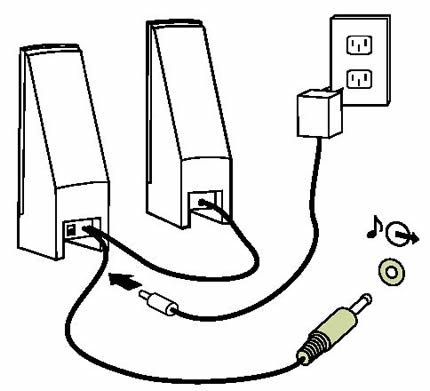Troubleshooting
Problem
Audio troubleshooting information for IBM IntelliStation workstations
Resolving The Problem
- To begin troubleshooting, check the following top issues. If your issue is listed, select the link, otherwise proceed to step 2.
- Check the physical volume controls on your speakers to make sure they are powered on, turned up and set to an appropriate level.
- Verify that the volume is properly set and is not muted within your operating system. For Microsoft Windows, check this in the Taskbar Volume Control and in the applicable output controls in the Playback Master Volume Control. Also verify in the Master Volume Control that the Wave device is not muted, and is set to a proper level. To do this:
- Click the speaker icon on the Microsoft Windows system tray to open the Volume control.
 or
or 
Note: If the speaker icon is not on the windows task bar, press F1 while the Windows desktop is active and search for "Volume control" for instructions on how to change the volume and add the speaker icon to the task bar.
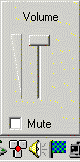
- Double-click the speaker icon on the Windows system tray to open the Master volume control.
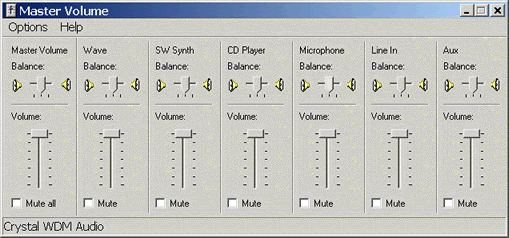
- Click the speaker icon on the Microsoft Windows system tray to open the Volume control.
- Check cable connections to ensure they are connected firmly and properly to the correct jacks. Speakers or headphones should be plugged into the line-out jack to verify audio. If you have powered speakers with an AC adapter, use the following instructions:
- Connect the cable that runs between the speakers, if necessary. On some speakers, this cable is permanently attached.
- Connect the power supply cable to the speaker.
- Connect the speakers to the line-out jack on your computer.
- Connect the power supply to the AC power source.
- The microphone (if used) should be plugged into the microphone-in jack.
- Other audio sources (if used) should be plugged into the line-in jack.
- Refer to "System audio connectors" for more infomation.
- Verify that the cable from the audio adapter to the CD or DVD drive is connected properly.
- Verify that the latest audio driver has been installed properly. Check the version using the install instructions and readme from the software and device driver files for your system. Uninstall, then reinstall the driver.
For AIX:- Log in as root user.
- Type the following: lslpp -l all | grep ’PCI Audio’ (then press Enter).
- If the Audio Adapter device driver is installed, the following is an example of the data that will be displayed (e.g. for AIX version 5.2):
5.2.2.0 COMMITTED Audio Adapter Diagnostics
5.2.2.0 COMMITTED Audio Adapter - If the audio adapter device driver did not install, refer to the README file or User's Guide, and re-install the driver.
- To verify that your system unit recognized the Audio Adapter, type the following: lsdev -C | grep ’PCI Audio’ (then press Enter).
- If the PCI Audio Adapter did install, the following is an example of the data that displays on your screen:
paud0 Available lv-08 PCI Audio Adapter
- If the message on your screen indicates that your adapter is Defined instead of Available, shut down your machine. Check the PCI Audio Adapter to ensure it is installed correctly.
- Run diagnostics on the Audio. Click here to download the latest diagnostics for your system.
- Check for hardware configuration conflicts under your operating system.
For Linux, examine the different files (e.g. /interrupts, /ioports, /modules) in the /proc directory to see if any hardware configuration conflicts exist. This directory contains system information and kernel data.
- [root]# cat /proc/interrupts (then Enter) - lists the Interrupt Requests (IRQs) and their associated devices.
- [root]# cat /proc/ioports (then Enter) - lists every device's Input/Output (I/O) address range. Each device should have a unique range. If a conflict exists, you must reconfigure the resources allocated to the devices.
- [root]# cat /proc/modules (then Enter) - lists the modules that were loaded into the kernel at boot time. Ensure correct modules were loaded.
- Check that the latest version of DirectX is installed using DXDIAG.EXE (Microsoft systems only).
- Click Start, then click Run
- Type DXDIAG.EXE in the Open field
- Check the DirectX version under System Information
- Compare the version installed on your system with the latest version available from Microsoft: http://www.microsoft.com/windows/directx/
- Verify that the latest system BIOS has been installed.
- Load the default configuration in the BIOS.
- If these steps have not solved your problem:
Refer to your system's Hardware Maintenance Manual, or refer to "Need more help?"
| Back to top |
Your computer comes with an audio controller that supports Sound Blaster applications and is compatible with the Microsoft Windows Sound System. The audio controller provides you with the ability to record and play sound and music and to enjoy sound with multimedia applications. You can connect stereo speakers to the Line-Out connector to enjoy better sound quality.
The audio connectors in your computer are 3.5 mm (1/8 inch) mini-jacks. A description of the connectors follows:
Note: Your computer system might not have all of the connectors shown.
| Name | Symbol | What does the port look like? | What is the connector used for? |
|---|---|---|---|
| Line-Out (speaker) | | | This jack is used to send audio signals from the computer to external devices, such as stereo-powered speakers with built-in amplifiers, multimedia keyboards, or the audio Line-In jack on a stereo system. Note: If your system has internal speakers, the internal speaker in your computer is disabled when an external speaker is connected to the headphone port on your computer. |
| Headphone | | | The headphone jack is used for connecting a stereo headphone or external speakers. You can use this jack to attach headphones to your computer when you want to listen to music or other sounds without disturbing anyone. This connector might be located on the front of the computer. |
| Audio Line-In | | | This jack is used to accept audio signals from external devices, such as line output from a stereo or television system, or a musical instrument, into the computer sound system. |
| Microphone |  | | This jack is used to connect a microphone to your computer when you want to record voice or other sounds on the hard disk. This port can also be used by speech-recognition software. Note: If you experience interference or speaker feedback while recording, try reducing the microphone recording volume (gain). |
| Joystick / MIDI | | | This port is used to connect a joystick or gamepad for playing games or a musical instrument digital interface (MIDI) device to interface with digital musical and sound production equipment. |
| S/PDIF |  |  | This port enables you to connect consumer digital equipment such as digital audio tape (DAT) devices, CD drives, and other S/PDIF-compatible devices. |
| Back to top |
| Support forums |
| Submit a technical question |
| Before you call IBM Service |
Document Location
Worldwide
Was this topic helpful?
Document Information
Modified date:
29 January 2019
UID
ibm1MIGR-50683