Product Documentation
Abstract
This document provides information on how to configure the MaaS360 backend to integrate with the IBM Navigator Mobile for Android application.
Content
You can integrate the IBM Navigator Android mobile app with IBM MaaS360. The app is built by using the MaaS360 SDK. Although there are many ways to integrate the app, such as wrapping, this document explains how to bootstrap the app with information that is set in the MaaS360 administration tool.
The first time you start the app, it tries to perform a "handshake" with the MaaS360 app that is installed on your device. (This action happens only once if your device is associated with a MaaS360 deployment). During this process, information flows from MaaS360 to the app. The IBM Navigator Android mobile app looks for some specific key and value pairs, such as username and url.
Let's take a look at how to set those values in MaaS360. As a rule, work closely with your enterprise's MDM administrator because the administrator makes these types of changes.
1. Log in to https://login.maas360.com/
2. If necessary, add the IBM Navigator Mobile app to the app catalog:
a. Navigate to Apps.

b. If IBM Navigator Mobile doesn't appear in the list of apps, click Add > Android > Google Play App.
c. In the Google Play App window, select Add via Managed Google Play Store or Add via Public Google Play Store. Then, enter IBM Navigator in the App Name field and select IBM Navigator Mobile from the list.

d. Click I Agree in Permission for the App – IBM Navigator Mobile window

e. Click Add to save your changes.

3. Create a JSON text file on your computer desktop with the configuration parameters that you want to publish. The two most commonly used configuration parameters are url and username. You can use variables such as %username% that substitutes the user ID associated with the device. You can also use the loginMode parameter with a value "SSO" for logging when Single Sign-On mode is used. An example JSON file is as follows:
{
"version":1.0,
"url":"https://myserver/navigator/",
"username":"%username%",
"loginMode":"SSO"
}
4. Click Security and Policies and open the currently active WorkPlace Persona Policy for the devices that you want to configure, such as the default WorkPlace Persona Policy. Click Edit, and select the Workplace App Container check box.

5. Expand WorkPlace Apps and select Configurations. Enter IBM Navigator as the name of the Android App, and then select IBM Navigator Mobile app.

6. Select Add New and upload the Configuration File. Enter a File Display Name, select your JSON file, and click Save to upload the JSON file to the MaaS360 server.

7. Select the JSON file from the Configuration File list and click Save And Publish. If prompted, confirm the action. Check that the Last Published date represents your recent change.

8. Test the policy. Deploy IBM Navigator Mobile Android app to a managed Android mobile device. When you start the IBM Navigator Mobile app, the configuration that you deployed from the JSON file is displayed.
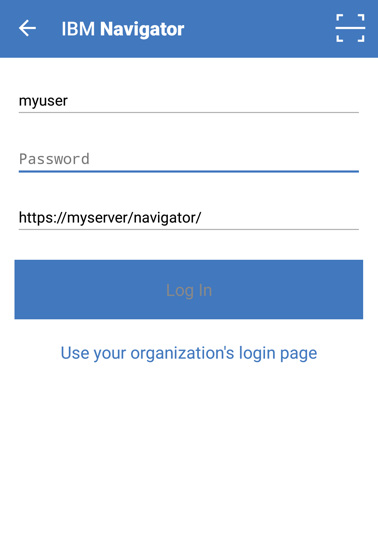
Original Publication Date
27 November 2018
Product Synonym
IBM Navigator Mobile
Was this topic helpful?
Document Information
Modified date:
22 June 2023
UID
ibm10742367