How To
Summary
The IBM Security Guardium™ comes with a comprehensive set of tools to allow the Guardium™ Administrator to manage the application users, specially through the "accessmgr" account.
It could be useful for any Guardium™ Administrator to have a report that easily returns the list of all the users registered in the platform, so as their status, in order to help with the user management tasks.
Objective
Show a practical example on how to create a report that lists all the Guardium™ GUI users and their information, like if the user is active or not, the login name, the registered e-mail address, etc.
Environment
Steps
1. Open the GUI and then navigate to the path "Reports > Report Configuration Tools > Query Builder". In the menu that appears, set the "Domain" as "User/Role/Application" and click the "+" button to continue.
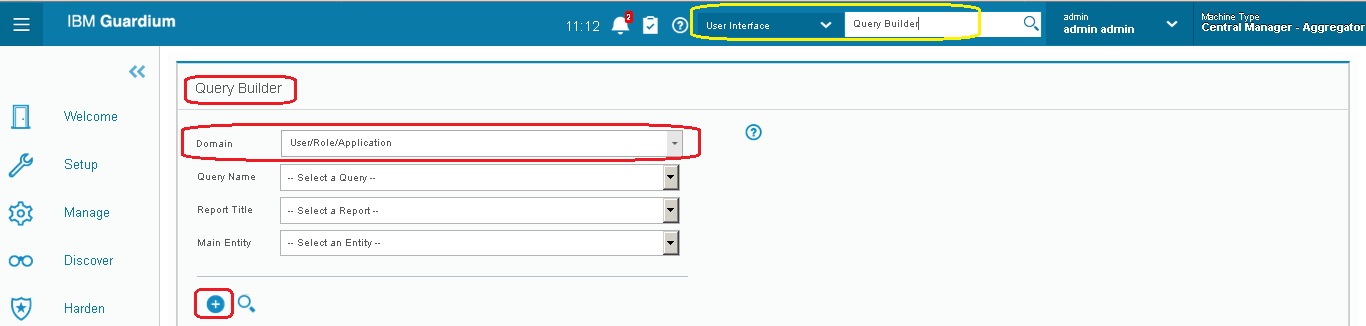
|
Note 1. Since IBM Security Guardium™ v10.6 (and above), Report and Query objects have a 1-to-1 relationship, hence you must use the "Reports > Report Configuration Tools > Query-Report Builder"menu the to start building a Report from scratch.
|
|
Tip 1: You can use the handy search bar displayed at the top middle of the GUI, to quickly locate the "Query Builder" or any other menu you need.
 |
2. At the "New Query - Overall Details" screen type a name for your query in the "Query Name" text box, then select "User" as the "Main Entity". Once done, hit the "Next" button.
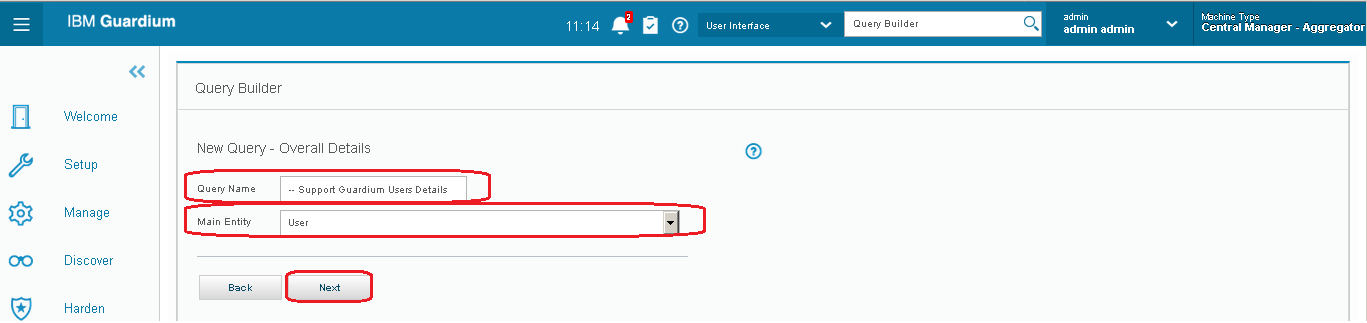
3. The "Query Builder" screen is presented. Search over the groups of values (in Guardium™, named as "Entities") to display a list of "Attributes".
a. To start building your Query, select the Attributes (columns) you want to add to your report, by clicking over the name of the attribute then selecting "Add Field" (in purple, at the example picture).
b. To add some filters to your Query, select the Attribute to be used in the WHERE CLAUSE, and click the "Add Condition". Build the query condition according to your needs (in blue, at the example picture).
4. Once done, hit the "Save" button to commit the changes.
5. If you are done with the query building, click the "Create Report" button.
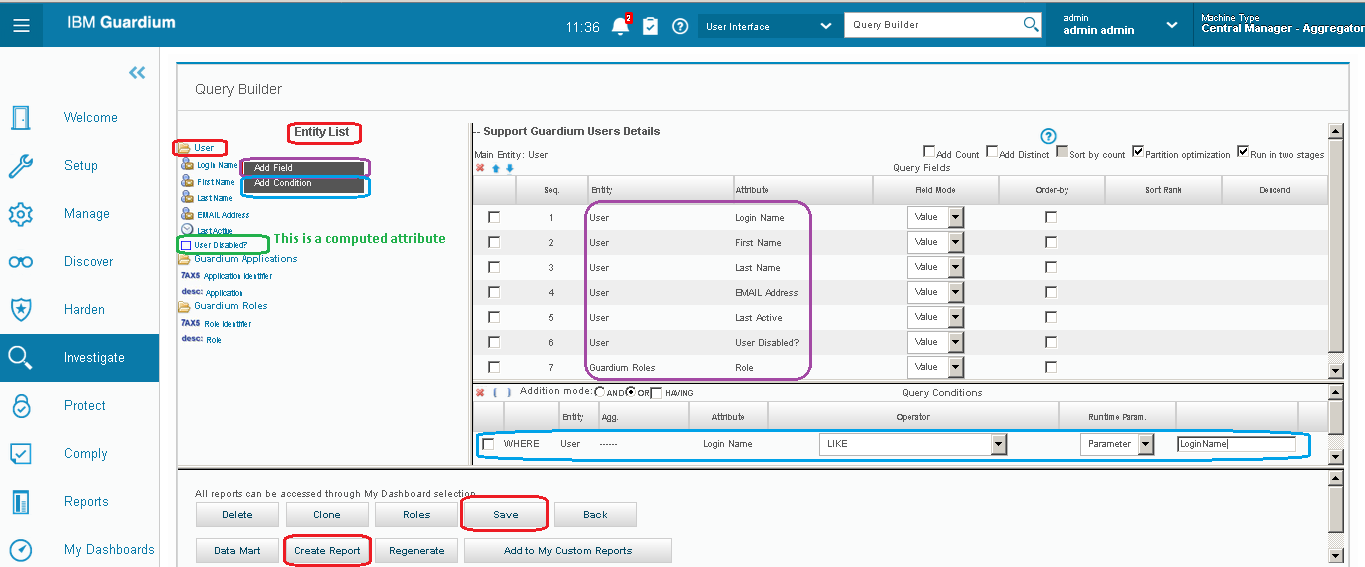
| Tip 2: A query like the created above will show you the Guardium™ GUI users information and allow filter records where the "Login Name is LIKE" a given condition. |
|
Note 2. In IBM Security Guardium™ v10.5 and earlier, there is no any predefined Attribute to report if a GUI user account is enabled or disabled.
In such environments, you can create a Computed Attribute if needed, as mentioned here.
|
6. Confirm that you are "OK" with creating a new tabular report.
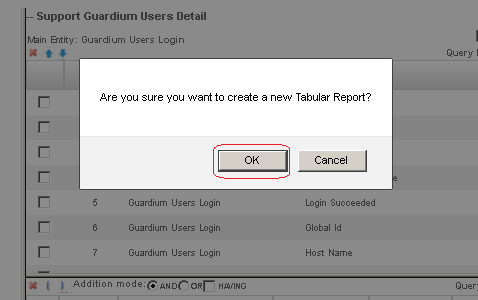
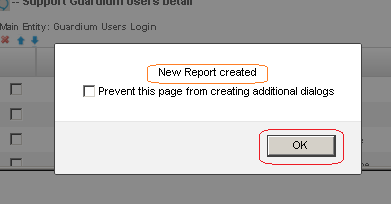
7. Lastly, you can click the "Add to My Custom Reports" button to make the newly created report available as a part of your own reports.

The final result would be similar to this:
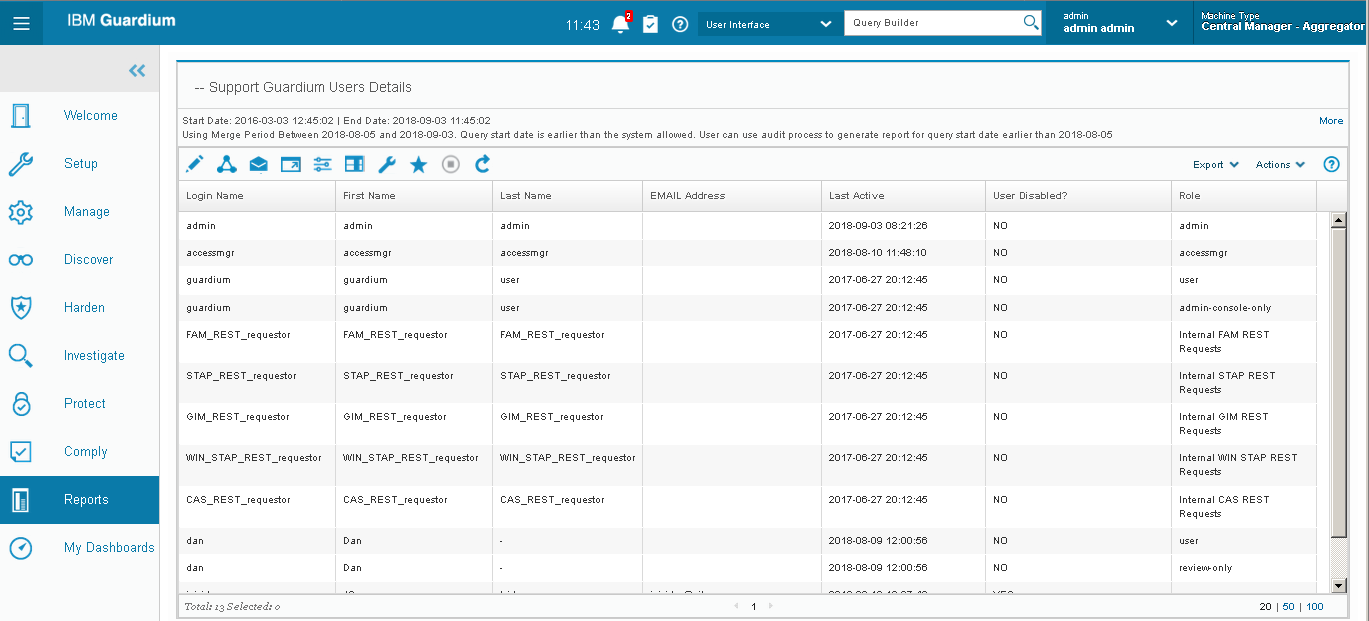
Related Information
Was this topic helpful?
Document Information
Modified date:
11 February 2021
UID
ibm10730207