News
Abstract
The Web Admin GUI product is being replaced by Web Administration tasks and functions within Navigator for i. Web Admin enhancements to IBM Navigator for i will be phased in over time.
Web Admin GUI will be available until an end of service date is planned.
Changes will be posted here and under the documentation on Functional Areas sections for PTFs as new functions are added to IBM Navigator for i.
Content
- Restart Navigator Server for Certificate Store table
- Certificate Store Table
- HTTP Servers
- Application Servers
- Enable TLS Wizard
The HTTP Servers page provides a list of the active Apache HTTP servers on the IBM i machine. It also serves as a hub for all Web Administration functionality that applies to HTTP servers.
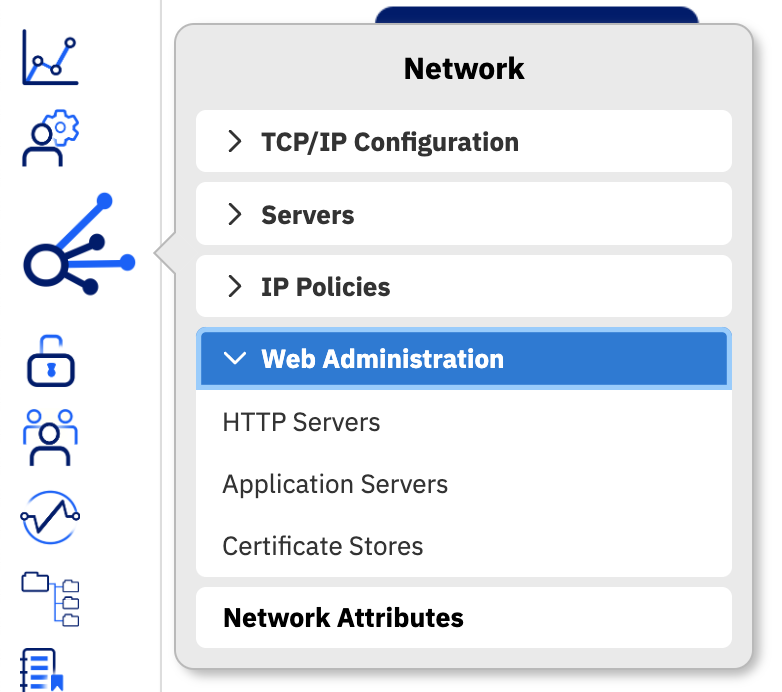
You can find the page by going to Network > Web Administration > HTTP Servers
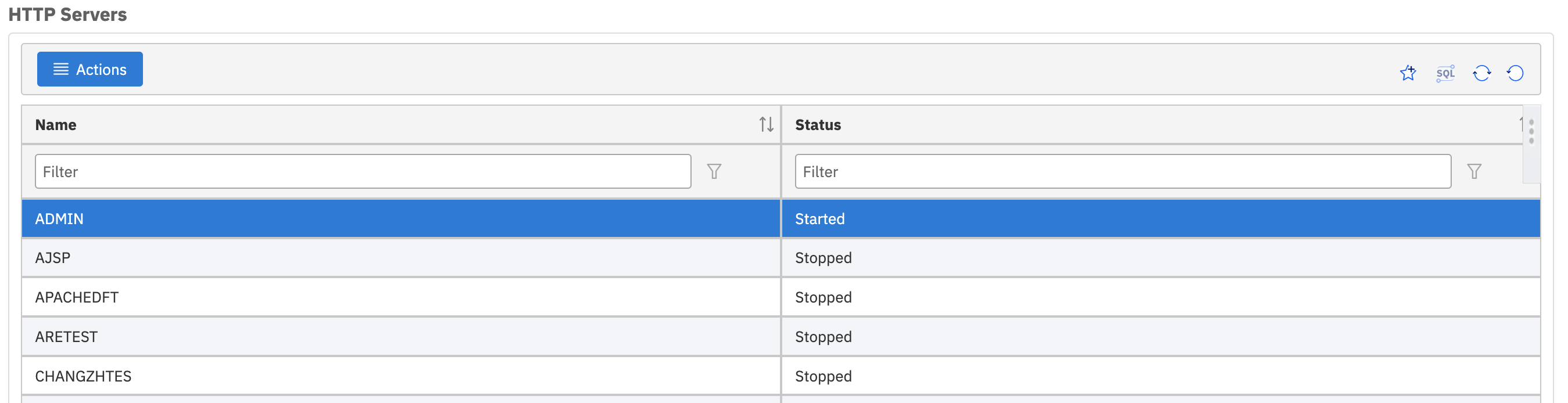
Right-click on a server or select a server and click on the Actions menu to view a list of options.
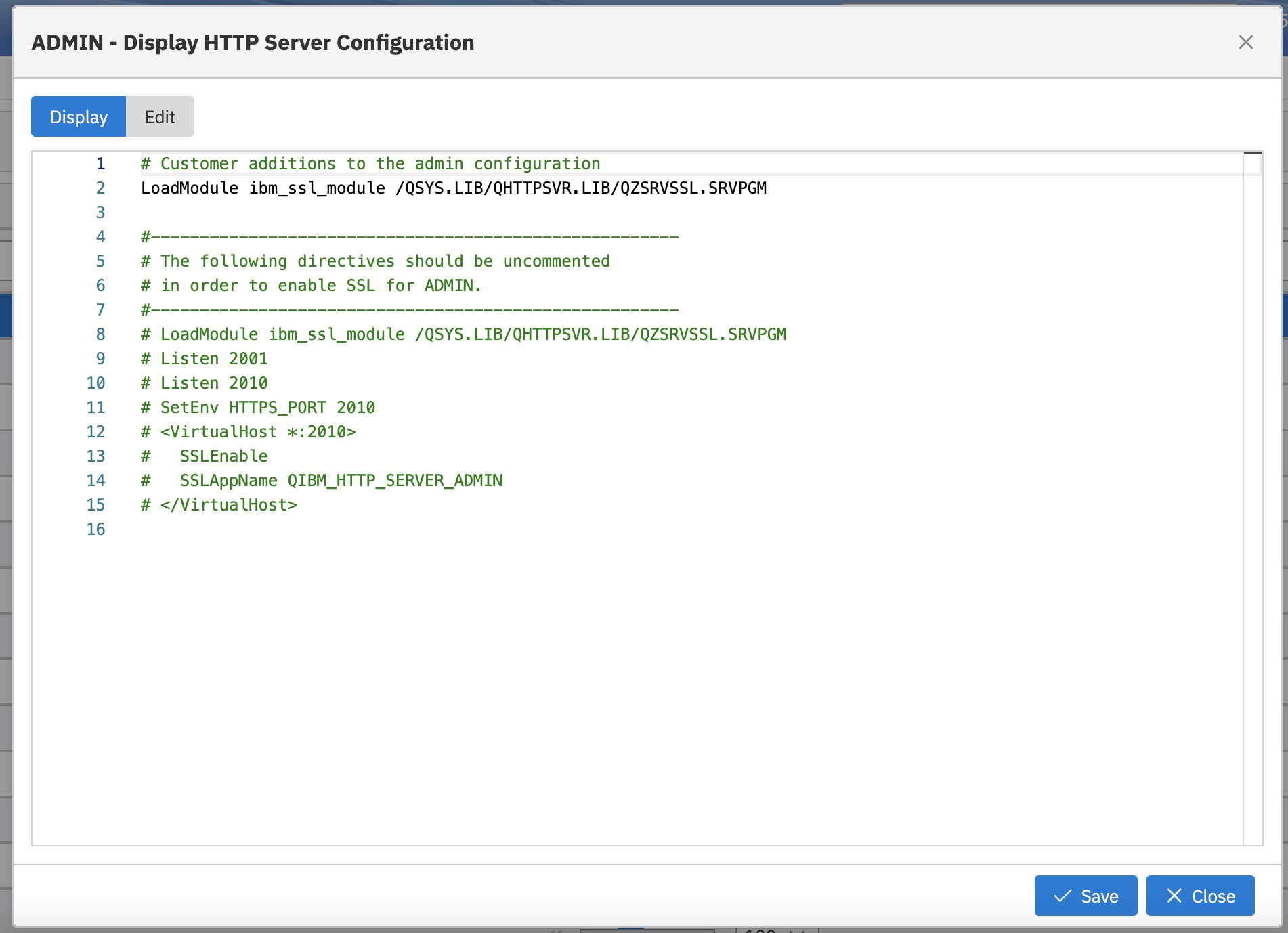
- Display mode is strictly for looking at the configuration file. When the dialog is in Display mode, the file content cannot be edited or changed.
- In Edit mode, the file contents can be edited or changed.
The IAS & IWS Servers page provides a list of the active Java application servers on the IBM i machine. It also serves as a hub for all Web Administration functionality that applies to Java Application servers.
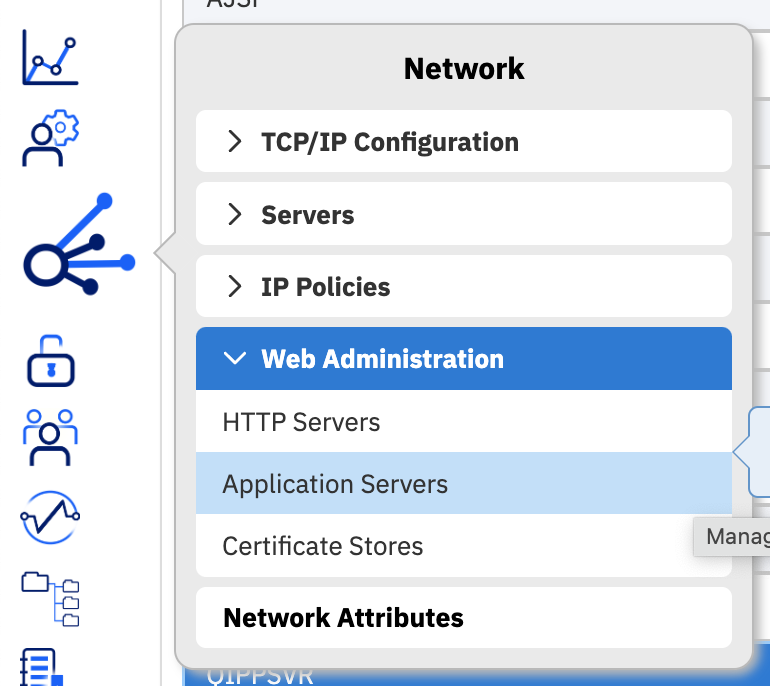
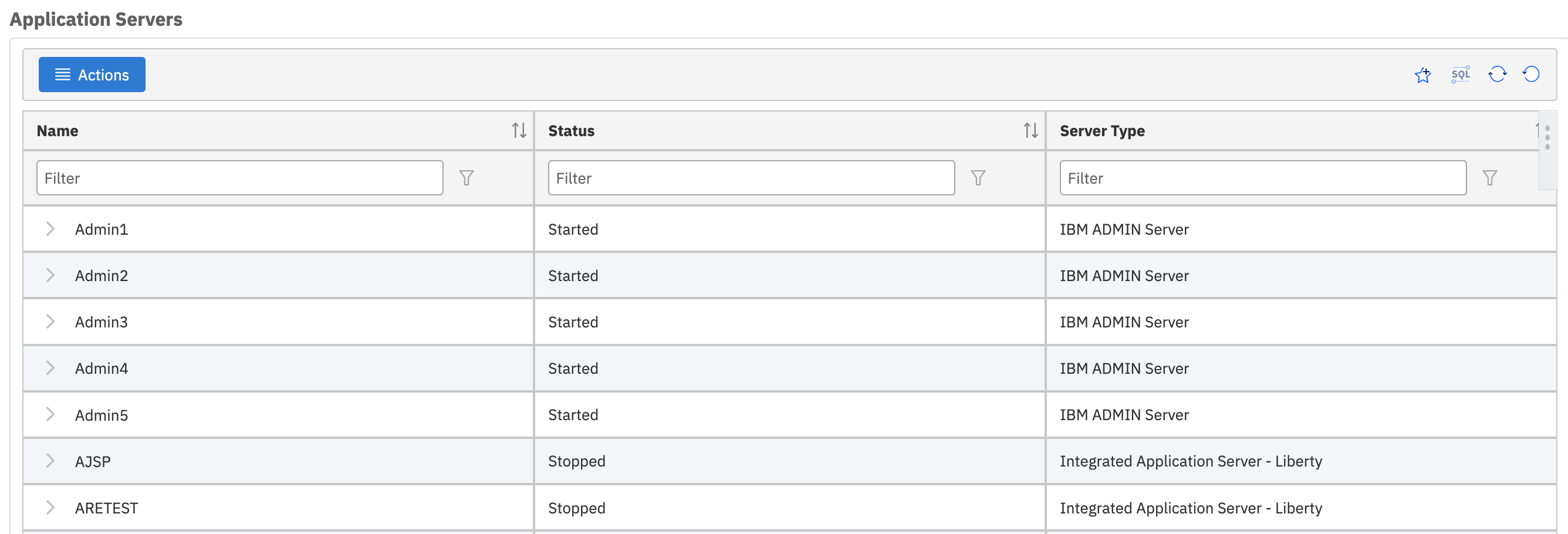
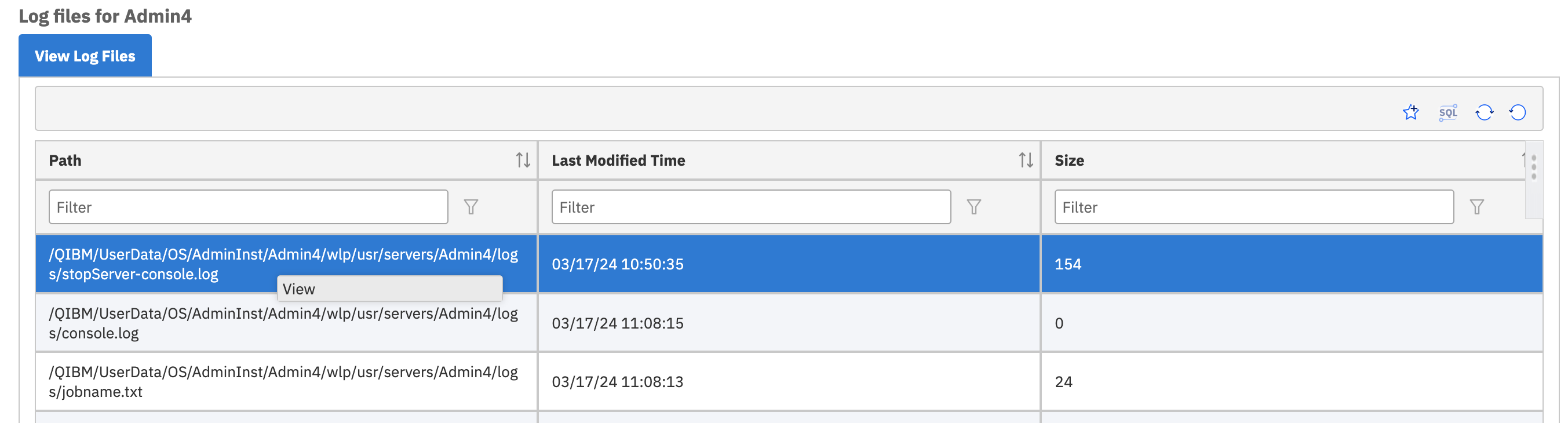
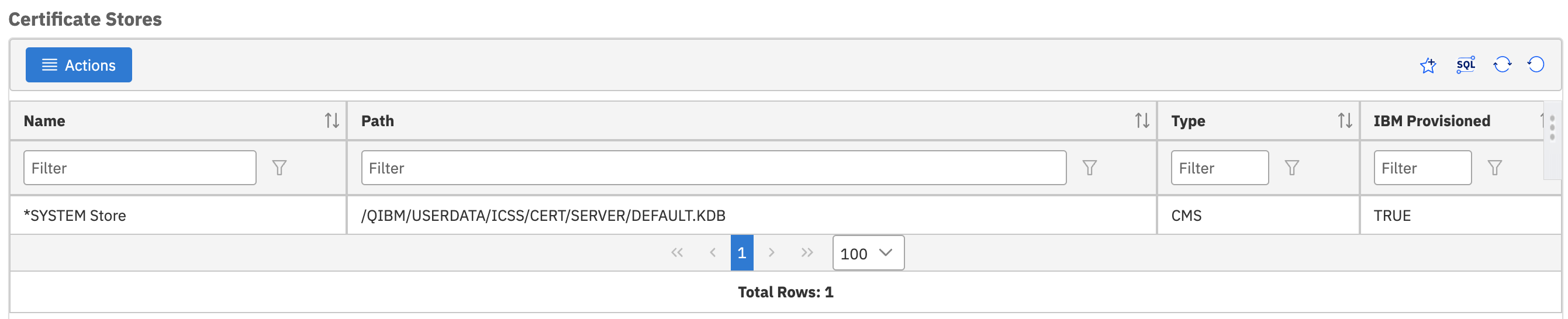
- Add *SYSTEM store
- Add Existing Certificate Store
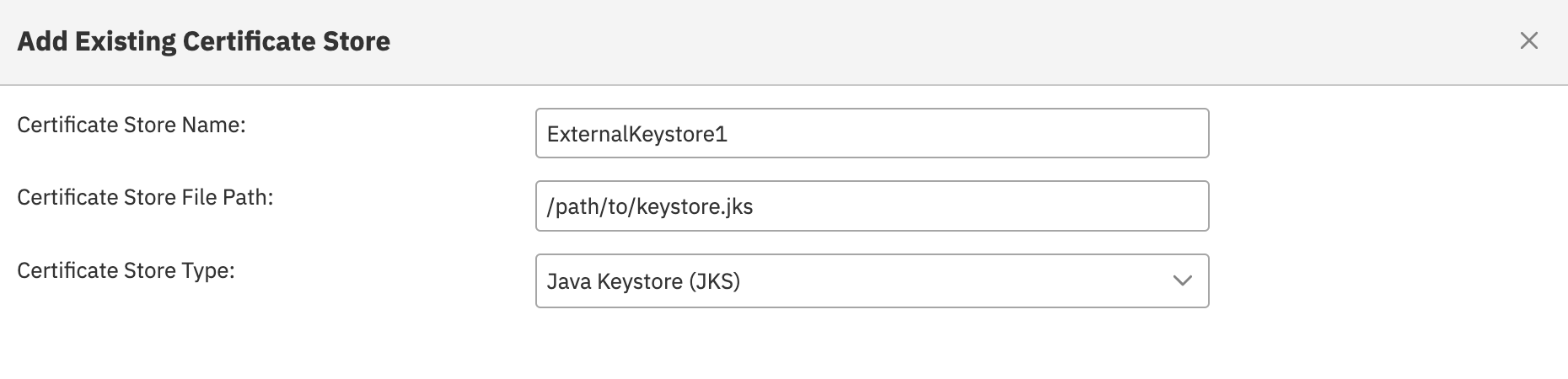
Was this topic helpful?
Document Information
More support for:
IBM i
Component:
IBM Navigator for i
Software version:
7.3.0, 7.4.0 and future releases
Operating system(s):
IBM i
Document number:
7130983
Modified date:
01 April 2025
UID
ibm17130983