News
Abstract
The following updates are available in release 2.0.91 SC of Planning Analytics Workspace.
Content
Synchronize gestures across widgets
You can now synchronize certain gestures across widgets such as explorations and visualizations.
Much like synchronizing hierarchies, enabling synchronization for a gesture allows the widget to receive the synchronization event. You can use this feature to build a group with widgets that receive different gestures from other widgets in the group.
- Expand/Collapse
- Keep
- Hide (and Unhide all)
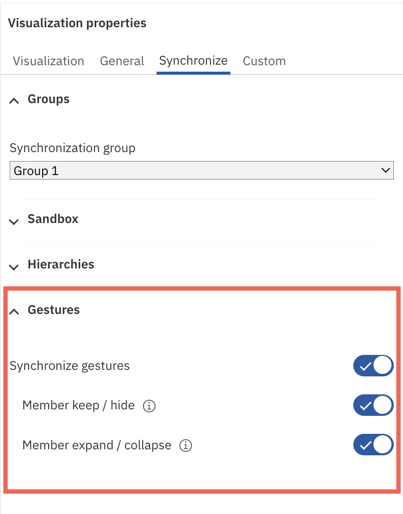
Member keep / hide
Use Member keep / hide to keep or hide the hierarchy in multiple widgets. A hierarchy might be on a row in one widget and a column in another. When you synchronize Keep or Hide, the widgets update based on where the synchronized hierarchy is located in the widget.
Member expand / collapse
Use Member expand / collapse to expand or collapse a consolidated hierarchy in multiple widgets. A hierarchy might be on a row in one widget and a column in another. When you synchronize Expand/Collapse, the widgets update based on where the synchronized hierarchy is located in the widget.
You can synchronize only those gestures that are symmetric. For example, if you used Target selection (or F7) to make asymmetric selections on rows and columns, you can't synchronize the widgets using Member keep / hide. Similarly, if you expanded or collapsed rows and columns asymmetrically, you can't use Member expand / collapse to synchronize the widgets.
Note: Synchronization gestures are not available for synchronized tiles and websheets. You can synchronize gestures for selector widgets that show a list of members.
For more information, see Synchronize objects in a book or sheet.
Setting synchronization for gestures
- Select the widgets that you want to synchronize and click Properties.
- Select Synchronize and under Hierarchies, enable Synchronize hierarchies to enable synchronization.
- Expand the Gestures section and enable Synchronize gestures.
- To keep or hide a row or column (including unhiding all), enable Member keep / hide.
- To expand or collapse a member, enable Member expand / collapse.

Improvements to alignment of single cell widgets
When you create a new single cell widget from the cube viewer, the cell alignment of the widget now matches that of the source cell in the cube viewer. The direction in which text is added when you type in the widget (type-in direction), now also matches the cell alignment of the cube viewer.
For example, if the source cell in a cube viewer is left aligned, any new single cell widget that you create from that source cell is left aligned. The type-in direction of the single cell widget is also left aligned.
Important: The cell alignment update applies to only new single cell widgets. Cell alignment in existing single cell widgets does not change to match the source cell. However, the type-in direction of existing cell widgets was updated to match the source cell’s alignment.
Even if a source cell in the cube viewer uses the default alignment and doesn’t have a cell alignment specified, the alignment and type-in direction of a new single cell widget matches that of the source cell. The default cell alignment is left aligned for string cells and right aligned for numbers.
After a single cell widget is added to a book, any changes you make to the cell alignment of the source cell does not apply to the alignment or type-in direction of the single cell widget.
Previously, when you created single cell widgets from the cube viewer, the values in single cell widgets were centered and the type-in direction was right aligned.

Set editor access in Properties
You can now enable and disable access to the set editor for visualizations and explorations in Properties.
Before, users edited the current set by accessing the set editor from the visualization or exploration. Now, you can modify access to the set editor that hides options to interact with the set editor.
You can apply this setting by using the Allow access to Set editor toggle. You can find this setting in the Properties panel, then in the Custom tab open the Set editor section.
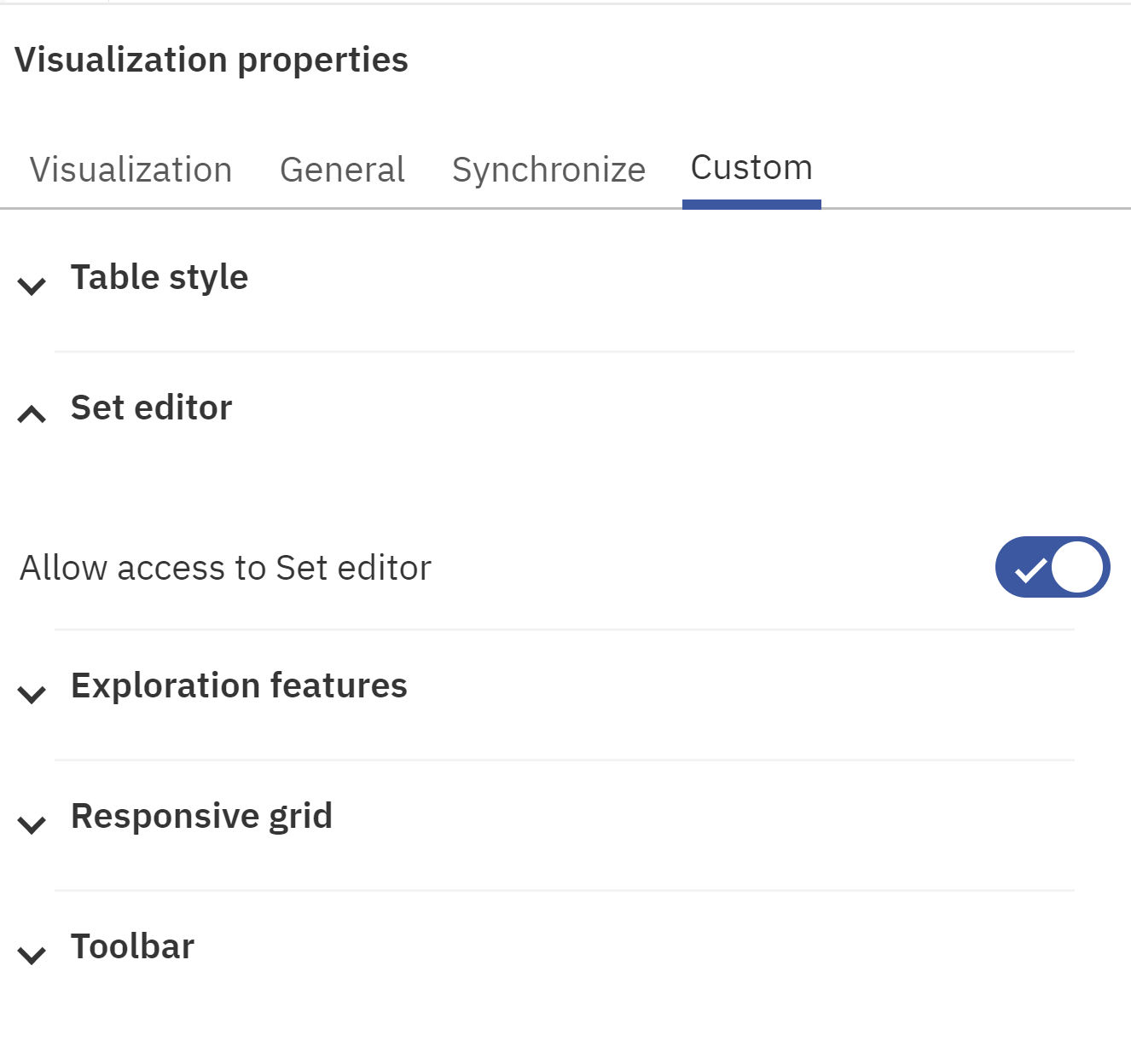
When you turn off the Allow access to Set editor toggle, all set editor menu options are hidden in all visualizations and explorations. In a cube viewer, the menu options Open set editor, Enter named set, and Customize sets are hidden if you click the Action icon ![]() for a dimension or member.
for a dimension or member.
For a visualization, such as Area, you can right-click on the x-axis and y-axis labels to see that the menu options Edit this set and Customize sets are hidden. Alternatively, in the Fields panel, you can click the Action icon in the x-axis and y-axis fields to see that the same menu options are hidden. Also, under the Filters section you can see that the Edit this set menu option is hidden for each filter where the toggle is off.
The setting of the Allow access to Set editor toggle stays the same even if you change the visualization to a different one. If you make multiple selections of visualizations, then the common properties, which are the Set editor and Toolbar properties, are available. When you change the set editor access, then the setting is applied to all the selected visualizations. The Toolbar properties apply to all selections of visualizations as well. For more information on Toolbar properties, see New toolbar properties for the cube viewer and visualizations.

New toolbar properties for the cube viewer and visualizations
You can now enable and disable toolbar icons for the cube viewer and visualizations in the Properties panel. Managing which icons are available on the toolbar gives you the ability to control which features are available to your users and helps you to create books with a focused experience.
Toolbar icons are managed by applying the Toolbar icon settings in the Properties panel. You can find the settings on the Custom properties tab, under the Toolbar section.
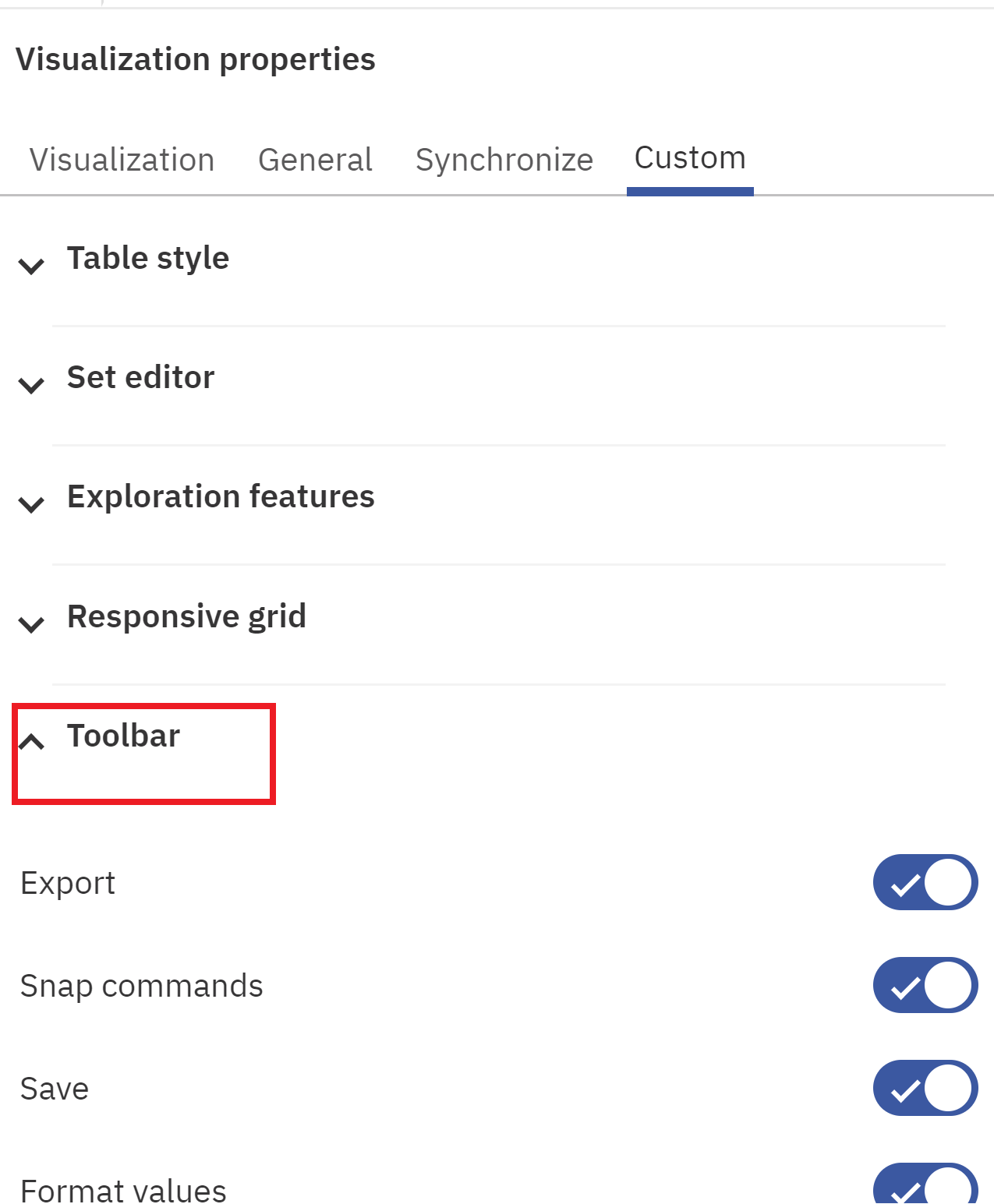
- Export
- Snap commands
- Save
- Format values
- Edit MDX
- Sandbox selection
- Change visualization
- Show/hide overview
- Forecast
For visualizations, you can manage only the Save, Format values, Sandbox selection, and Change visualization toolbar icons.
For all other visualizations such as selector widgets, only the Change visualization toolbar feature is available to toggle.
The settings that you apply in the Toolbar properties are retained even if you switch a cube viewer to a visualization or a visualization to a cube viewer. Similarly, the settings are retained when you switch from one type of visualization to another.
General design improvements in Applications and Plans
To improve user experience, the Applications and Plans user interface features several design updates in this release.
Applications and Plans header and menu option updates
The header and menu options were moved up in both Applications and Plans to improve space utilization.
The Add task option in Plans and Add a section option in Applications are now inline with the other menu options.
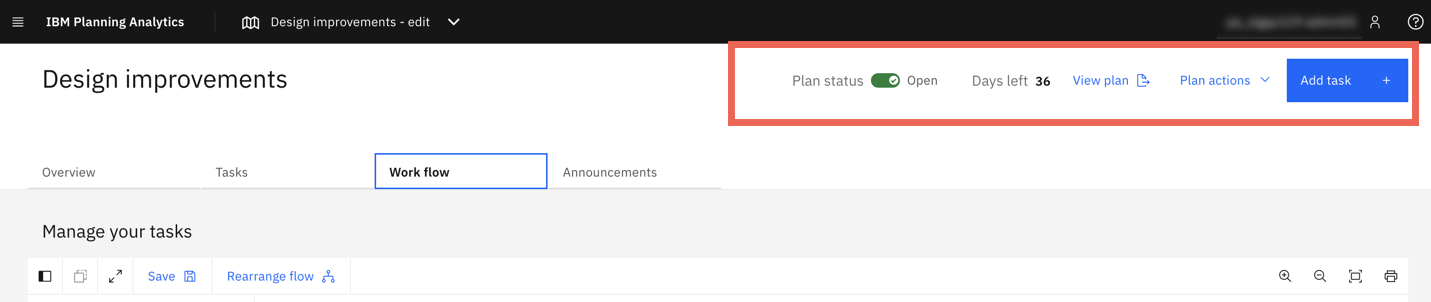
If you have an image in an application or plan header, the image is also now inline with the application or plan name.
If a plan has a specified timeline, the number of days that are left to complete all tasks in the plan now features in the plan header.
Work flow tab in Plans
In Plans, the flow view was moved to a separate tab called Work flow. Previously, you had to switch from the task list view to flow view to view or define task dependencies. Now, you can see the tasks in list view under the Tasks tab and the task flow in the Work flow tab. You can still create tasks and view and define task dependencies in the Work flow tab.
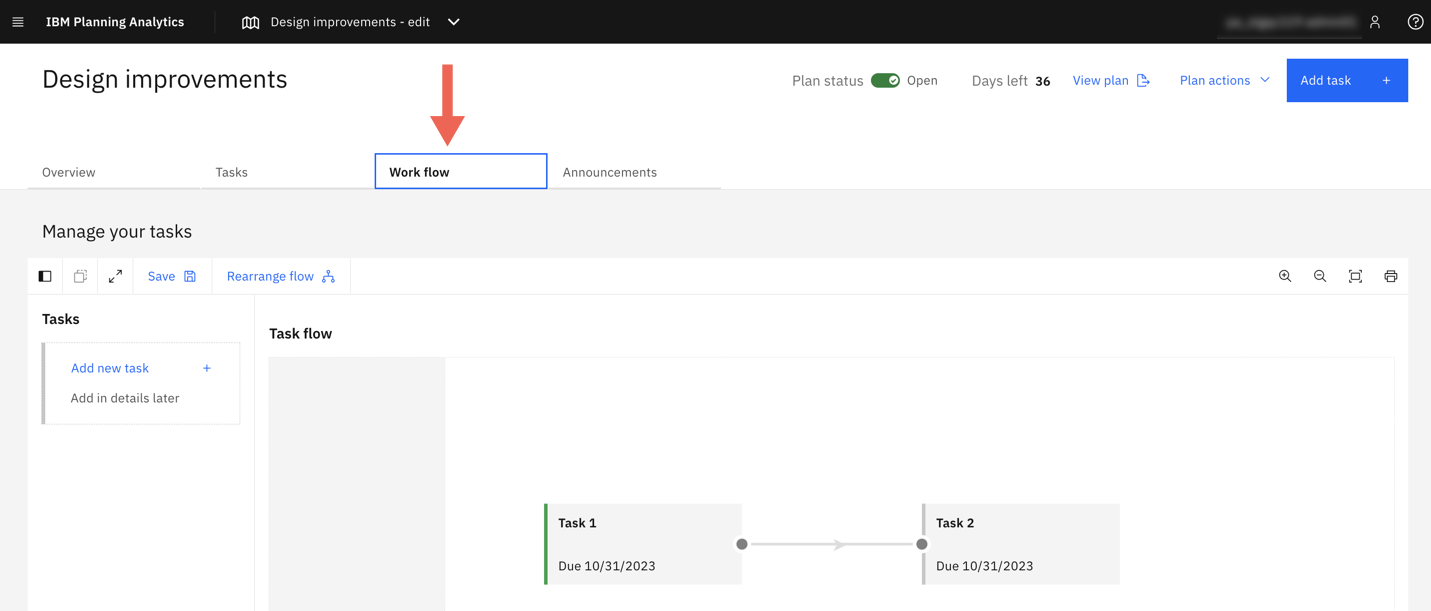

Usability improvements to the contribution panel in Plans
Usability improvements made to the contribution panel in Plans now make it easy to view plan information and all the tasks in a plan. These improvements aim to better organize tasks for submissions and approvals, which are especially helpful when there are many tasks in a plan.
You can now access all the tasks from the Task list in the Tasks section. When you make a selection in the Task list, the Tasks section updates with the selected task's details such as:
- The due date
- A link to the action log
- A list of assets available in the task
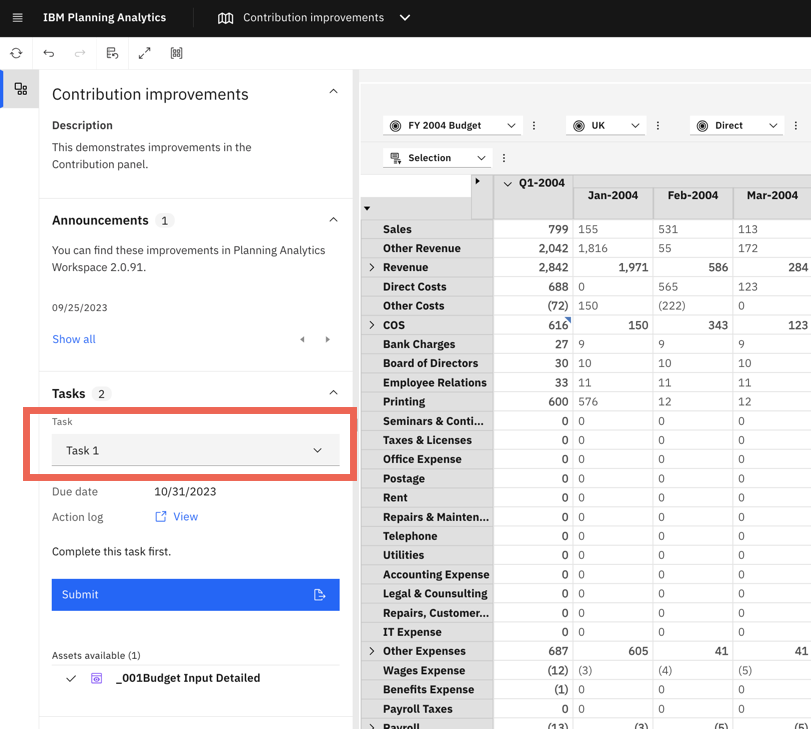
To submit a task, simply select a task from the Task list and click Submit. When you submit a task, that task no longer displays in the Task list.
Click View next to Action log to see comments and submissions for a selected task.
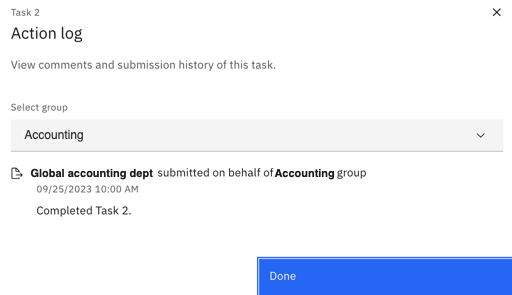
If you are a Contributor and an Approver for tasks, they continue to display under separate tabs in the panel. These tabs were renamed to Approve tasks and Contribute to tasks.
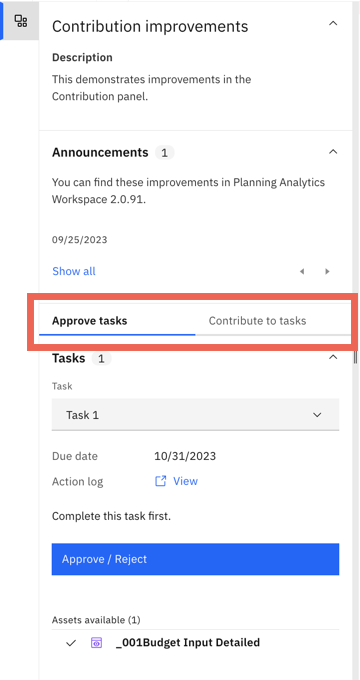
As an Approver, select the task you want to approve from the Task list and click Approve/Reject. After you approve a submission, that task no longer displays in the contribution panel.
For more information, see Plans.
Extended capabilities in Git repository integration
Git repository integration in Planning Analytics Workspace 2.0.91 introduces support for new objects and files, TurboIntegrator process integration, and the ability to save and reuse a configuration for adding content to a repository.
Support for websheets and files
You can now add websheets, as well as any type of file, to your repository.
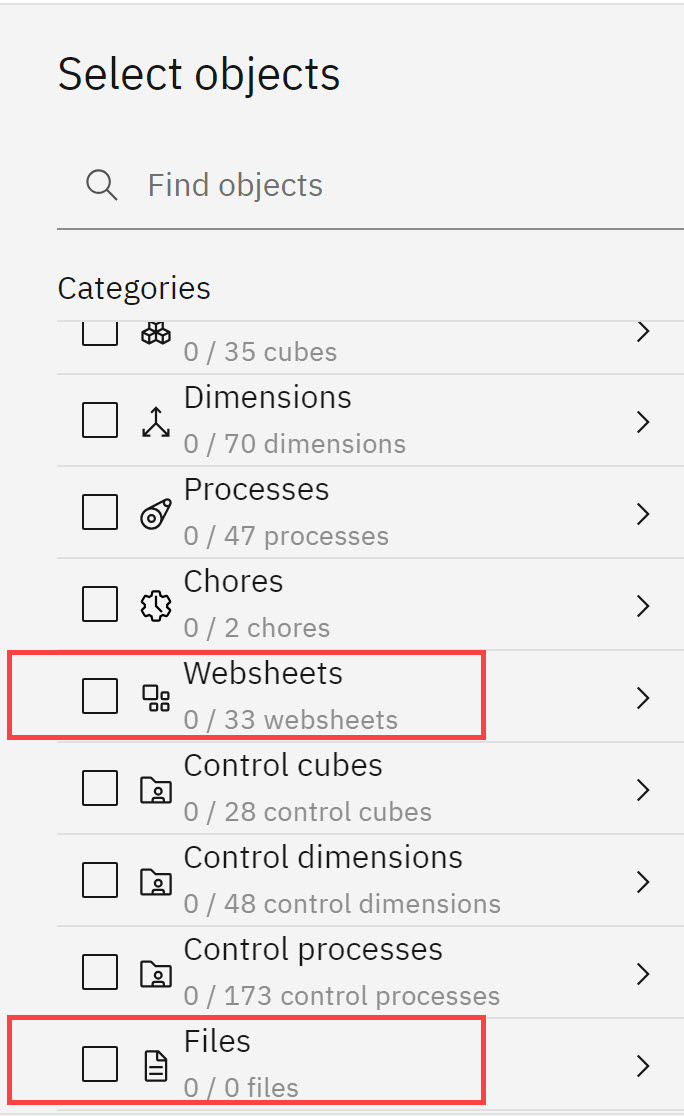
Run TurboIntgrator processes in association with a Git push or pull
You can run one or more TurboIntegrator processes when you add objects to a repository. You can run processes at any or all of the following points:
- Before pushing to a repository
- After pushing to a repository
- Before pulling from a repository
- After pulling from a repository
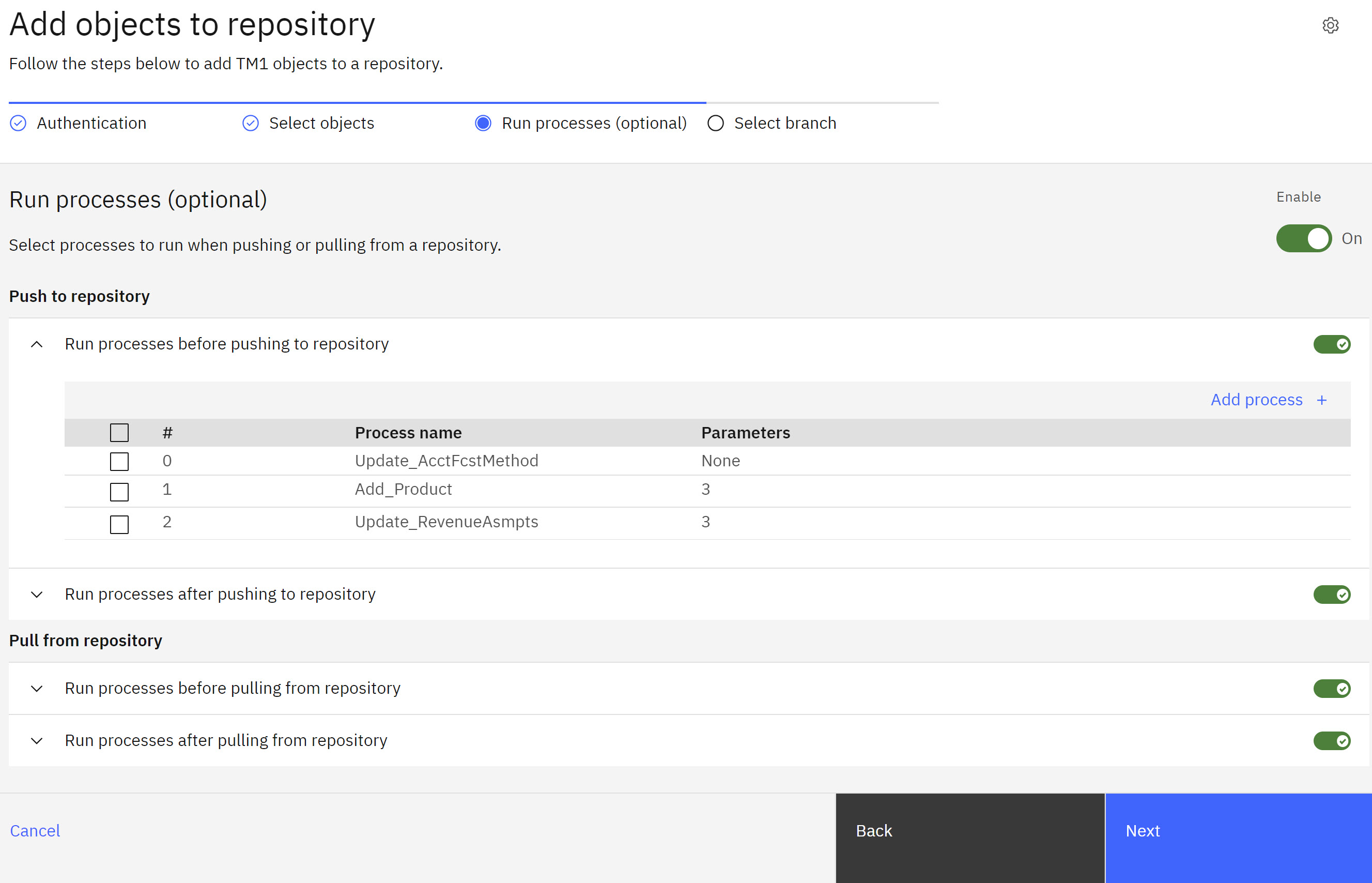
Save a configuration for adding content to a repository
After you define the objects, processes, and branch to add content to a Git repository, you can save your selections as a file that can be used to quickly set the configuration for later repository updates.

The file is saved to Planning Analytics Workspace File manager with a .tm1gitconfig extension. Upon any subsequent repository updates, you can click Load selections from file to apply the selections that are saved in the .tm1gitconfig configuration file.
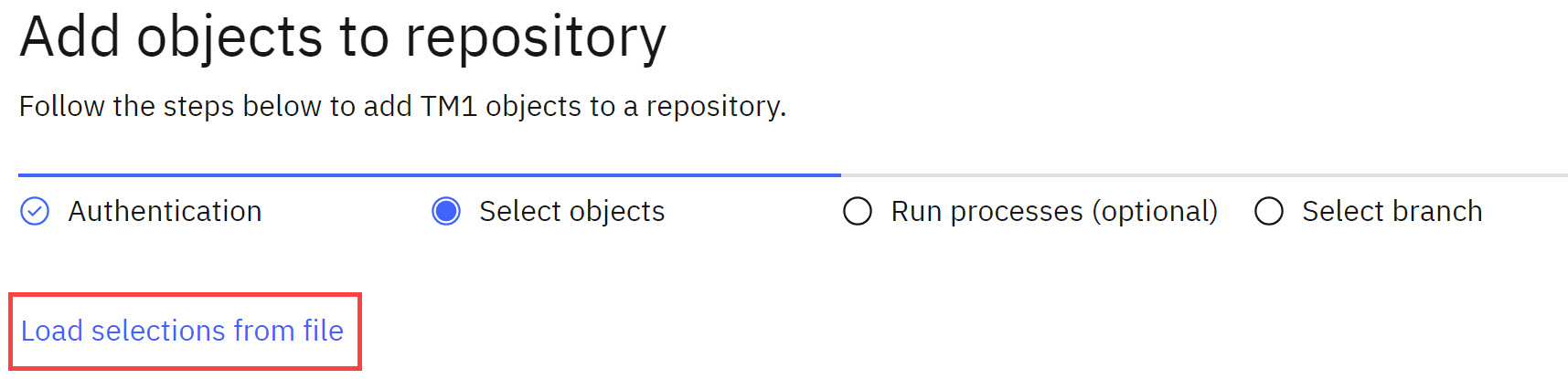
You can modify the repository update configuration after the selections are loaded from the .tm1gitconfig configuration file.
Exclude views when adding cubes to a repository
By default, all associated views are included when you add a cube to a repository. If you want to exclude views, click the Settings icon ![]() and enable the new Exclude cube views option on the Settings menu.
and enable the new Exclude cube views option on the Settings menu.
What's new in administration
Create and edit multiple Planning Analytics Local environments (Local only)
You can now manage multiple environments in Planning Analytics Administration Local.
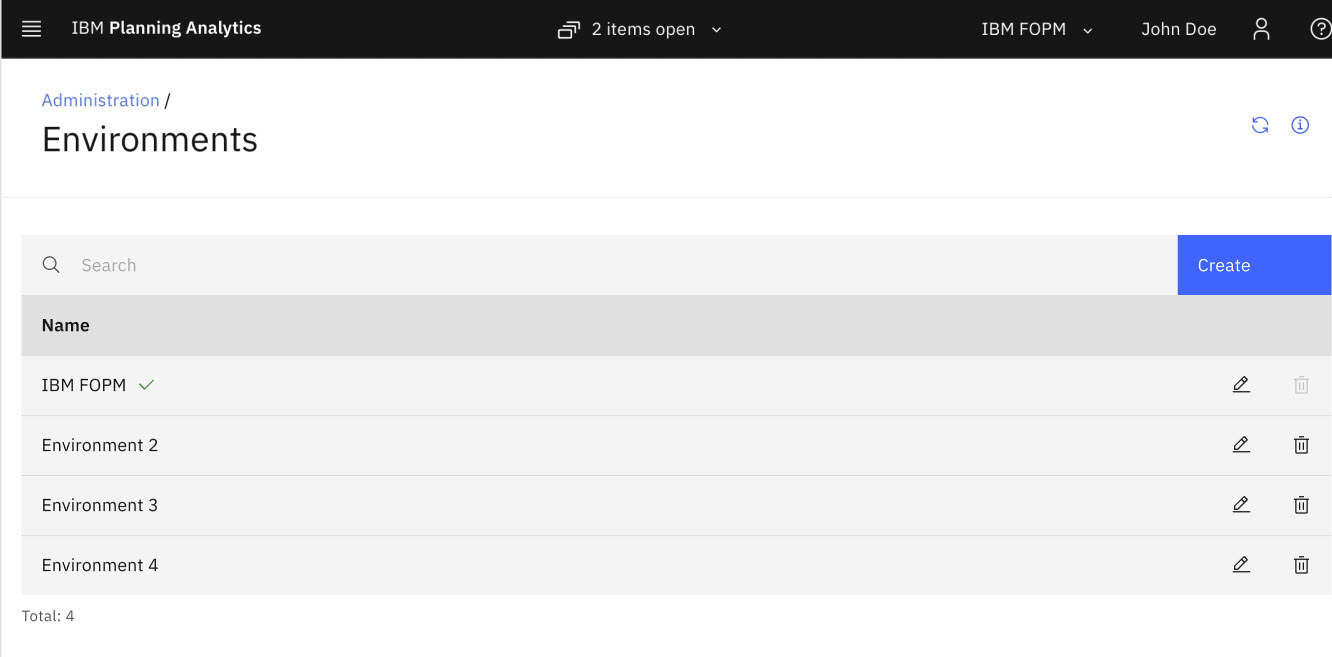
To create a new environment:
- Click the Administration tile on the Planning Analytics Workspace home page.
- Click the Environments tile.
- Click Create.
- Enter an Environment name, Spreadsheet service URL, and Admin host, then click Create.
To edit or delete an existing environment, click the environment name on the Environments page, then click the appropriate icon.

Add an individual user in Planning Analytics Administration Local (Local only)
A new UI option lets you add an individual user in Planning Analytics Administration Local.
You can continue to upload a .csv file to add multiple users to Planning Analytics Workspace Local.
- Click the Administration tile on the Planning Analytics Workspace home page.
- Click the Users and Groups tile.
- Click the Users tab.
- Click Add.
- Enter the required information for the new user, then click Add.

Changes to database backup management (Planning Analytics as a Service only)
Planning Analytics Administration 2.0.91 introduces several database administration improvements that are specific to Planning Analytics as a Service.
To work with backups for an individual database, click the database name on the Databases page, then click the Backup tab.
-
You can now view and manage both File (user-uploaded) and Automated backups for a database on Planning Analytics as a Service.
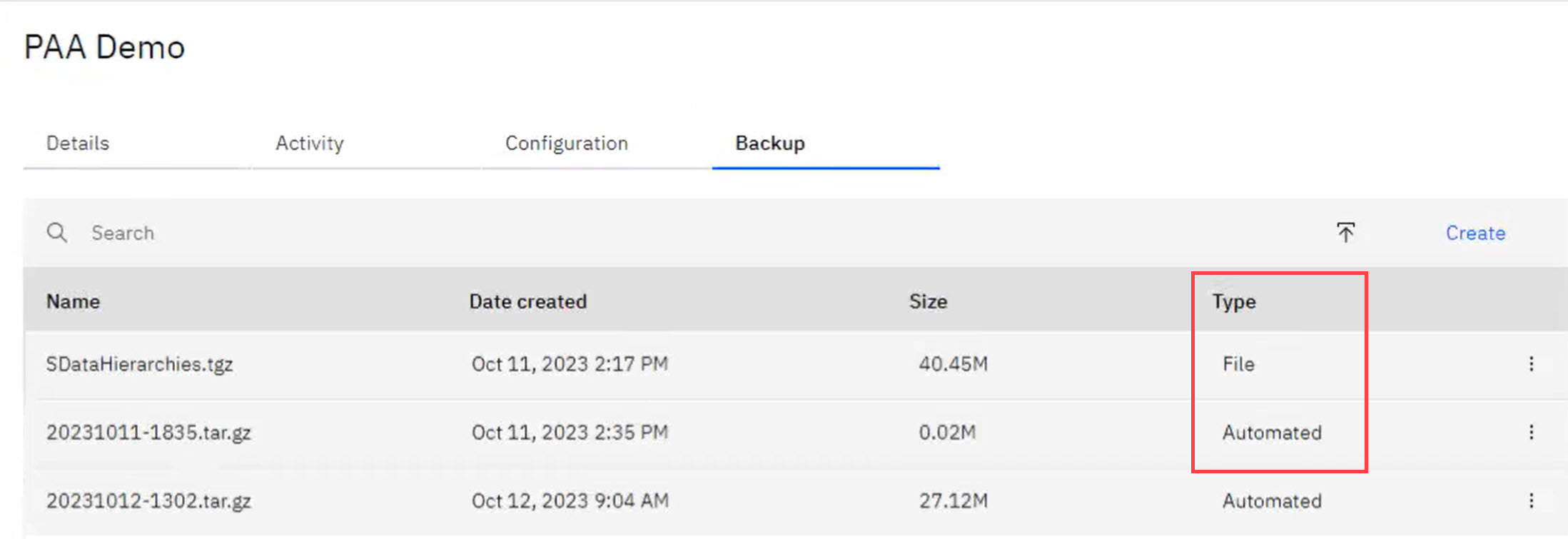
-
When a database is stopped, you can now view the automated backups that are available for the database. Any file (user-generated) backups are not visible when a database is stopped. You can download automated backups when a database is stopped, but cannot upload, create, or restore a backup.
-
You can use the Action menu for a file backup to download, restore, or delete a backup.
-
You can use the Action menu for an automated backup to download or restore a backup.
- Click the new Upload icon to upload a file backup for a database.
Was this topic helpful?
Document Information
Modified date:
06 November 2023
UID
ibm17066423