Question & Answer
Question
This document will cover the procedure on configuring NIM on a PowerVS and migrating an AIX VM NIM Client from AIX 7.1 to AIX 7.2/7.3, as well as other operations.
This document explains the procedure on how to configure NIM on PowerVS and migrate a AIX VM client from AIX 7.1 to AIX 7.2/7.3, how to deploy a AIX 7.2/7.3 VM on the same subnet where AIX 7.1 is. This VM is deployed using the PowerVS stock image and configured as an AIX 7.2/7.3 NIM Master.
Note: For customer who want to migrate Virtual server from 7.1 to 7.2. it is recommended to configure a NIM Master on a 7.2 AIX LPAR so that we can access the /usr/sys/inst.images directory for 7.2 base fileset to create lpp_resource and spot at 7.2 level
Answer
Introduction
Note: For users who want to migrate a virtual server from 7.1 to 7.2. It is recommended to configure NIM Master on 7.2 machine so that we can access the /usr/sys/inst.images directory for 7.2 base fileset to create lpp_resource and spot at 7.2 level.
Requirements
For users planning to migrate clients from 7.1 to 7.2, as mentioned earlier deploy a 7.2 VM as a NIM Master.
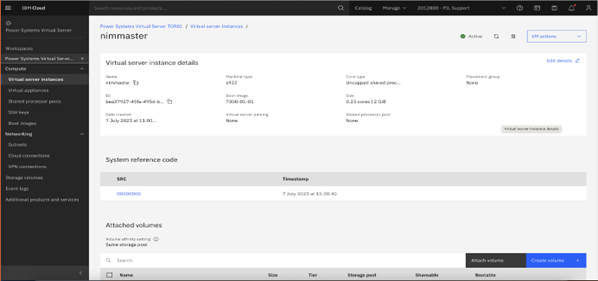
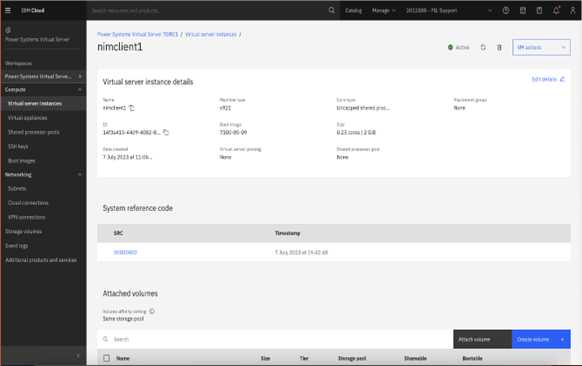
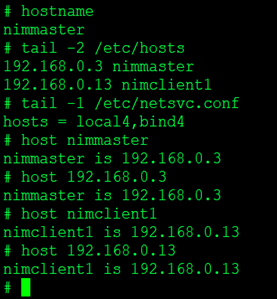

Setting up your NIM environment

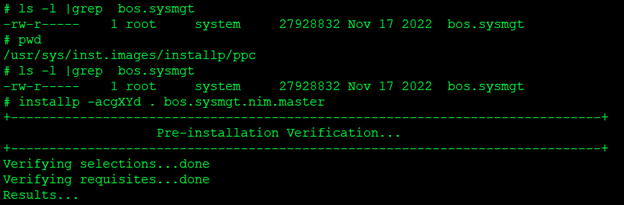


# smitty nimconfig
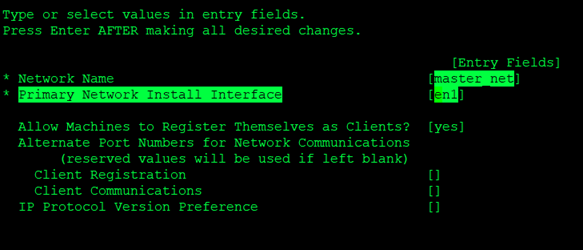
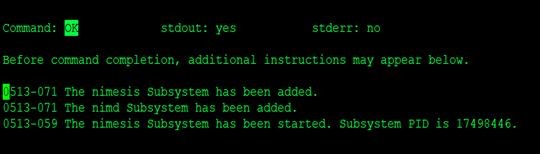
Once this is complete, we have a functioning NIM master.
Look at the following output and you’ll see information about your master
# lsnim -l master

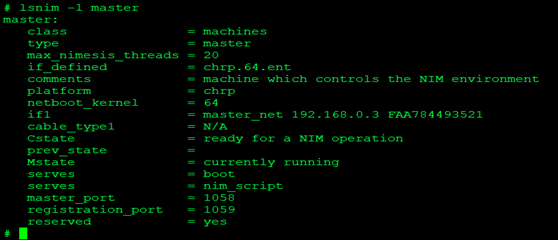
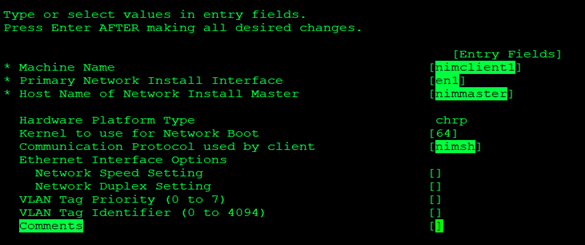

#niminit –a name=<client hostnam> –a master=<master hostname> -a pif_name=enX–a connect=shell/nimsh
On the NIM Master:
#nim –o lslpp <client name>
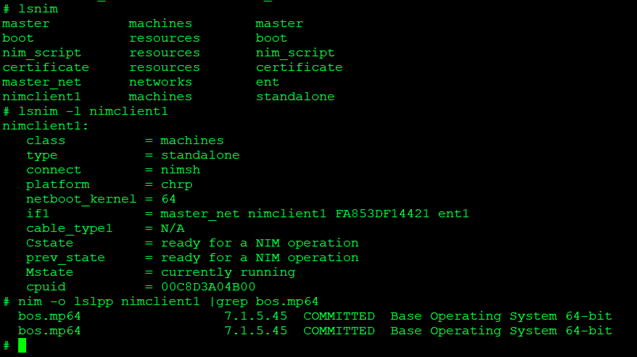
Defining NIM resources
Before we get into that, we need to specify where we will keep them. A good standard is to use “/export” for the filesystem nomenclature
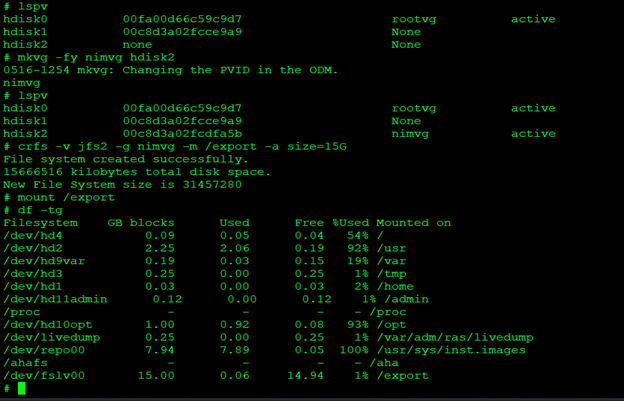
The lpp_source is just a folder that stores all the filesets that needs to be installed during an installation or update operation
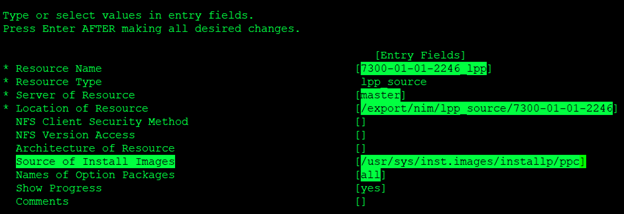
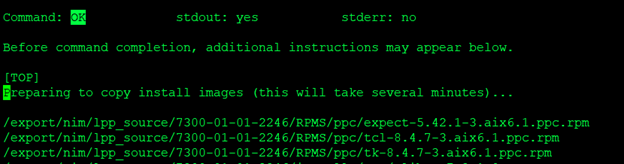
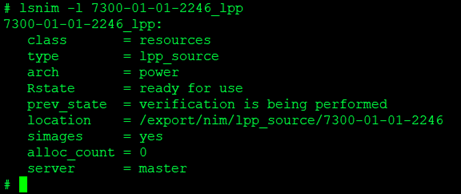
A SPOT provides a /usr filesystem as well as the network boot support for all clients.
Everything that a machine requires from a /usr filesystem, such as the AIX kernel, executable commands, libraries, and applications are included in the SPOT resource.
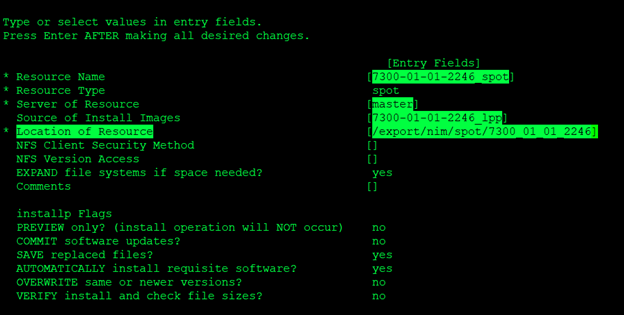
Fill the Resource Name, pick the previously created lpp_source as a source of install image and provide the location where the SPOT needs to be defined.

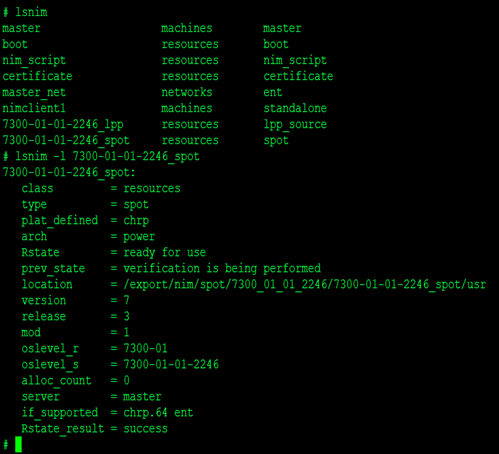
NIM Installation/Migration
NIM Client= nimclient1 (oslevel 7100-05-09-2148)
We are migrating the client (nimclient1) to 7.3 using resource using AIX-7300-01-01-2246_lpp and AIX-7300-01-01-2246_spot.
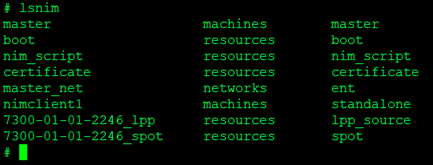
Select the Client listed, here our client name is nimclient1
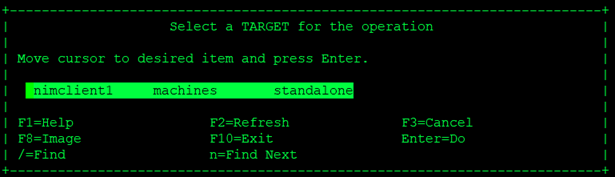

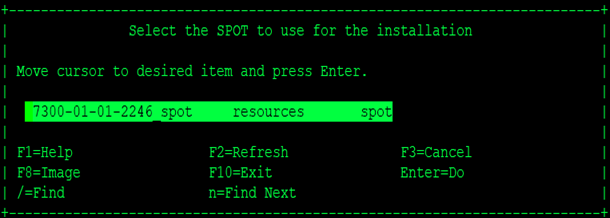
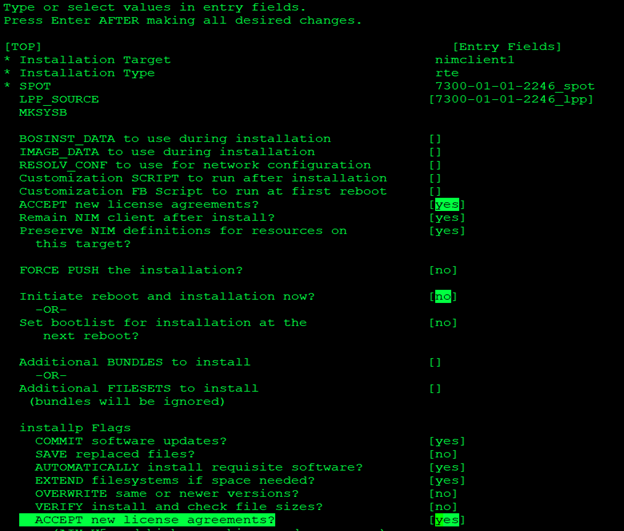
Accept License Agreement to Yes
Initiate Reboot and Installation to No
Again Accept License Agreement to Yes
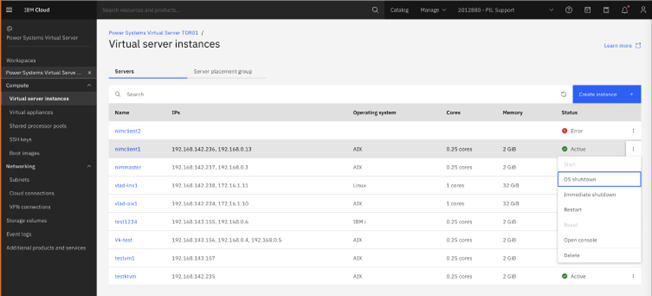
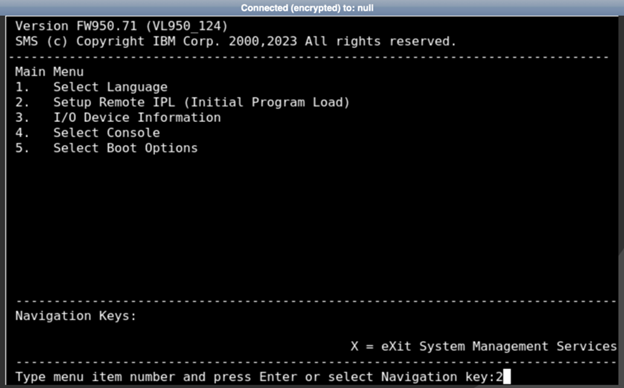


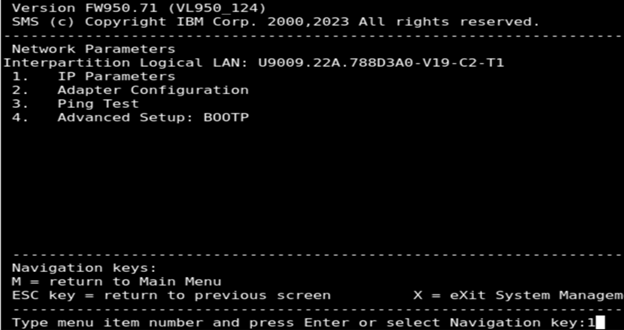
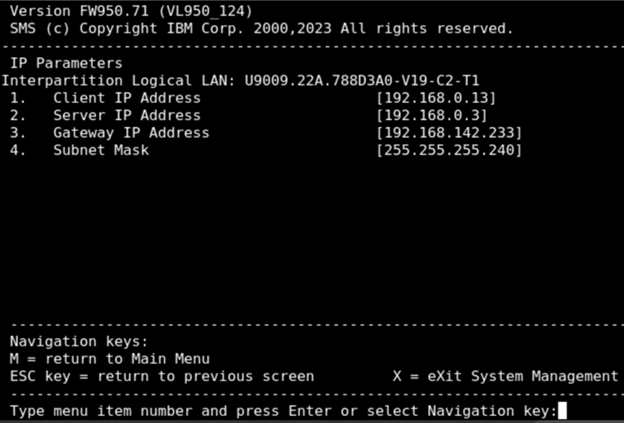
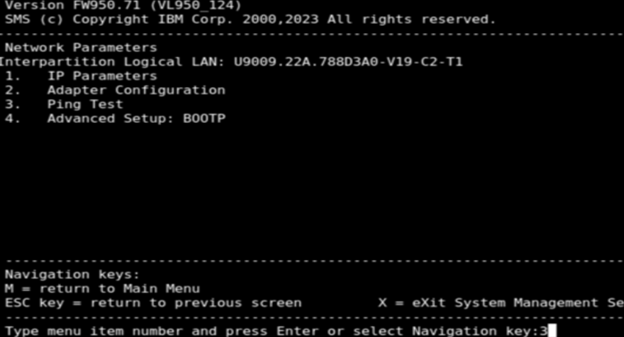
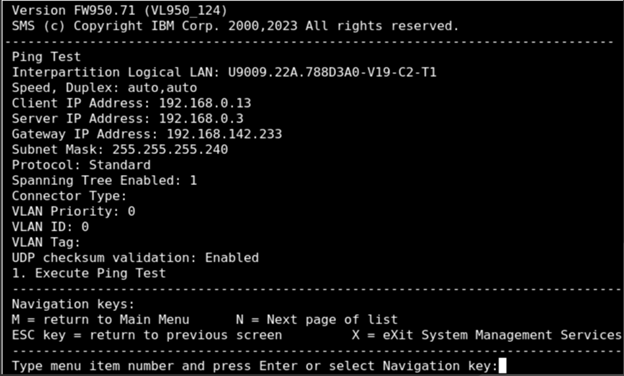
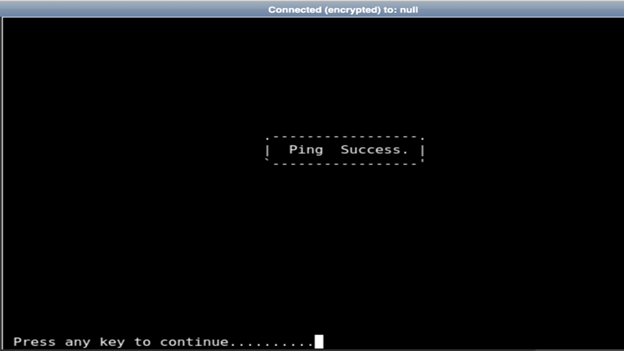
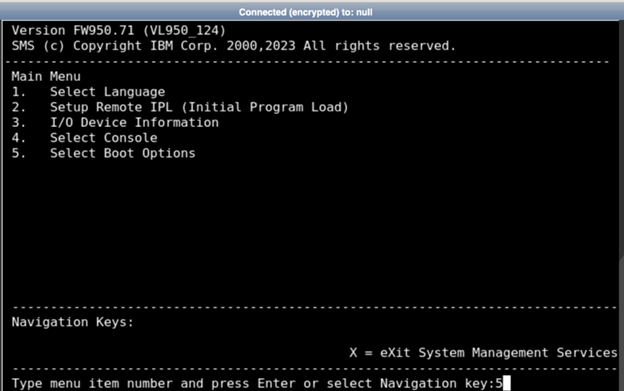
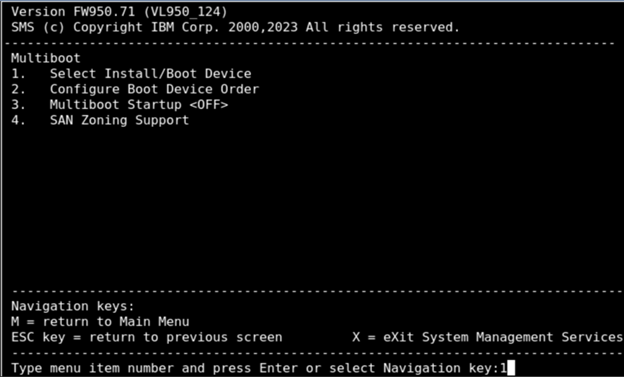
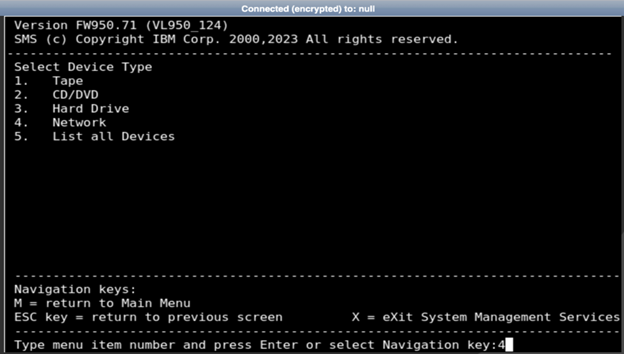
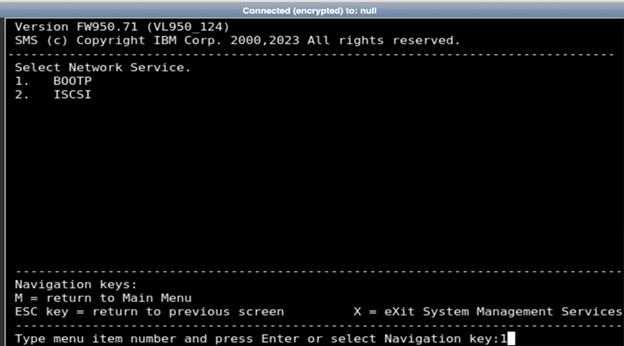
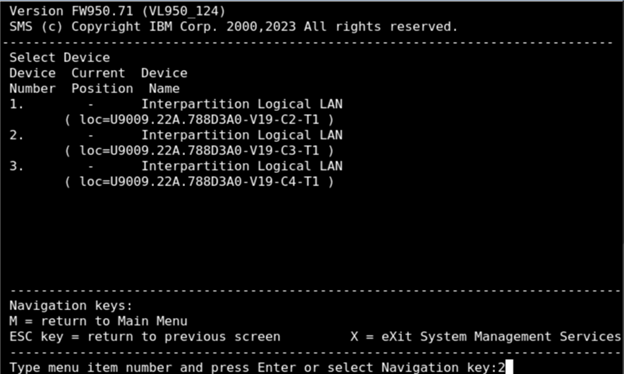
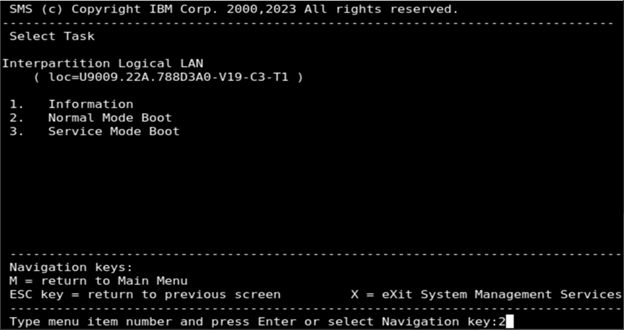
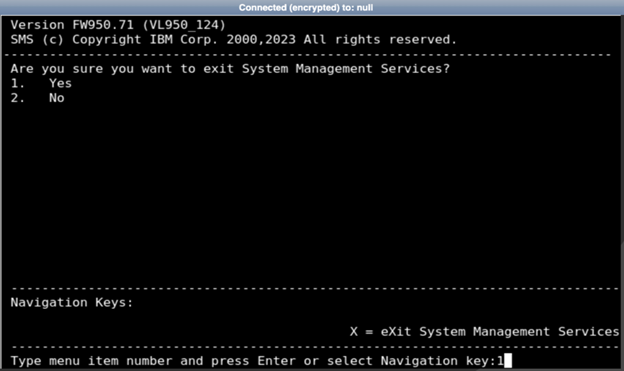
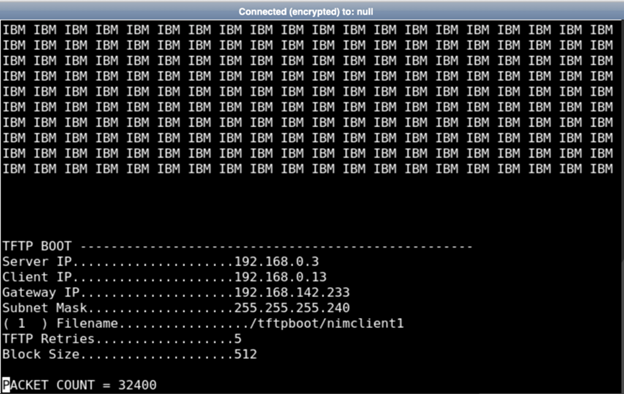
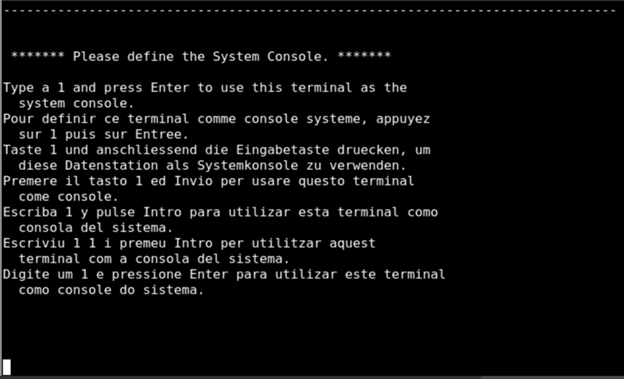
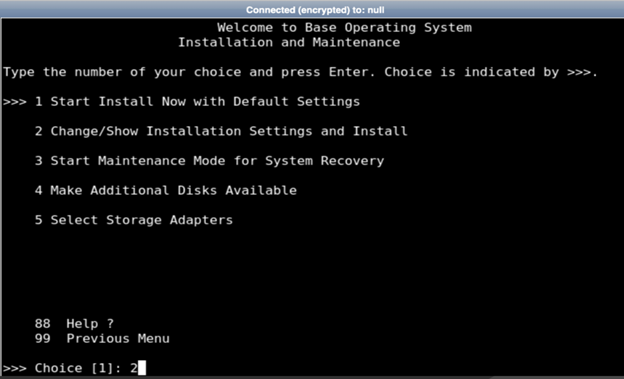
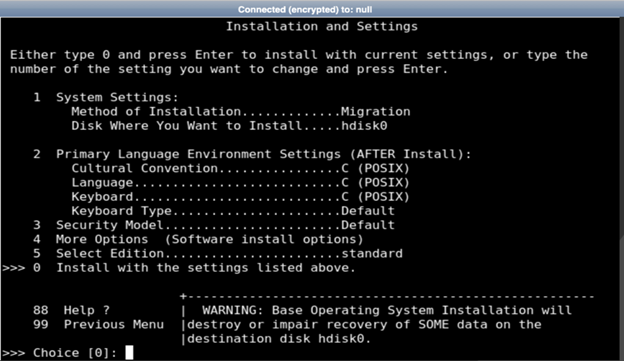
Useful links:
Was this topic helpful?
Document Information
More support for:
AIX 7.2 Enterprise Edition
Component:
Install->NIM
Software version:
All Versions
Document number:
7033798
Modified date:
18 September 2023
UID
ibm17033798