How To
Summary
This article helps you troubleshoot installation issues with the help of the MSI installer log - how to make sure logging is enabled, and add verbose output to the logging.
Environment
Steps
Before you begin
In Windows® you can add more logging in the Group Policy Editor:
- Launch the Local Group Policy Editor either from the start menu, or from the run prompt (press WIN+R) > type gpedit.msc and press ENTER.

- Navigate to the following setting: Computer Configuration > Administrative Templates > Windows Components > Windows Installer
- Locate the Logging setting in the right pane, and double-click it to edit its properties: Specify the types of events Windows Installer records in its transaction log
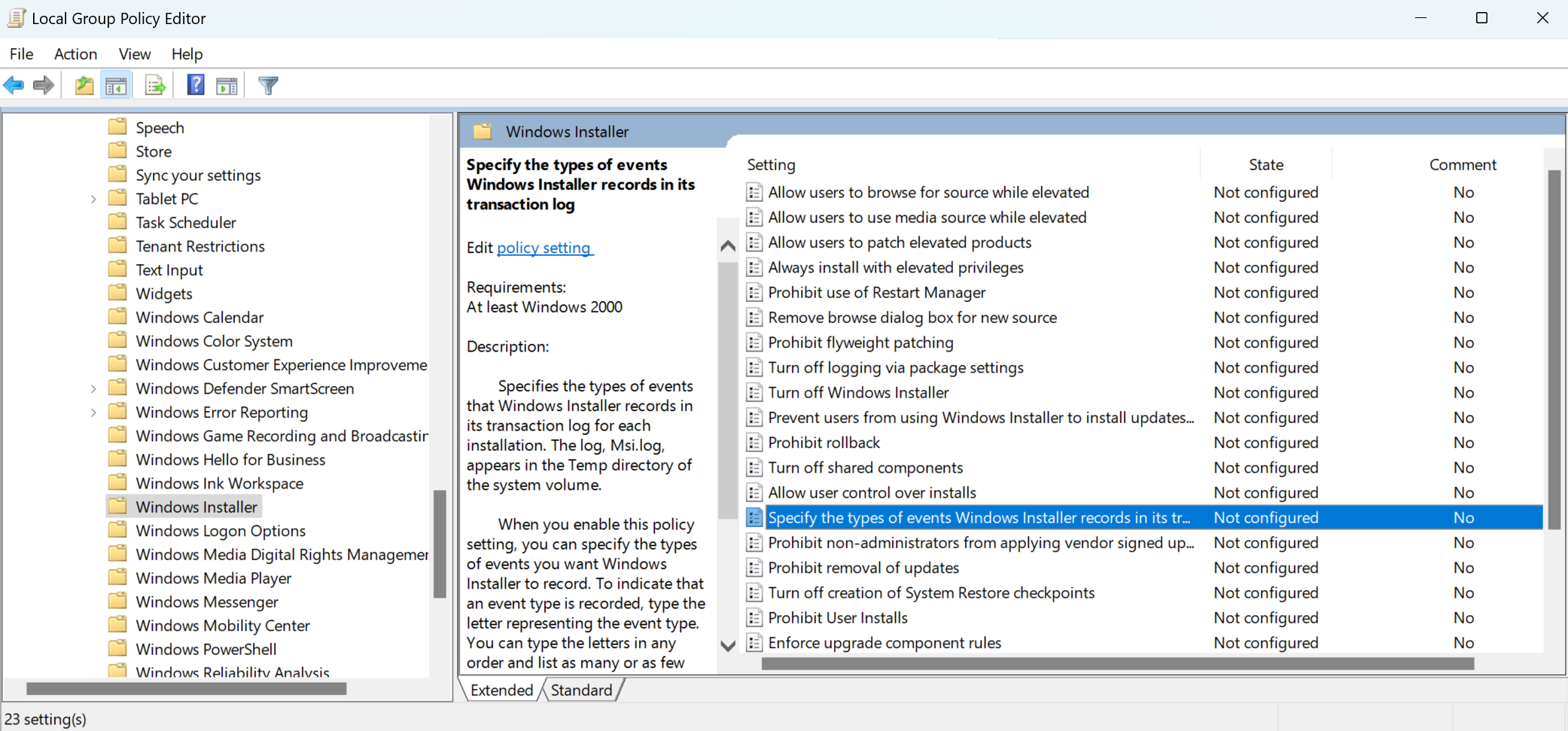
- Click Enabled.
- Navigate to the field Logging. Make sure the letters i, w, e, a, p, v are present.
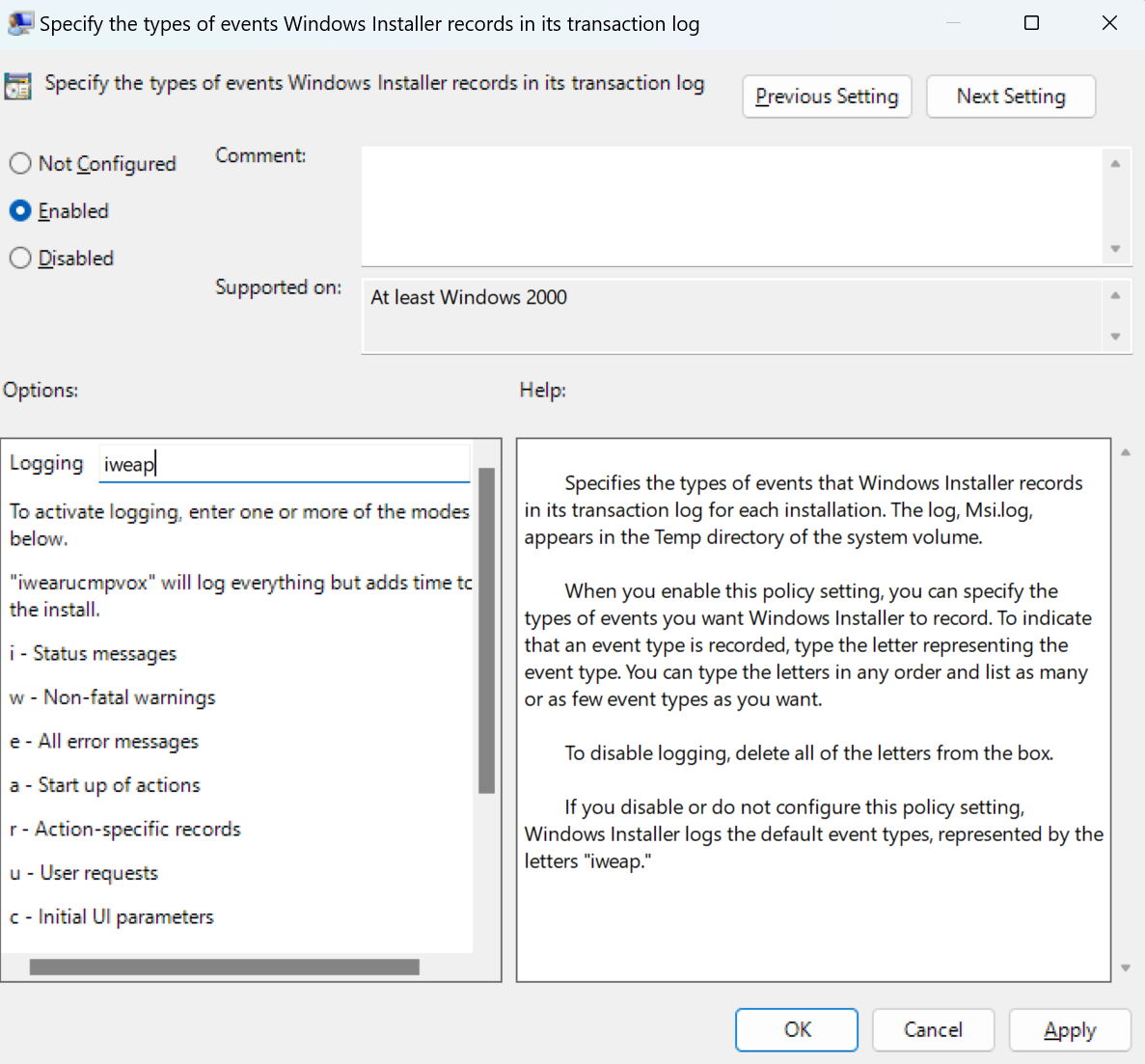
- Click OK to save and exit.
Result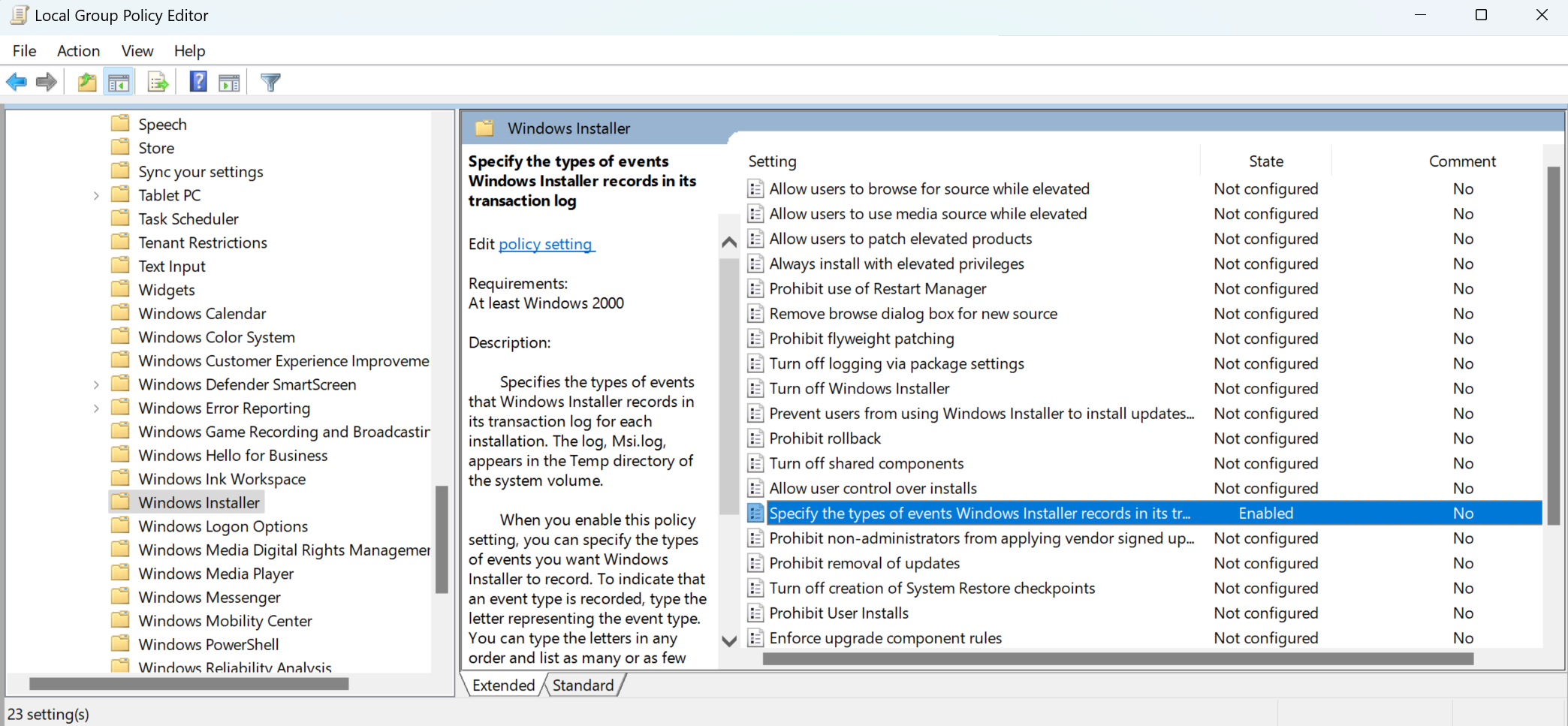
Install WinCollect
- Install WinCollect whichever way that you need to, either by using the command-line method or the GUI installer.
- When the installation is complete, the log file is named MSIxxxxx.LOG and appears in the Temp folder of the system volume (%temp%), usually the path is:
C:\Users\<user>\AppData\Local\Temp
Check the timestamps of the files. There might be more than one log file from the current date, so open them in an editor to check.
Result:
The log looks something like:=== Verbose logging started: 19/06/2023 12:29:30 Build type: SHIP UNICODE 5.00.10011.00 Calling process: C:\WINDOWS\System32\msiexec.exe === MSI (c) (D8:2C) [12:29:30:279]: Font created. Charset: Req=0, Ret=0, Font: Req=MS Shell Dlg, Ret=MS Shell Dlg MSI (c) (D8:2C) [12:29:30:279]: Font created. Charset: Req=0, Ret=0, Font: Req=MS Shell Dlg, Ret=MS Shell Dlg MSI (c) (D8:2C) [12:29:30:294]: Resetting cached policy values MSI (c) (D8:2C) [12:29:30:294]: Machine policy value 'Debug' is 0 MSI (c) (D8:2C) [12:29:30:294]: ******* RunEngine: ******* Product: C:\Users\<user>\Desktop\wincollect-10.1.4-44.x64.msi ******* Action: ******* CommandLine: ********** MSI (c) (D8:2C) [12:29:30:338]: Machine policy value 'DisableUserInstalls' is 0................If the installation displays any errors, review this log file near the end of the file for anything obvious.If you cannot spot any obvious cause in the log, you can open a QRadar Support case.
Note: The cause of the failure could be on the Operative System level (file or folder permissions, disk errors, install was attempted with insufficient permissions, and so on). You might also need to open a case in parallel with Microsoft® Support.Add the MSIxxxxx.LOG to an IBM support case along with the usual other logs, and any screen captures of errors or warnings that you can see on the screen.
Related Information
Document Location
Worldwide
[{"Type":"MASTER","Line of Business":{"code":"LOB24","label":"Security Software"},"Business Unit":{"code":"BU059","label":"IBM Software w\/o TPS"},"Product":{"code":"SSBQAC","label":"IBM Security QRadar SIEM"},"ARM Category":[{"code":"a8m0z000000cwtwAAA","label":"WinCollect"}],"ARM Case Number":"","Platform":[{"code":"PF025","label":"Platform Independent"}],"Version":"All Versions"}]
Was this topic helpful?
Document Information
Modified date:
10 July 2023
UID
ibm17004995