How To
Summary
Steps to import certificate to android device to connect to MAS Manage
Steps
1) Navigate to the Maximo Application Suite (MAS) home page from a computer.
For example, https://home.test.apps.mxos-company.com/
Click the "Not secure" warning
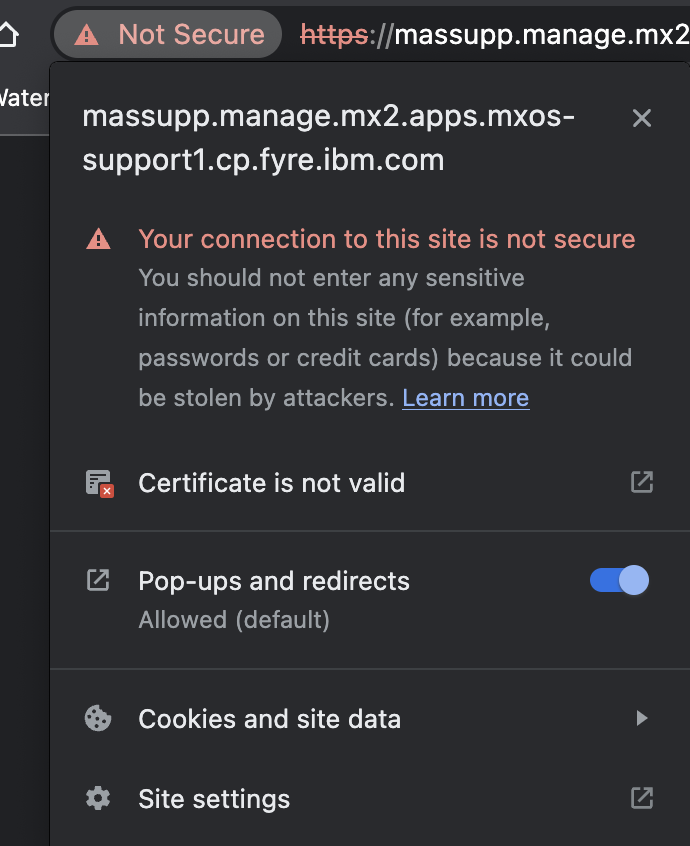
Go to the details tab, select the first row of the Certificate Hierarchy box
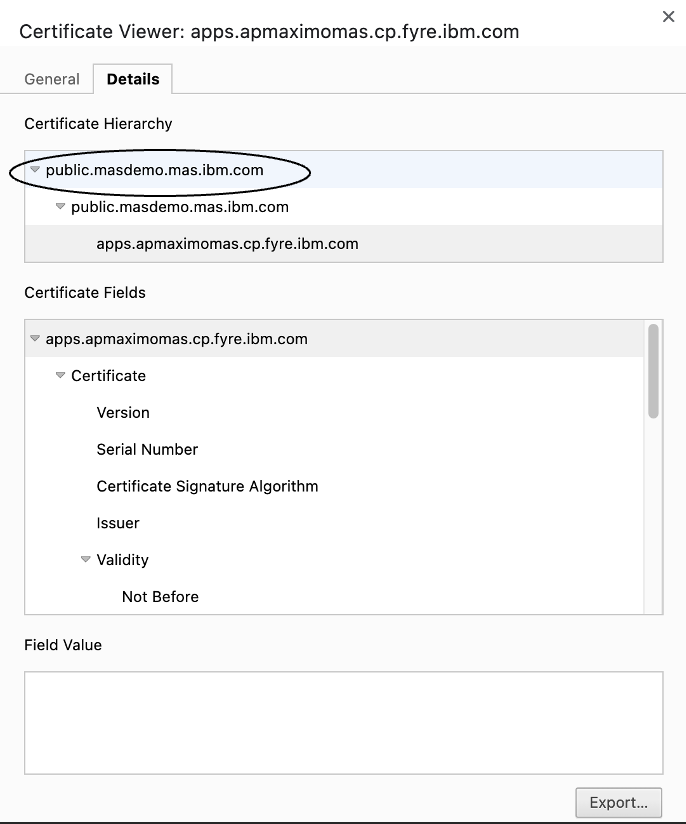
Click Export button to export the certificate
2) Change the file extension to crt. For example, rename the certificate to "rootCA.crt"
3) Connect an android device to the computer with a USB cable.
4) Open Android File Transfer app.
Drag the certificate to a folder. For example, put it in a Certificate folder
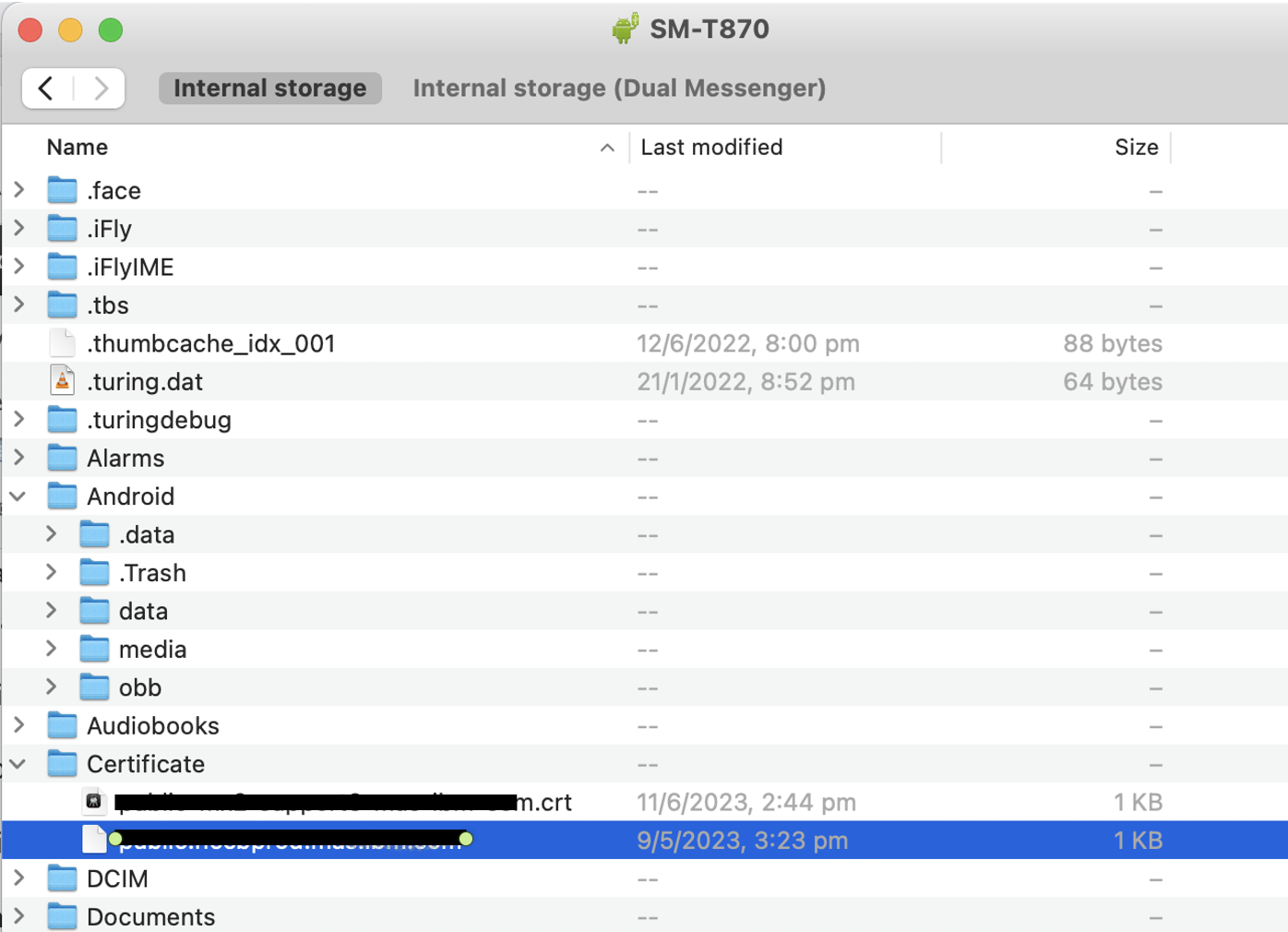
5) Go to the android device > Settings > filter for "install from Device Storage"
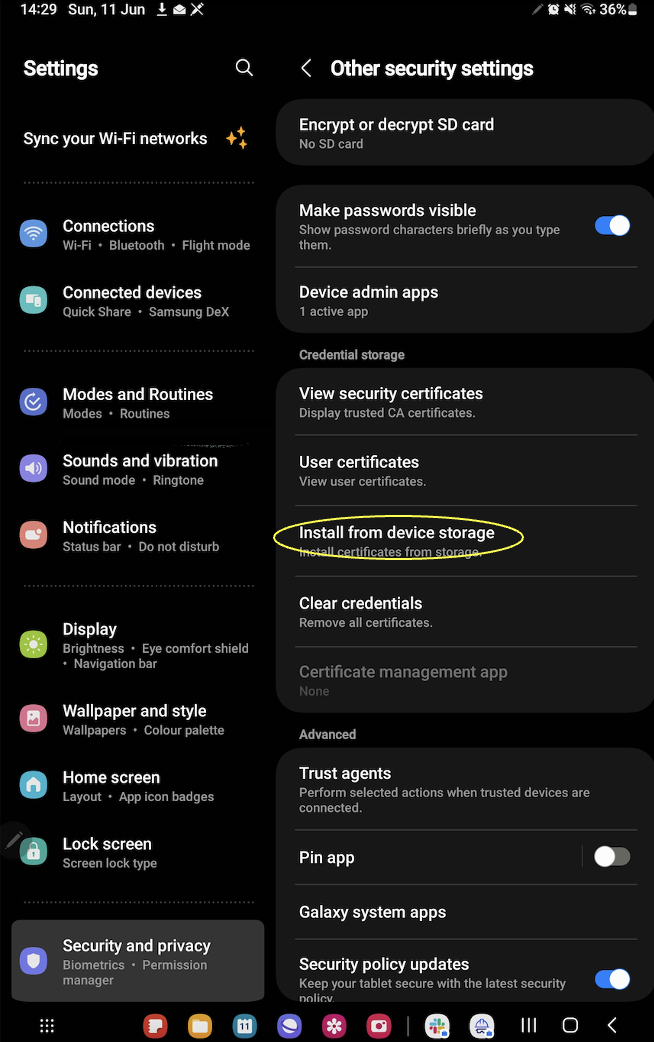
6) Click "CA Certificate"
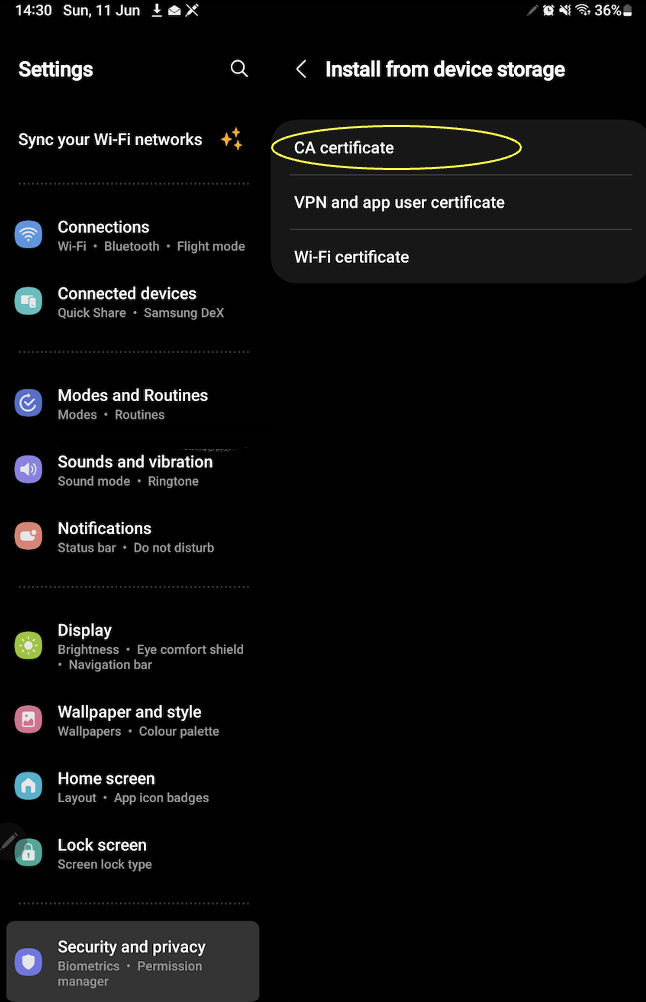
7) Click "Install Anyway"
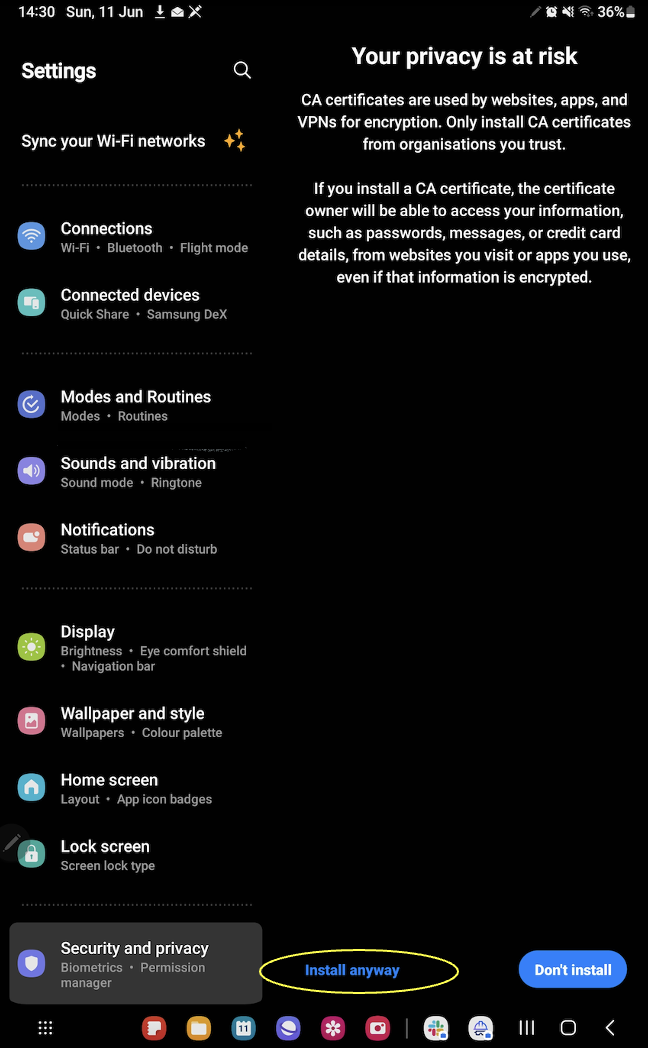
8) Enter device password and click Continue
9) Go to the Certificate folder
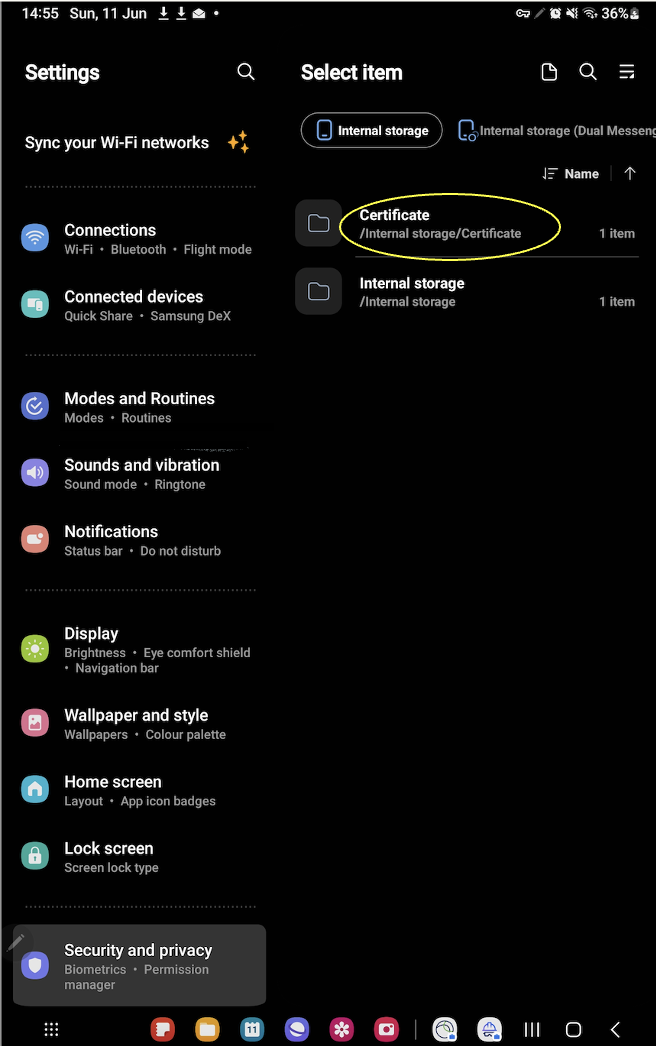
10) Select the certificate
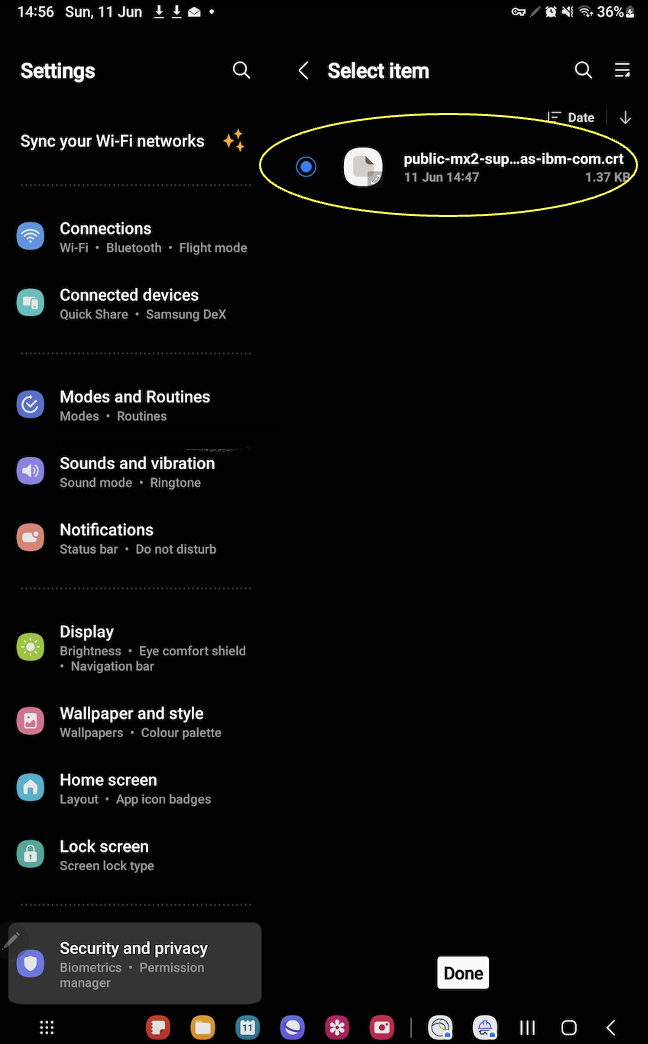
11) Click Done
12) Receives a message "CA Certificate installed"
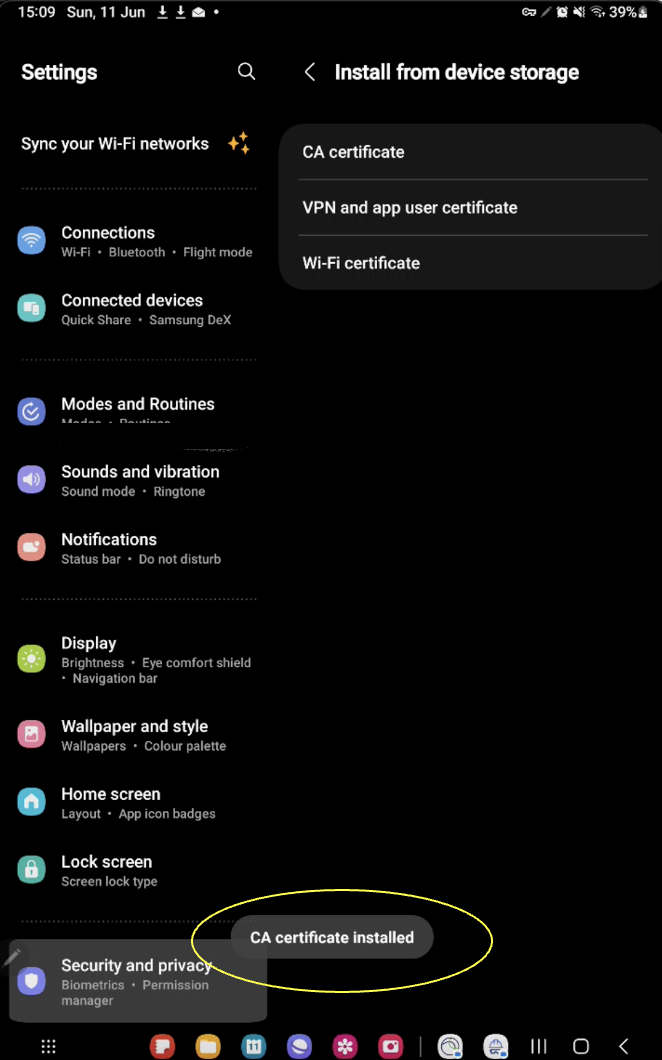
13) Open the Maximo Mobile application
Enter the MAS home URL and click Continue button. For example, https://main.home.companyname.suite.maximo.com
Enter username and password
Related Information
Document Location
Worldwide
Was this topic helpful?
Document Information
Modified date:
12 June 2023
UID
ibm16989539