How To
Summary
この手順では、管理者が QRadar アプライアンスのルート・パスワードを再設定するためにレスキュー・モードで再起動する方法について説明します。IMM、iDRAC、vSphere、またはリモート・ターミナルを使用して、CLIにアクセスする必要があります。
Objective
管理者は、ルート・パスワードを個別に再設定できます。
Environment
ルート・ユーザー・アクセスが必要なすべての QRadar アプライアンス。
Steps
ルート・パスワードの再設定が必要な場合は、CLI インターフェースにアクセスする必要があります。CLI にアクセスするには、IMM、XCC、vSphere などのリモート端末を使用するのが最善な方法です。
始める前に
IMM、XCC インターフェース、または別のリモート端末の管理インターフェースでユーザーを構成する必要があります。 IMM または XCC インターフェースを使用する場合、管理者はデフォルトのユーザー名とパスワードを変更する必要があります。 IMM または XCC の構成の詳細については、次を参照してください。
IMM、XCC インターフェース、または別のリモート端末の管理インターフェースでユーザーを構成する必要があります。 IMM または XCC インターフェースを使用する場合、管理者はデフォルトのユーザー名とパスワードを変更する必要があります。 IMM または XCC の構成の詳細については、次を参照してください。
- QRadar: Changing the IMM networking configuration
- QRadar: How to change the IMM or XCC default username and\or password
- QRadar: Changing the admin account password from the UI or CLI
手順
- IMM、iDRAC、vSphere、または他のリモート端末などのリモート端末からホストにアクセスします。
- システムを再起動またはリセットします。 システムが再起動プロセスに入ります。
- 最初の GRUB メニューで、矢印キーを押して5秒のカウントダウンを停止します。
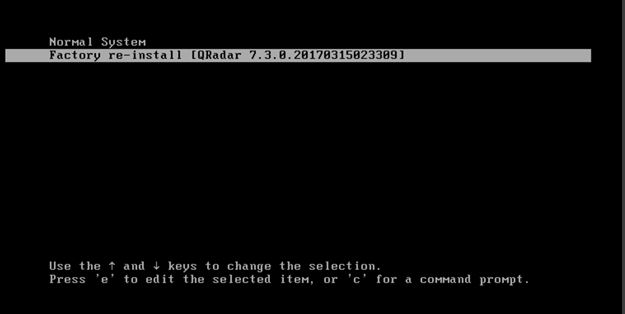
- 上下の矢印キーで Factory re-install [QRadar 7.3.0.<version>] オプションを選択します。 GRUB メニューが7.5.0.<version> など異なるバージョンになっている可能性があります。
- e キーを押して、エントリーを編集します。
- ループバックを含む次の画面が表示されます。
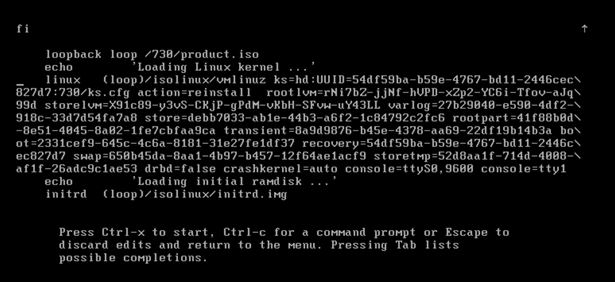
- 下にスクロールして、linux (loop)/isolinux/vmlinuz で始まる行を探します。
注: ディレクトリとUUIDは、システムによって異なります。 - 行を編集し、vmlinuz と ks= の間に文字列 rd.break を挿入します。
次のようになります: linux (loop)/isolinux/vmlinuz rd.break ks=...
注: この変更は一時的なものです。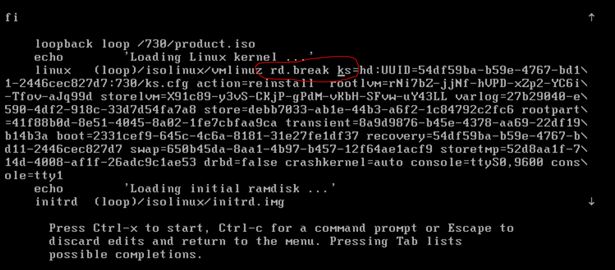
- <Ctrl-x> を押して起動します。システムが起動し、コマンド・プロンプトが表示されます。
- システムが起動して、次のようなレスキュー・プロンプトが表示されます:
switch_root:/# - プロンプトで次のコマンドを入力します:
# lvm vgscan
- lvm vgchange コマンドを入力して、ボリュームをアクティブにします:
# lvm vgchange -ay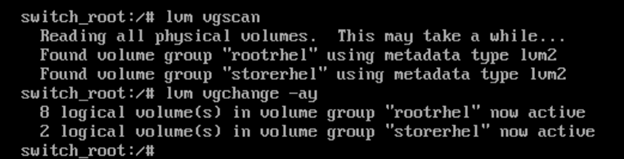
- 次のコマンドを入力して、マウントされたボリュームを確認します:
# ls /dev/mapper/ls /dev/mapper control docker-253:9-1006846904-5d22f8f9af7e543bf431d0d769b505f98d28a71cdfb030dbc579926f864defb7 docker-253:9-1006846904-82811142f3d23b528cddf5096bf91bbb901b0ca8e3bad31cae6f1a40813dc9b9 docker-253:9-1006846904-b15c9e66e7b1795bc04884f37052d3ede1014e9eb960a565664368773501358a docker-253:9-1006846904-bb6b529c6eb5e002057bf19f1084945128ddee6040e4e51d4ec9df1e37d81daa docker-253:9-1006846904-c59a0c2b32121a8341811fce76aaf6cbb960cb96bf3413406b7eaeee91e7159f docker-253:9-1006846904-pool rootrhel-home rootrhel-opt rootrhel-root rootrhel-storetmp rootrhel-tmp rootrhel-var rootrhel-varlog rootrhel-varlogaudit storerhel-store storerhel-transient - 次のコマンドを入力して /tmp/root ディレクトリーを作成します:
# mkdir -pv /tmp/root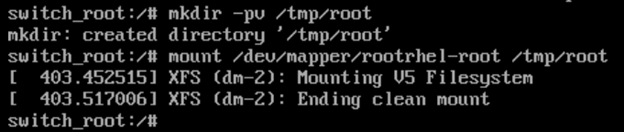
- /dev/mapper/rootrhel-root を、手順14.で作成した /tmp/root ディレクトリーにマウントします:
# mount /dev/mapper/rootrhel-root /tmp/root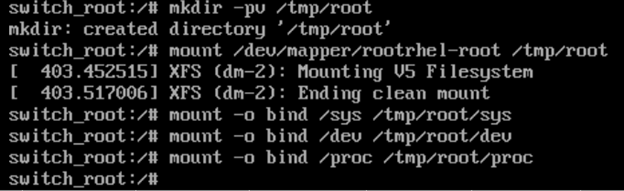
- 次のコマンドを入力して、/sys ディレクトリーを /tmp/root/sys にマウントします:
# mount -o bind /sys /tmp/root/sys - 次のコマンドを入力して、/dev ディレクトリーを /tmp/root/dev にマウントします:
# mount -o bind /dev /tmp/root/dev - 次のコマンドを入力して、/proc ディレクトリーを /tmp/root/proc にマウントします:
# mount -o bind /proc /tmp/root/proc - chroot /tmp/root コマンドを入力します:
# chroot /tmp/root
- passwd コマンドを入力して、ルート・ユーザーのパスワードを変更します:
# passwd - ルートのパスワードを変更します:
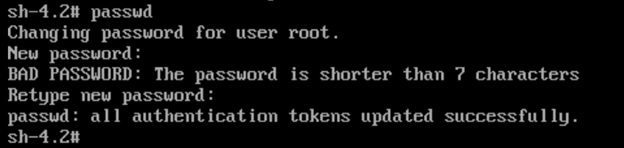
- mount -a -v コマンドを入力して 、残りのすべてのファイル・システムをマウントします:
# mount -a -v - exit と入力して、ブート・プロンプトを表示します:
# exit - reboot と入力して、システムを再起動します:
# reboot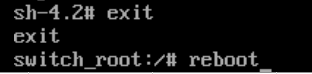
結果
このシステムでは、ルート・パスワードは再設定されました。組織のパスワードポリシーに従って、パスワードを管理してください。
Related Information
Document Location
Worldwide
[{"Type":"MASTER","Line of Business":{"code":"LOB24","label":"Security Software"},"Business Unit":{"code":"BU059","label":"IBM Software w\/o TPS"},"Product":{"code":"SSBQAC","label":"IBM Security QRadar SIEM"},"ARM Category":[{"code":"a8m0z000000cwtNAAQ","label":"Deployment"}],"ARM Case Number":"","Platform":[{"code":"PF016","label":"Linux"}],"Version":"All Versions"}]
Was this topic helpful?
Document Information
Modified date:
28 April 2023
UID
ibm16980721