News
Abstract
The following updates are available in release 2.0.85 SC of Planning Analytics Workspace.
Content
The following new and changed features in books and reporting are available in Planning Analytics Workspace 2.0.85.
Set editor usability improvements
Usability improvements in the set editor make it easier to work with sets.
These changes do not introduce new capabilities. Rather, some options on the set editor are in a new location or are more intuitive.
- The Available members menu now appears immediately next to the Available members label, rather than beneath the label
- The Current set menu now appears above the current set, rather than on the header
- The search bar for the Available members panel is always visible. You no longer need to click a Search icon to reveal the search bar.
This image shows the new location of all the improvements.
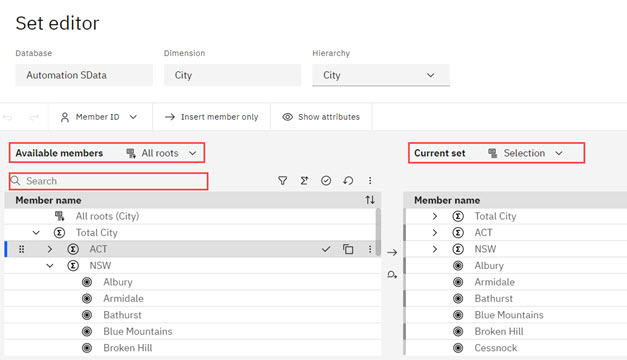
The following new and changed features in plans and applications are available in Planning Analytics Workspace 2.0.85.
Improved approval process for plan submissions
Plan owners and approvers can now approve or reject a submission from multiple contributors in one go.
When you approve or reject a submission, you can select the contributor whose submission you want to approve or reject or click Select All to apply your action to all the contributors for that submission.
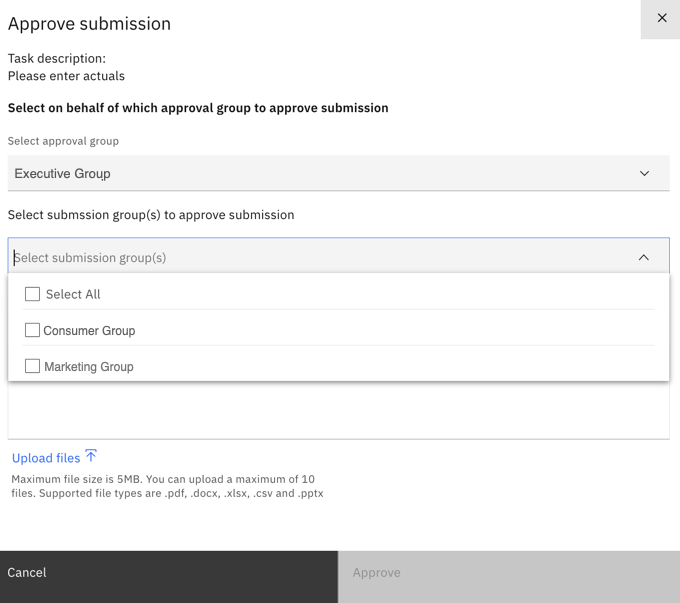
To take action on a submission:
- Click the link in the email that you receive or open the task in contribution mode.
When a task is submitted, approvers can see the Reject and Approve options at the end of the task, along with a history of submissions for the task.
- Enter comments that describe your disposition on the submission, then click Reject or Approve.
- Select the approval group that you are a part of and then select all the contributors for whom you want to approve or reject the submission. Click Select All to approve or reject the submission from all of the contributors for that task.
- Click Approve or Reject.
Save task flows in plans as PDF files
You can now save your plan's task flow as a PDF file.
In the task flow view on the Plan tasks tab, click the Export icon to save the task flow as a PDF.
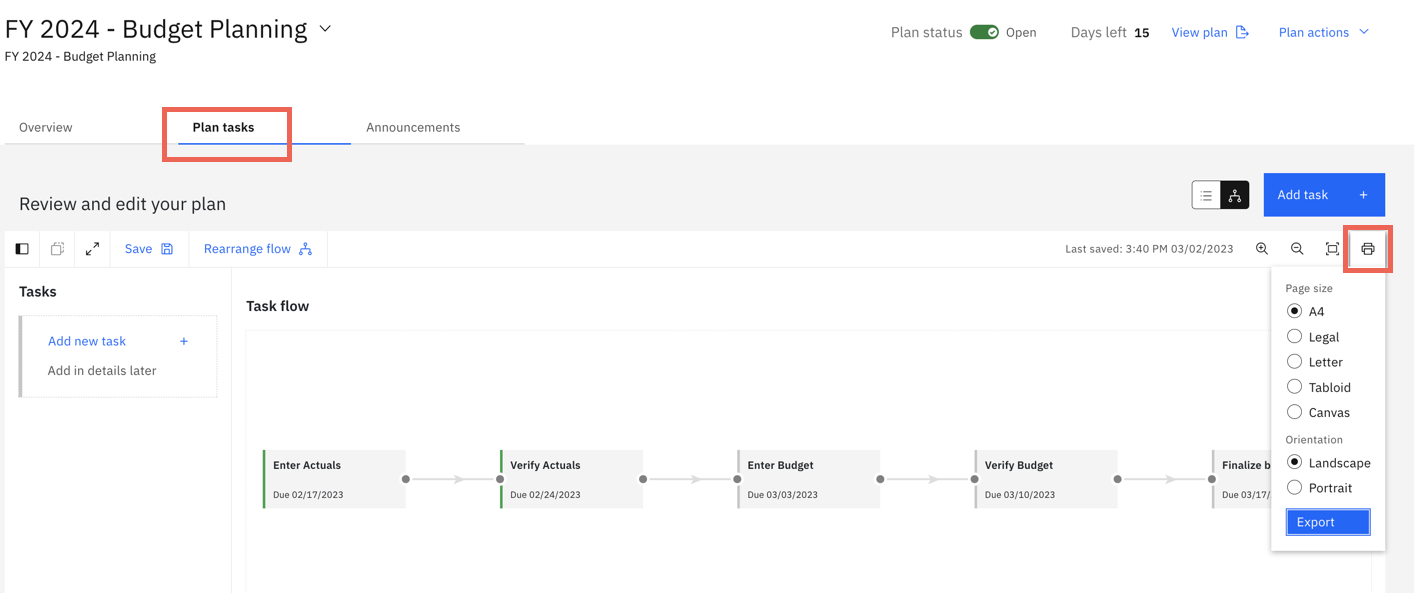
The following new and changed modeling features are available in Planning Analytics Workspace 2.0.85.
Reopen recently opened objects from any database
You can now reopen recently opened objects from any database.
The Recents list contains the last twenty objects that were opened, with the most recent at the top. To remove an object from the Recents list, click the x next to the object name.
The file path to the object includes the database name. For example, Planning sample > Dimensions > Account. Since search is restricted to one database, objects in search that have no path display only their database name in Recents.
Workbench preferences
Enhancements to user Preferences are available across multiple components.
Design update
There are some design changes to Preferences.
The Preferences button is always visible, even when the workbench is empty. The Preferences icon is now ![]() .
.
- Display members
- Show dimension editing warning
- Compact header
- Show value bar
- Attribute type
- Context menu
- Page size
- Show hierarchy name
- Show dimension icons
- Show context information
- Show icons
- Show section headers
- Show section icons
- Font
- Font size
- Enable line wrapping
- Lock generated statements
- Font
- Font size
- Enable line wrapping
Process editor preferences
A new user preference is available to lock or unlock generated statements in the process editor.
To use this feature, click Preferences ![]() on a workbench, then click Process editor. Click the Lock generated statements option to toggle the lock on generated statements.
on a workbench, then click Process editor. Click the Lock generated statements option to toggle the lock on generated statements.
When the Lock generated statements option is enabled, users cannot edit the process script between the #****Begin generated statements and #****End generated statements lines.
Lock dimensions in Planning Analytics Workspace
You can now lock dimensions in Planning Analytics Workspace.
A user must have either Admin or Lock privilege for a dimension to lock the dimension.
When a user locks a dimension, only those users who have Admin rights for that dimension can modify the dimension. Even the user who locks the dimension cannot modify it, unless they have Admin rights for that dimension.
- Add members to any of the hierarchies in the dimension
- Remove members from any of the hierarchies in the dimension
- Create a hierarchy in the dimension
- Delete a hierarchy in the dimension
Users can create, delete, or update subsets under any locked dimension.
To lock a dimension, right-click the dimension on the Databases tree in either a book or a modeling workbench, then click Lock dimension. A lock icon ![]() on the dimension name indicates that the dimension is locked.
on the dimension name indicates that the dimension is locked.
A lock icon on the header of the new experience dimension editor also indicates that the dimension is locked.
![]()
If a dimension is locked while it is open in the new experience dimension editor, you must refresh the dimension editor to see the lock icon.
To unlock a dimension, right-click the dimension on the Databases tree in either a book or a modeling workbench, then click Unlock dimension.
New 'Location' data source option for processes
You can now specify a local or network location for a TurboIntegrator process data source.
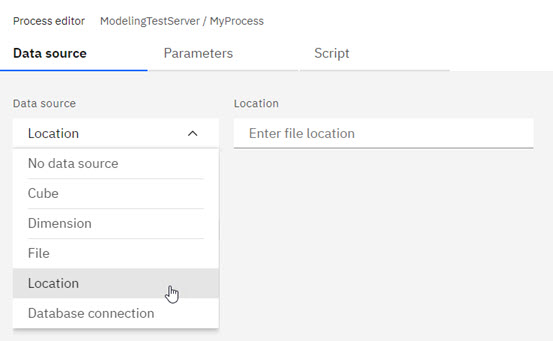
When you select the Location data source option, the Location box accepts a local or network location for your data source. For example, c:/abc/datasource.txt or \\abc\datasource.txt.
When the data source is Location, you cannot preview the structure of the data source, but you can add variables for your process.
Use formulas to manipulate a data source during a .csv import
When you use the Import data or Import members options to import from a .csv file into a workbench, you can define formulas to manipulate the source data.
- Database > Import data
- Database > Import members
- Cubes node > Import data
- Cube name > Import data
- Dimensions node > Import members
- Dimension name > Import members
When you map a data source for any of these import methods, a Formula mapping option is now available when you create a variable. When you select the Formula option, a formula editor opens and you can enter a formula to manipulate the data in the source column corresponding to the variable.
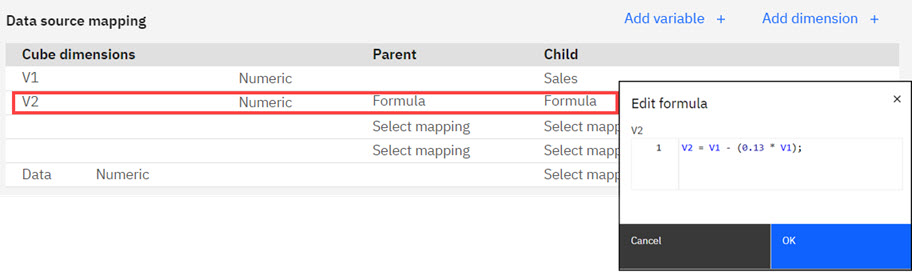
You can create a formula to perform an arithmetic calculation, manipulate strings, or apply any available Planning Analytics function to your data source. The formula editor includes an auto-complete feature to help you select and complete applicable functions.
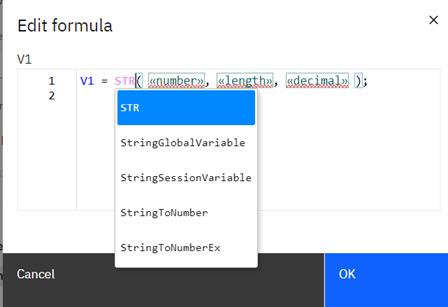
Was this topic helpful?
Document Information
Modified date:
16 March 2023
UID
ibm16956265