Troubleshooting
Problem
This document describes how to copy a file from a HMC to a Microsoft Windows PC using the "PuTTY" Secure Copy (pscp) utility. This technique can be used to transfer HMC files such as pedbg to a Windows PC that has remote access to port 22 (ssh protocol).
Resolving The Problem
The following process shows how pedbg data can be copied from the HMC to a PC using Secure Copy Protocol (SCP).
| o | Configure the HMC for remote command execution (ssh) EnhancedUI: Enabling ssh/remote command execution Classic UI: Configuring the HMC to Accept SSH Connections and Remote Commands | |||||||||||||||||
| o | Ensure the PC can access the HMC Test the connection by logging in to the HMC remotely with a ssh client such as PuTTY. You can also list the file to be copied to ensure it exists and the hmc user has read access.  | |||||||||||||||||
| o. | Obtain a scp client such as PuTTY pscp: pscp can be obtained from the PuTTY home page or one of the alternate sites (such as putty.org). http://www.chiark.greenend.org.uk/~sgtatham/putty/ Download and install using the Windows installer or download just the pscp.exe binary. Note: Any implementation of SCP should work as long as it does not use a restricted command such as cd. Many of the graphical SCP clients use the cd command and will fail with a restricted command error. | |||||||||||||||||
| o | Open a Windows command prompt windows key + r type "cmd" and click Ok | |||||||||||||||||
| o | View the help Run the command: "c:\program files\putty\pscp" 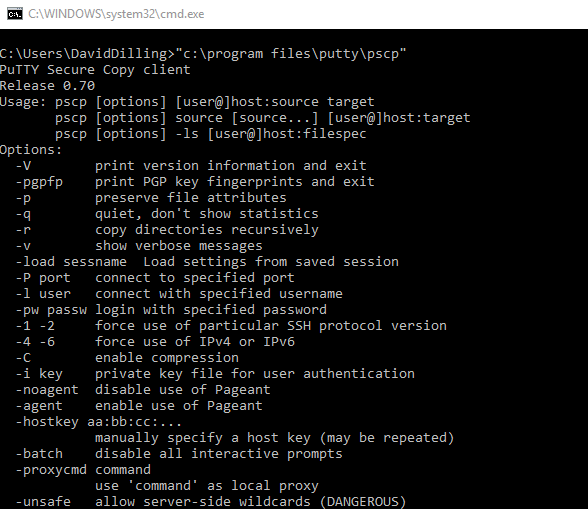 | |||||||||||||||||
| o | Copy the file from the HMC to the PC using pscp "c:\program files\putty\pscp" -scp <user>@<host>:<HMC file path/name> <PC file path/name> where: <user> = a valid user profile on the HMC, hscpe should be used or another user ID with a role of hmcpe <host> = the IP address or host name of the HMC. This is typically the eth1 address. <HMC file path/name> = the fully qualified, case sensitive, file name created when pedbg was run (i.e. file on the HMC) <PC file path/name> = the path and file name to be created on the Windows PC Example "C:\Program Files\PuTTY>pscp" -scp hscpe@ihmc7063:/dump/HMClogs.ihmc706305212126.zip c:\temp\HMClogs.ihmc706305212126.zip where: <user> = hscpe <host> = 9.10.49.94 <HMC file path/name> = /dump/HMClogs.ihmc706305212126.zip <PC file path/name> =c:\temp\HMClogs.ihmc706305212126.zip Tip: To avoid typing errors, copy/paste the file name from a putty ssh session. For example to copy a pedbg file, from a putty ssh window, run ls /dump to list the file; use left mouse to highlight the file name (putty copies the text to the clipboard automatically). In the Windows command prompt, right click and select paste. | |||||||||||||||||
| o | Send the data to IBM Select the preferred server for your geography to upload the pedbg file:
For further information including command line sFTP instructions see Instructions for Sending Data to IBM Support at http://www-01.ibm.com/support/docview.wss?uid=nas8N1019224 | |||||||||||||||||
[{"Product":{"code":"SGGSNP","label":"Hardware Management Console V9"},"Business Unit":{"code":"BU054","label":"Systems w\/TPS"},"Component":"Rack Mount and DeskTop - All models","Platform":[{"code":"PF033","label":"Windows"},{"code":"","label":"Windows 7"}],"Version":"8.8.5;8.8.6;8.8.7","Edition":"Personal;Workstation","Line of Business":{"code":"LOB08","label":"Cognitive Systems"}}]
Was this topic helpful?
Document Information
More support for:
Hardware Management Console V9
Software version:
8.8.5, 8.8.6, 8.8.7
Operating system(s):
Windows, Windows 7
Document number:
687881
Modified date:
22 September 2021
UID
nas8N1022439
Manage My Notification Subscriptions