Question & Answer
Question
IBM SPSS Statistics 29.0 の Sentinel RMS License Manager のバージョンアップについて
Answer
【事前確認】
● 冗長(リダンダント)ライセンス構成で運用されているお客様は操作手順が異なるため、 「Statistics 29.0 の Sentinel RMS License Manager のバージョンアップ [冗長(リダンダント)ライセンス構成での運用]について」 をご参照ください。
Sentinel RMS License Managerの新規インストールについては、 「Statistics 29.0 の Sentinel RMS License Manager のインストールについて」 をご参照ください。
● バージョンアップ作業前に使用中のクライアント側のSPSS製品は、そのまま使用することができます。
しかし、バージョンアップ作業中はクライアント側のSPSS製品は新たに ログイン/使用できません。
● コミュータライセンスをご使用の方:SPSS製品のクライアントPCが、チェックアウトしていても、ライセンス情報は引き継がれますので、そのままバージョンアップ作業を行ってください。
● Sentinel RMS License Manager では、Java が必要です。
インストーラーにIBM Javaが含まれておりますので、事前に用意いただく必要はありません。
● 新規でライセンスコードを適用する場合は、認証コード(英数20桁)が必要となりますので、ご用意ください。
認証コードの取得方法や作成方法などにご不明点がある場合は License Key Centerガイドブック をご参照ください。
● ひとつのライセンスマネージャで、複数バージョンのライセンスコードを管理することが可能です。
(例:クライアントマシンに ver 27.0 と ver 29.0 の Statistics をインストールし、どちらのバージョンも、ひとつのライセンスマネージャの管理下で、起動することが可能です。但し、 ver 27.0 と ver 29.0 を同時に起動しないでください。)
● コンカレント・ライセンス管理者ガイド_Statistics 29.0 用(Concurrent_License_Administrator_Guide.pdf) もご参照ください。
インストール手順は下記の手順で実施してください。
Concurrent_License_Administrator_Guide.pdf
● マシン操作はAdministrator (管理者)権限のアカウント(ユーザーID)で実行してください。
【操作手順概要】
現在、運用しているSentinel RMS License Managerがない(初めての導入の)場合は、ライセンスファイルのバックアップ、リストアの操作は必要ありませんので、「Statistics 29.0 のSentinel RMS License Manager のインストールについて」のご案内をご参照ください。
1. ライセンスファイル(lservrc)のバックアップ
2. 旧バージョンSentinel RMS License Managerのアンインストール
3. 旧バージョンSPSS Concurrent Licensing Toolsのアンインストール
4. 新バージョンのIBM SPSS Concurrent Licensing Tools 9.10 のダウンロード
5. 新バージョンのSentinel RMS License Managerのインストール
6. 新バージョンのIBM SPSS Licensing Tools のインストール]
7. ライセンスファイル(lservrc)のリストア
8. 新規ライセンスの認証
9. サービスの再起動
1 .[ライセンスファイルのバックアップ]
1-1.[サービスの停止]
[スタート] -> [Windows 管理ツール] -> [サービス]を右クリックして、[詳細] -> [管理者として実行] をクリックしてください。
[サービス]リストから「Sentinel RMS License Manager」を選択後、右クリックし、メニューより[停止]を選択してサービスを停止します。
1-2.[ライセンスファイル(lservrc)のバックアップ]
旧バージョンのSentinel RMS License Managerのインストールフォルダのサブディレクトリ「WinNT」にあるライセンスファイル(lservrc)をバックアップしてください。
■インストールフォルダのサブディレクトリ「WinNT」
v8.3以前, v8.6, v9.1
32bitOS:
C:\Program Files\Common Files\SafeNet Sentinel\Sentinel RMS License Manager\WinNT
64bitOS:
C:\Program Files (x86)\Common Files\SafeNet Sentinel\Sentinel RMS License Manager\WinNT
v8.5
32bitOS:
C:\Program Files\IBM\SPSS\Concurrent Licensing Tools\9.5.0\License Manager\WinNT
64bitOS:
C:\Program Files (x86)\IBM\SPSS\Concurrent Licensing Tools\9.5.0\License Manager\WinNT
2. [旧バージョンのSPSS Sentinel RMS License Managerのアンインストール]
[スタート] -> [Windows システムツール] -> [コントロールパネル]をクリックします。
[プログラム] -> [プログラムのアンインストール (プログラムと機能)] で表示されたプログラムの一覧から「Sentinel RMS License Manager」を選択し[アンインストール]をクリックしてください。
3. [旧バージョンのSPSS Concurrent Licensing Toolsのアンインストール]
[スタート] -> [Windows システムツール] -> [コントロールパネル]をクリックします。
[プログラム] -> [プログラムのアンインストール (プログラムと機能)] で表示されたプログラムの一覧から「IBM SPSS License Tools 」を選択し[アンインストール]をクリックしてください。
(項目名がない場合、SPSS Concurrent Licensing Tools や Sentinel RMS License Manager のインストールした日時と同じで、 「License」 や「 Tools」 が含まれる項目をアンインストールして下さい。)
2, 3 のアンインストール後、インストールフォルダが残っている場合は手動で削除してください。■インストールフォルダ
v8.3以前, v8.6, v9.1
32bitOS:
C:\Program Files\Common Files\SafeNet Sentinel\Sentinel RMS License Manager
64bitOS:
C:\Program Files (x86)\Common Files\SafeNet Sentinel\Sentinel RMS License Manager
v8.5
32bitOS:
C:\Program Files\IBM\SPSS\Concurrent Licensing Tools\9.5.0\License Manager
64bitOS:
C:\Program Files (x86)\IBM\SPSS\Concurrent Licensing Tools\9.5.0\License Manager
4. [IBM SPSS Concurrent Licensing Tools 9.10 のダウンロード]
IBM SPSS Concurrent Licensing Tools 9.10 はIBMのWebサイト、パスポート・アドバンテージ・オンラインよりダウンロードしてください。
パスポート・アドバンテージ・オンライン
パスポート・アドバンテージ・オンラインのトップ画面右側の「サイン・インする」からアクセスします。ダウンロードについての詳細は、eCustomer Care へご確認ください。
eCustomer Care
E-mail: paonline@jp.ibm.com
営業時間:平日 9時30分-12時/13時-17時30分
製品選択の画面ではお客様が保有している有効なライセンスに対してリストが表示されます。リストの中より一つ、製品を選択し、次へ進んでください(選択する製品はどの製品でも構いません)ダウンロードファイルの中の以下の製品名を確認してください。
IBM SPSS Statistics Concurrent User Licensing Server 29.0.0.0 English Multiplatform eAssembly (G06T7EN)
先頭の「+」ボタンをクリックするとSentinel RMS License Managerのファイルが表示されます。
ご利用されているマシンのプラットフォームをご確認の上、該当するファイルを選択、ダウンロードしてください。プラットフォームによりバージョンが異なります。
Windows OS/
IBM SPSS Concurrent Licensing Tools 9.10 - License Manager Microsoft Windows English (M08DREN)
Size 127mb
対応OS/ Windows 10, 11, Windows Server 2012, 2016, 2019, 2022
5. [新バージョンのSentinel RMS License Manager のインストール]
5-1. ダウンロード先フォルダへ移動し「SPSSCLT_9.10_LMMW_EN.zip」を右クリックして[すべて展開]をクリックして展開(解凍)してください。
解凍について
ファイルを右クリックし、[すべて展開...]をクリックします。
[圧縮(ZIP形式)フォルダーの展開]というウィンドウが起動します。
ここで、[展開(E)]をクリックしてください。
ファイルを右クリックし、[すべて展開...]をクリックします。
[圧縮(ZIP形式)フォルダーの展開]というウィンドウが起動します。
ここで、[展開(E)]をクリックしてください。
5-2解凍された「SPSSCLT_9.10_LMMW_EN」フォルダの中の[manager]フォルダの中の[setup.exe]を右クリックして[詳細] -> [管理者として実行] をクリックしてインストールを開始してください。
5-3. 以下の画面が表示されインストールが開始されます。「Next」ボタンをクリックします。
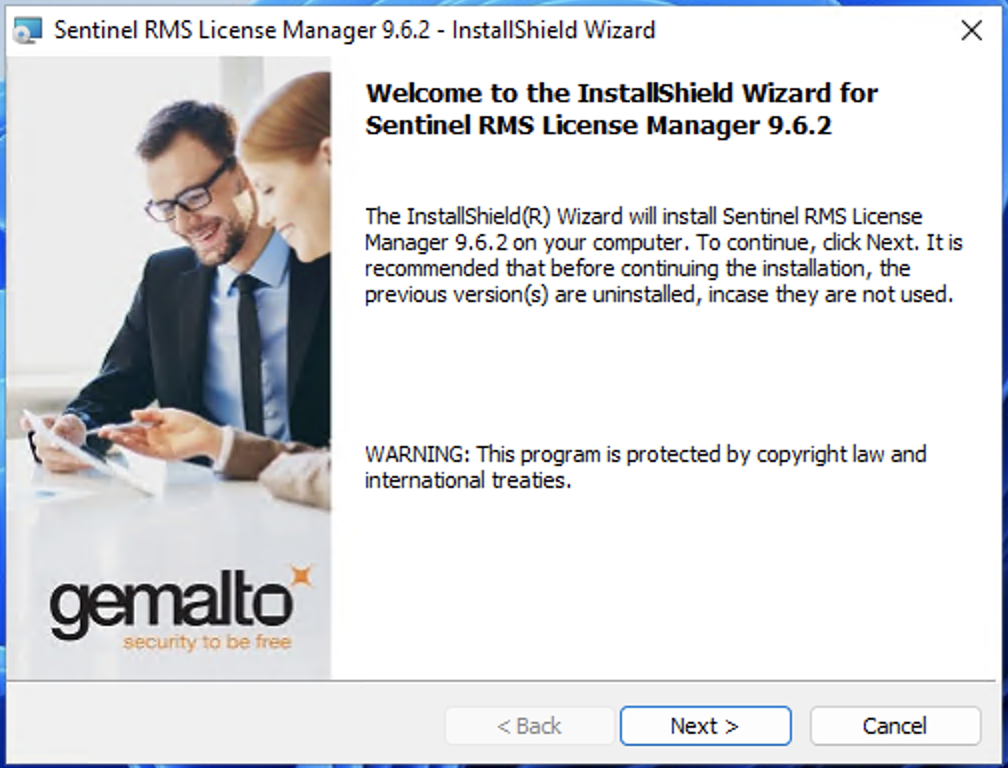
5-4. 「I accept the terms in the license agreement」にチェックを変更し、「Next」をクリックします。
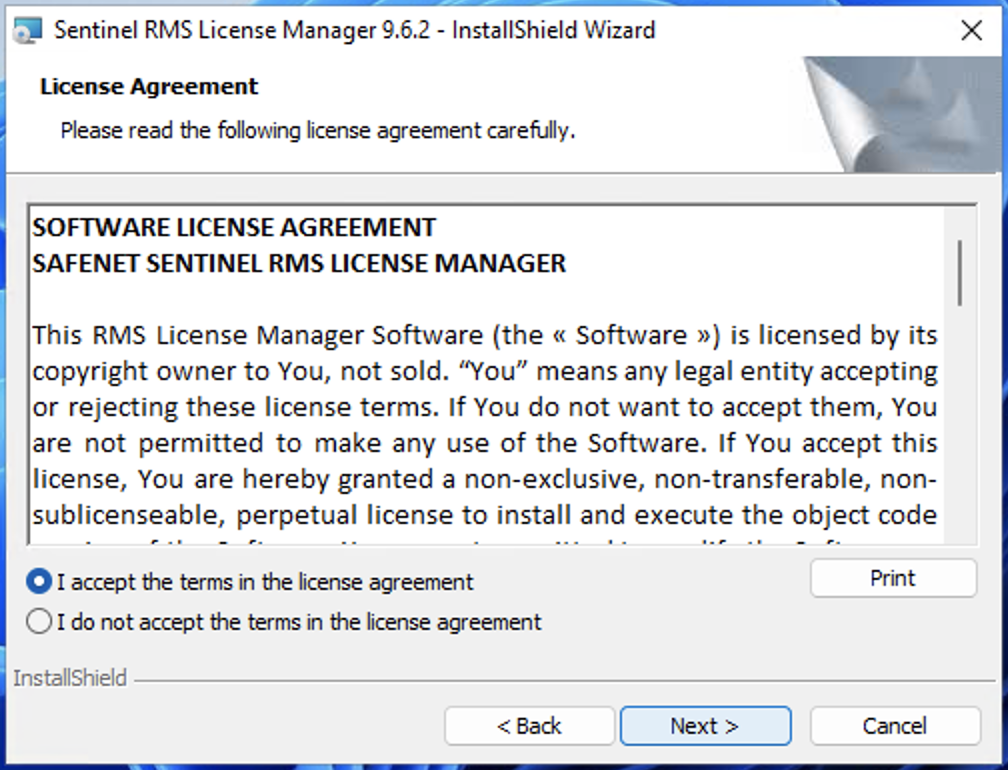
5-5. [User Name(ユーザー名)]、[Organization(所属)]を設定し、[Anyone who users this computer(all users)]を選択し、「Next」をクリックしてください。デフォルト(そのまま)の設定で問題ありません。
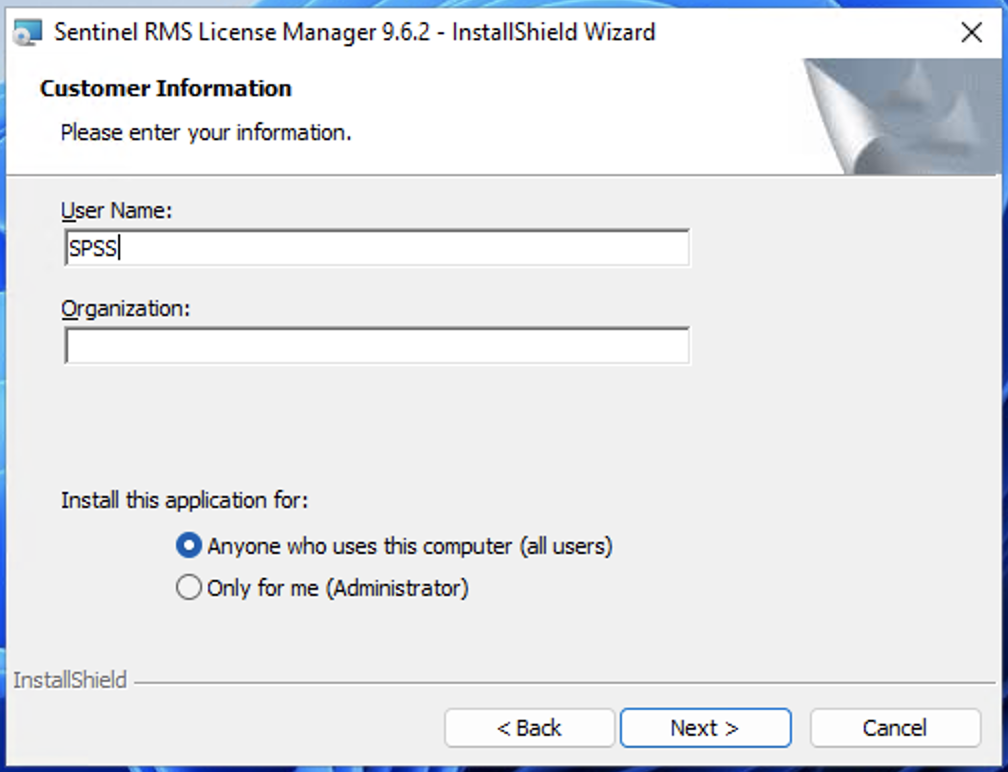
5-6. インストールするフォルダを設定し、「Next」をクリックしてください。デフォルト(そのまま)の設定でインストールすることをお奨めします。特定のフォルダへインストールする必要がある場合にはここでインストールフォルダを変更してください。
標準:
32bitOS:
C:\Program Files\Common Files\SafeNet Sentinel\Sentinel RMS License Manager
64bitOS:
C:\Program Files (x86)\Common Files\SafeNet Sentinel\Sentinel RMS License Manager
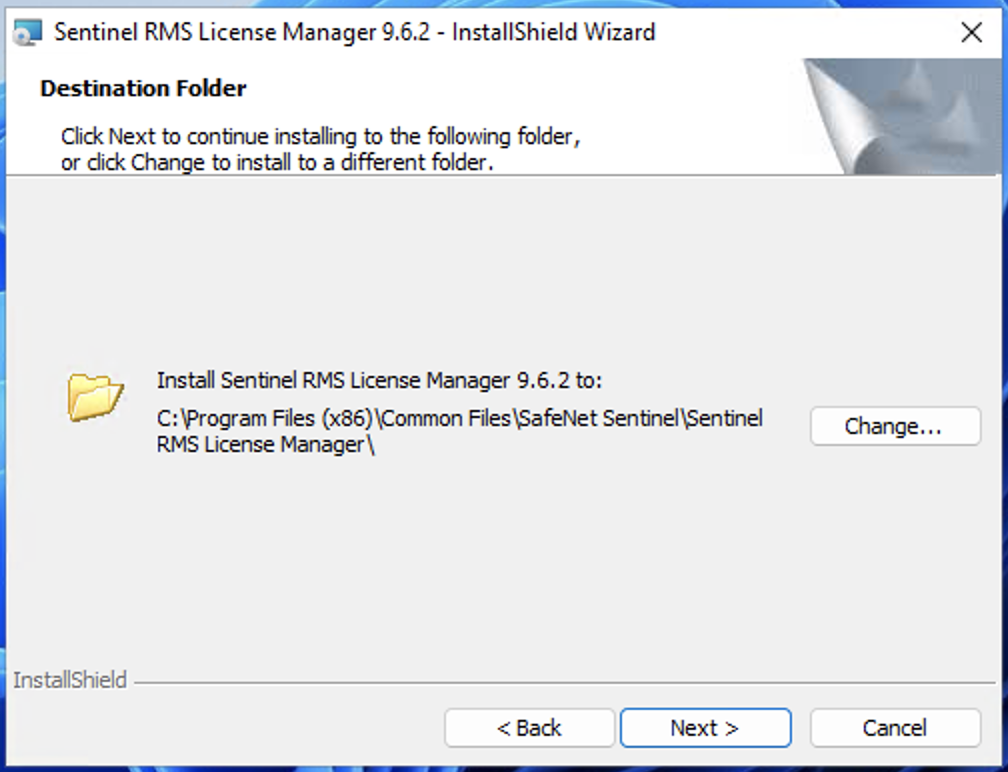
5-7. [Complete]を選択し、「Next」をクリックしてください。
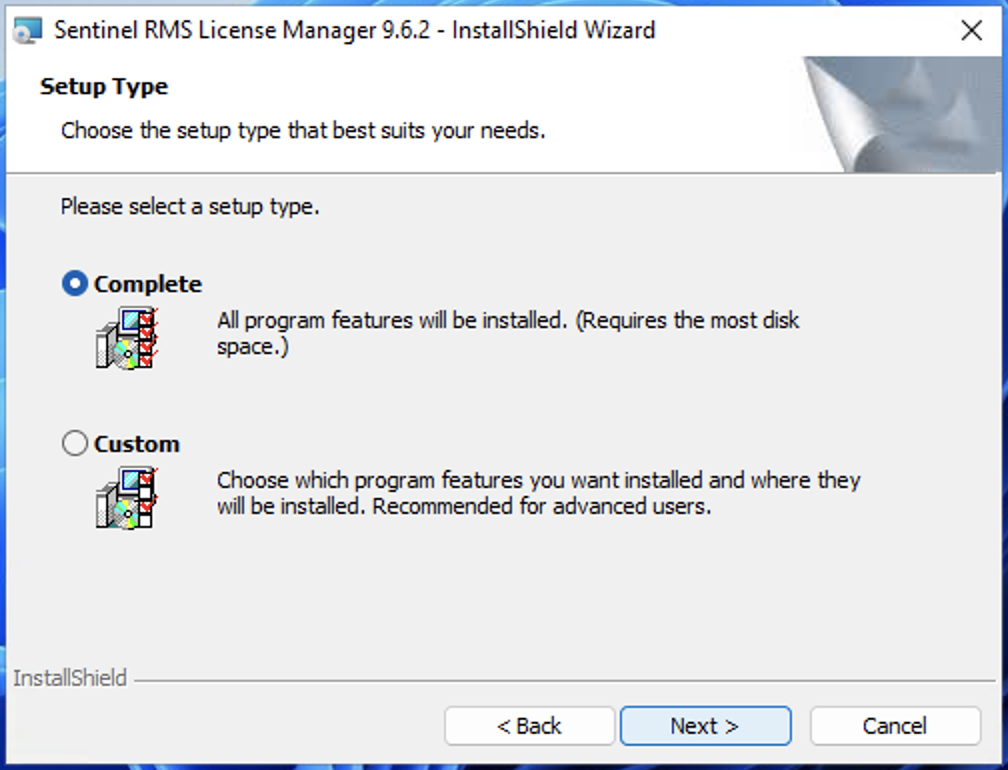
5-8. デフォルト(そのまま)の設定で「Next」をクリックしてください。
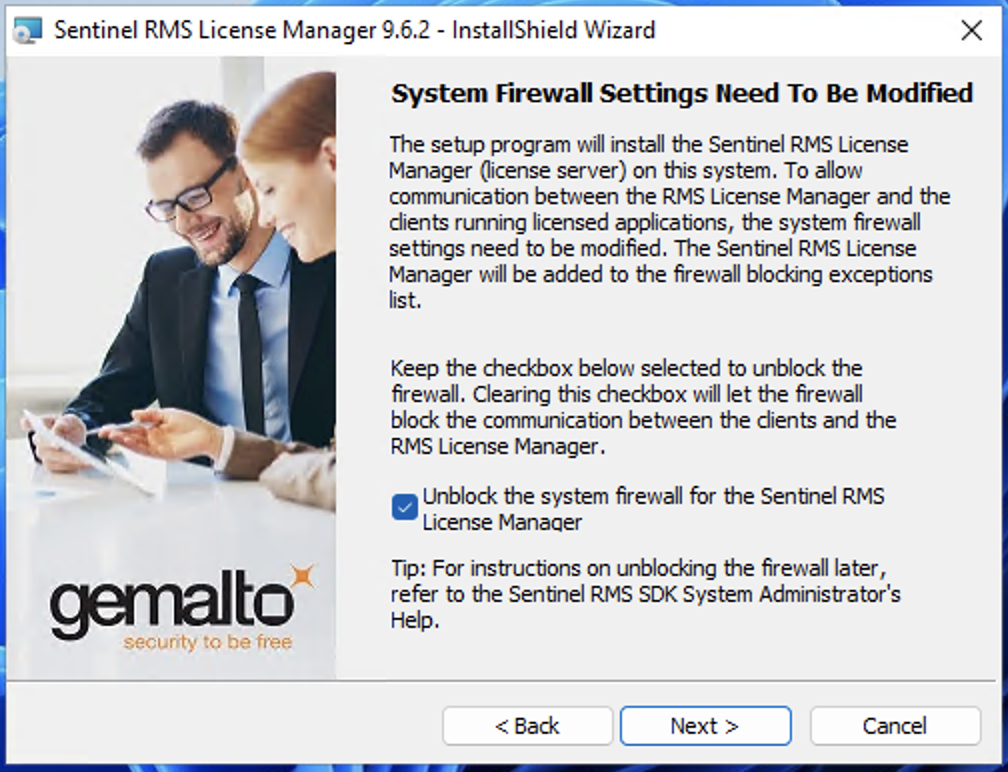
5-9. 「Install」ボタンをクリックします。
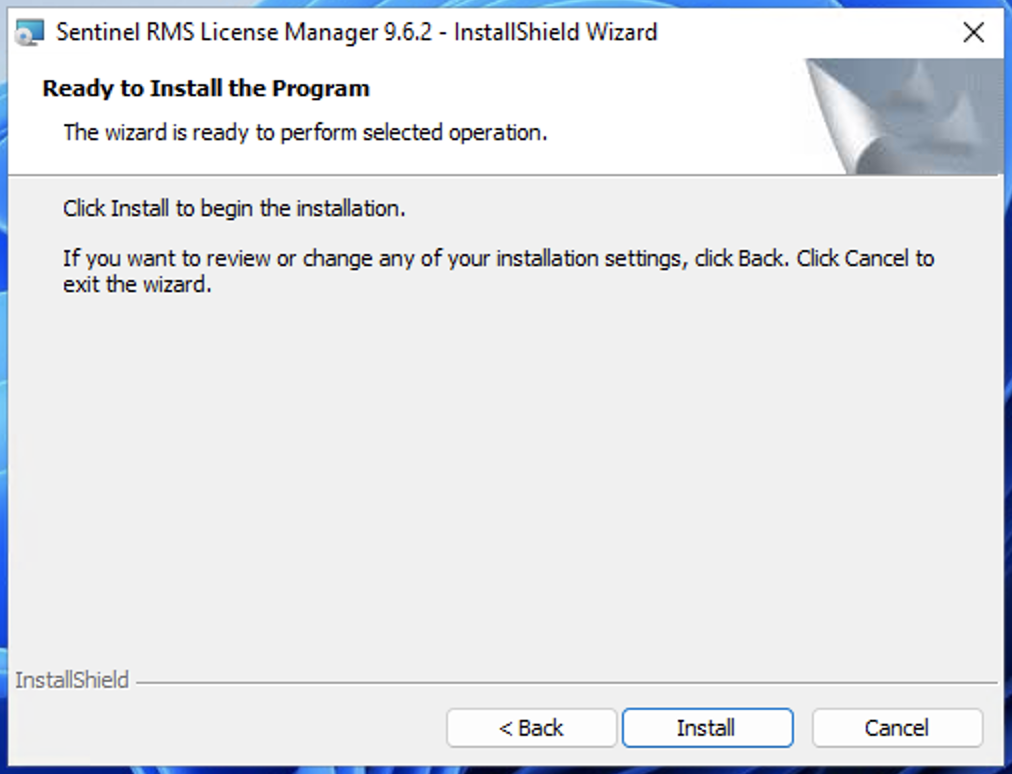
5-10. インストールが完了しました。「Finish」ボタンをクリックしウィザードを終了します。
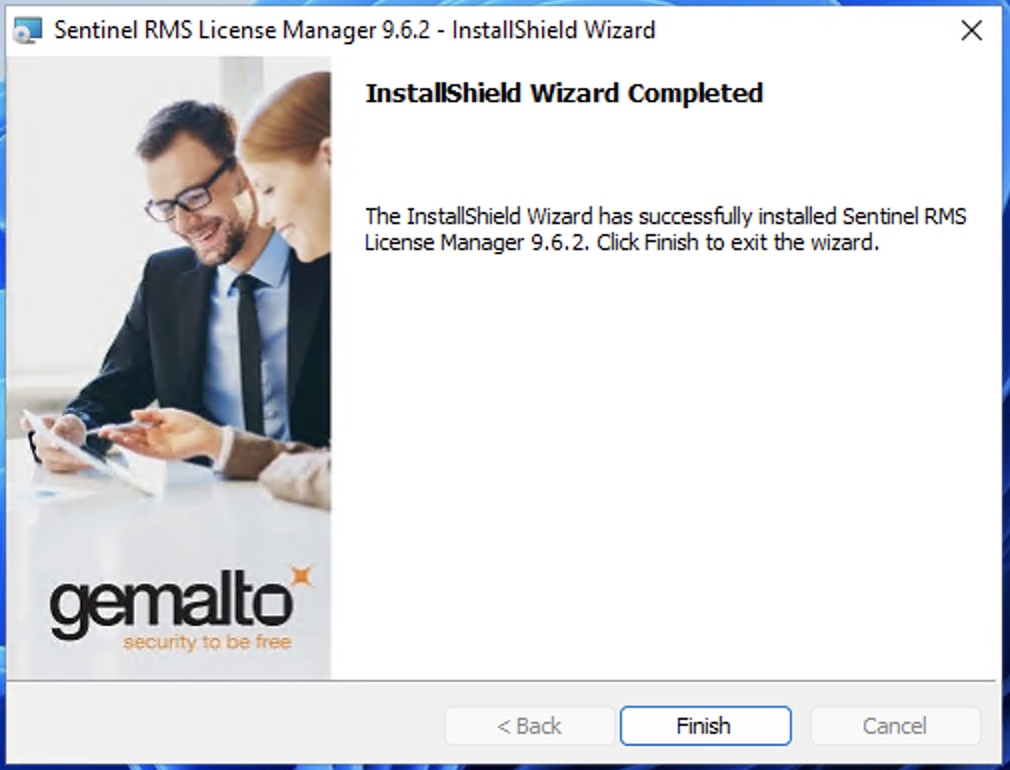
6. [新バージョンのIBM SPSS Licensing Tools のインストール]
6-1. 5-1で解凍された「SPSSCLT_9.10_LMMW_EN」フォルダの中の[tools]フォルダの中の[setup.exe]を右クリックして[詳細] -> [管理者として実行] をクリックしてインストールを開始してください。
6-2. 以下の画面が表示されインストールが開始されます。「Next」ボタンをクリックします。
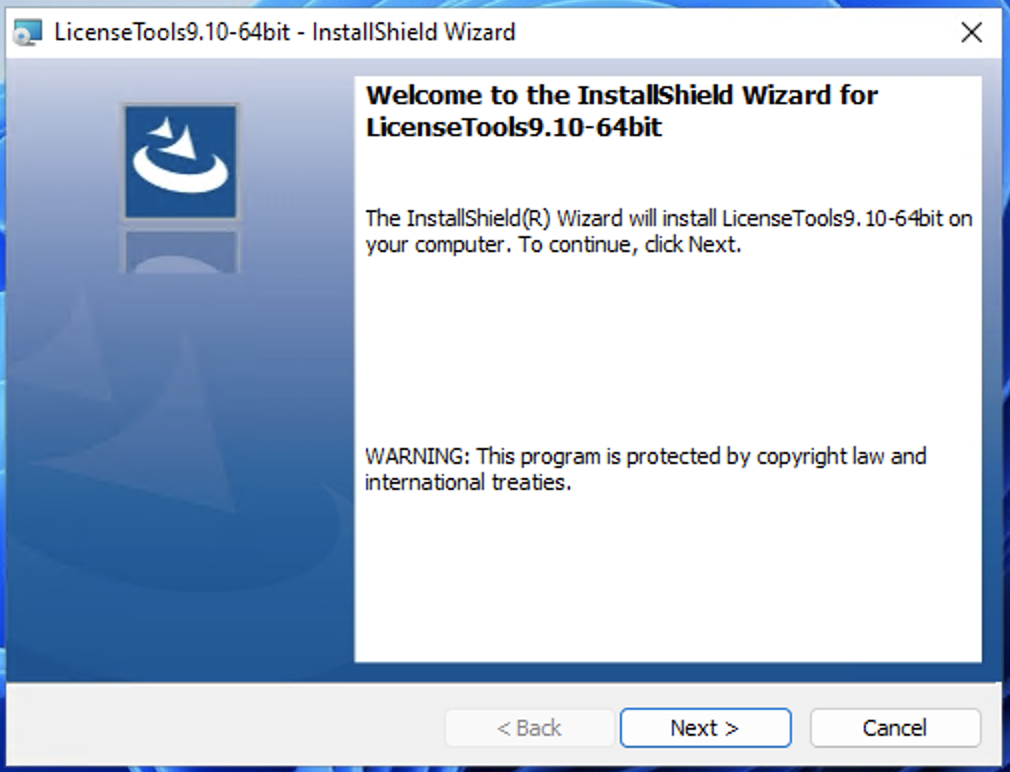
6-3. 「I accept the terms in the license agreement」にチェックを変更し、「Next」をクリックします。
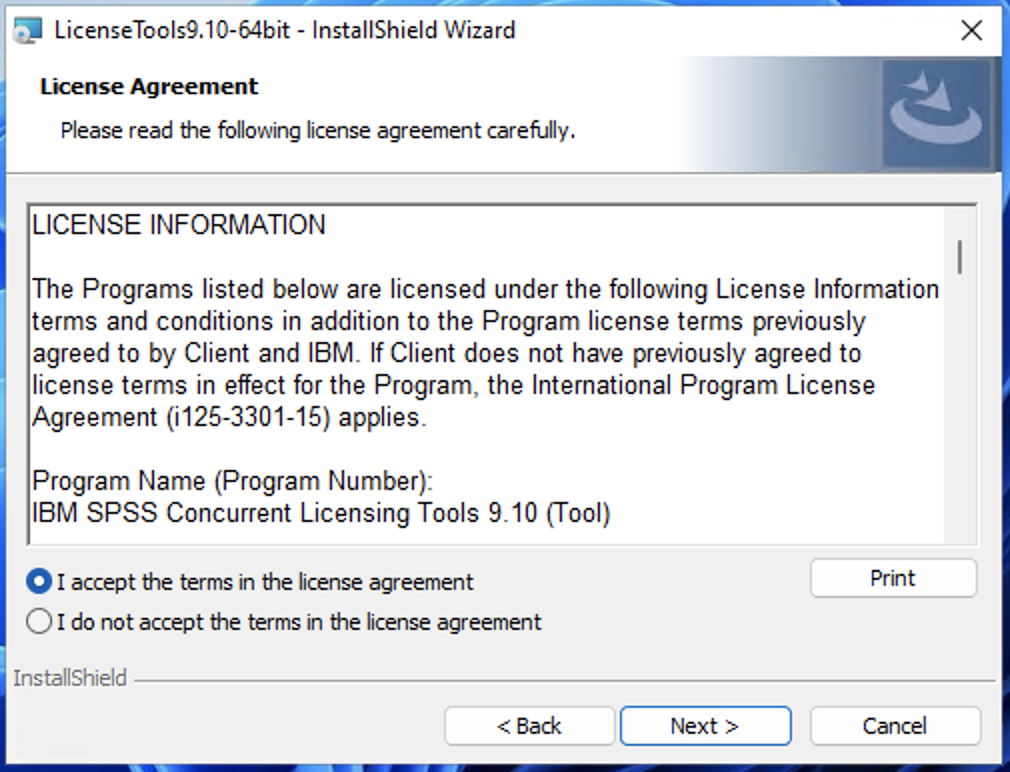
6-4. インストールするフォルダを設定し、「Next」をクリックしてください。
特定のフォルダへインストールする必要がある場合にはここでインストールフォルダを変更してください。
標準:
32bitOS:
C:\Program Files\Common Files\SafeNet Sentinel\Sentinel RMS License Manager\WinNT
64bitOS:
C:\Program Files (x86)\Common Files\SafeNet Sentinel\Sentinel RMS License Manager\WinNT
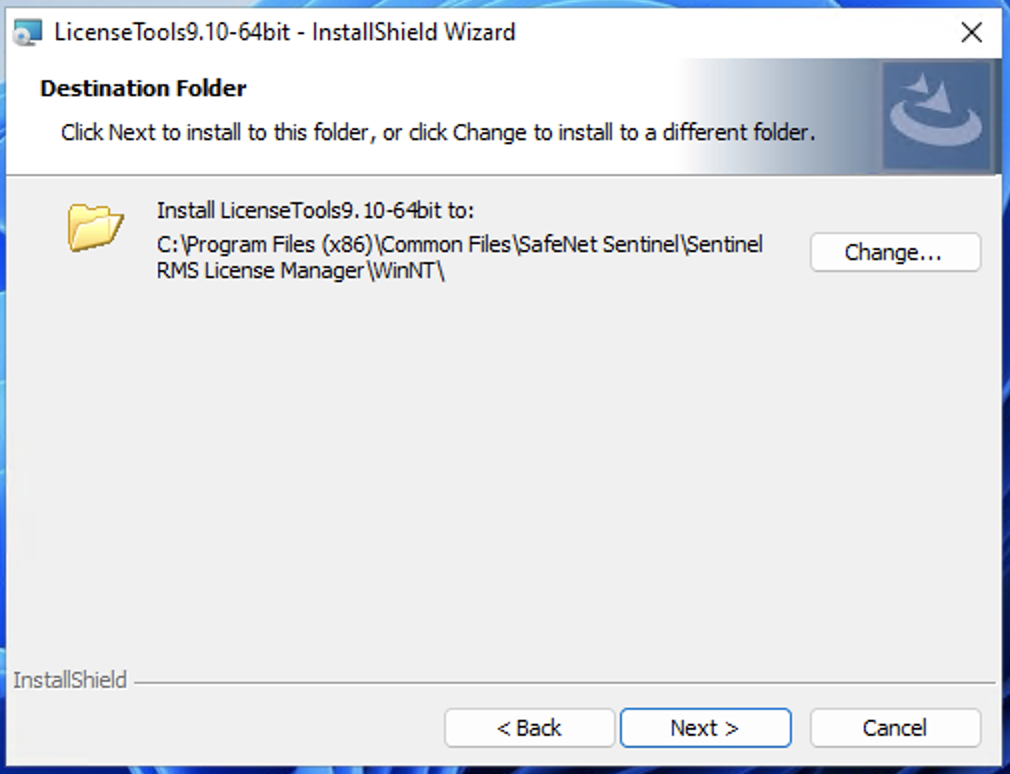
6-5. 「Install」ボタンをクリックします。
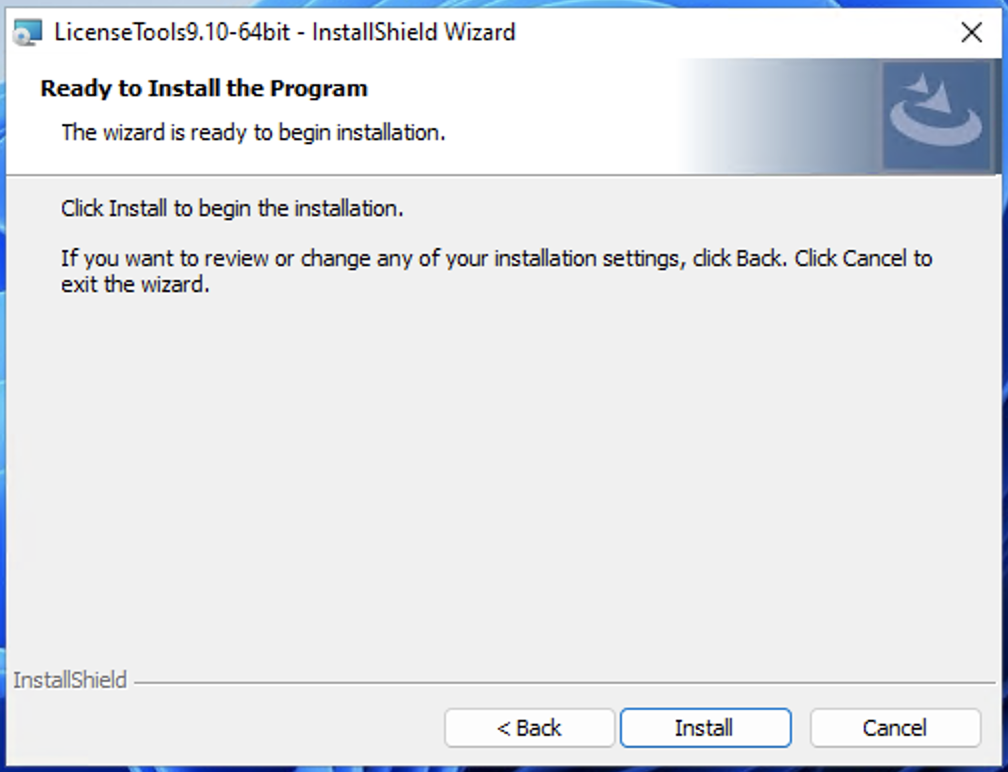
ここで、以下のような画面が表示されましたら、どちらかを選択して「OK」をクリックして下さい。
・Automatically close and attempt to restart applications.
(自動的にクローズしてアプリケーションの再起動を許可する場合選択して下さい。)
・Do not close applications.(A reboot will be required.)
(選択すると表示されたアプリケーションを終了せずにインストールできますが、インストールを完了 するために後で再起動が必要になります。)
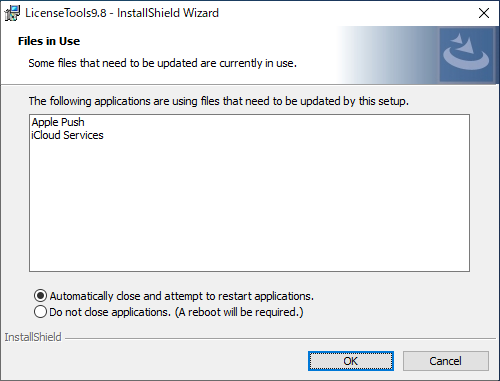
[Automatically close and attempt to restart applications]を選択して進み、以下のような画面が表示されることがあります。
自動的にクローズしてアプリケーションの再起動する操作ができない場合に表示されますが、「OK」をクリックして下さい。[Do not close applications.(A reboot will be required.)]を選択した場合と同じ設定となるため、インストール完了後、再起動が必要になります。
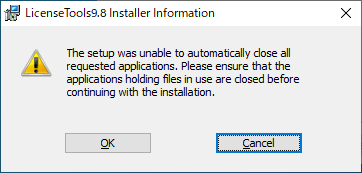
6-6. インストールが完了しました。「Finish」ボタンをクリックしウィザードを終了します。
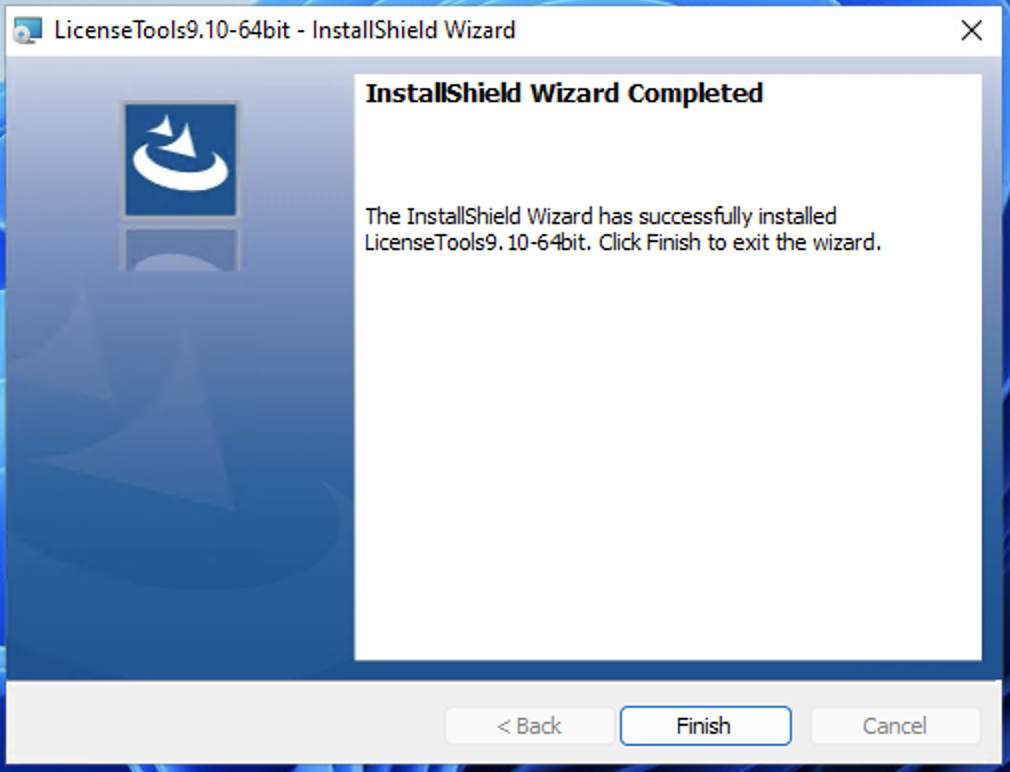
終了時に以下のような再起動に関しての画面が表示されましたら、[Yes]をクリックした場合すぐにOSが再起動されます。[No]をクリックした場合再起動されずに進めますが、ご利用いただく前に再起動が必要になります。
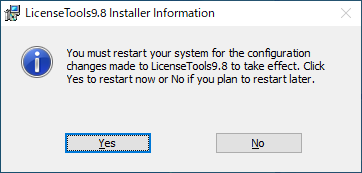
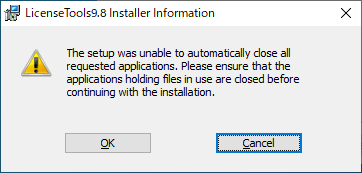
6-6. インストールが完了しました。「Finish」ボタンをクリックしウィザードを終了します。
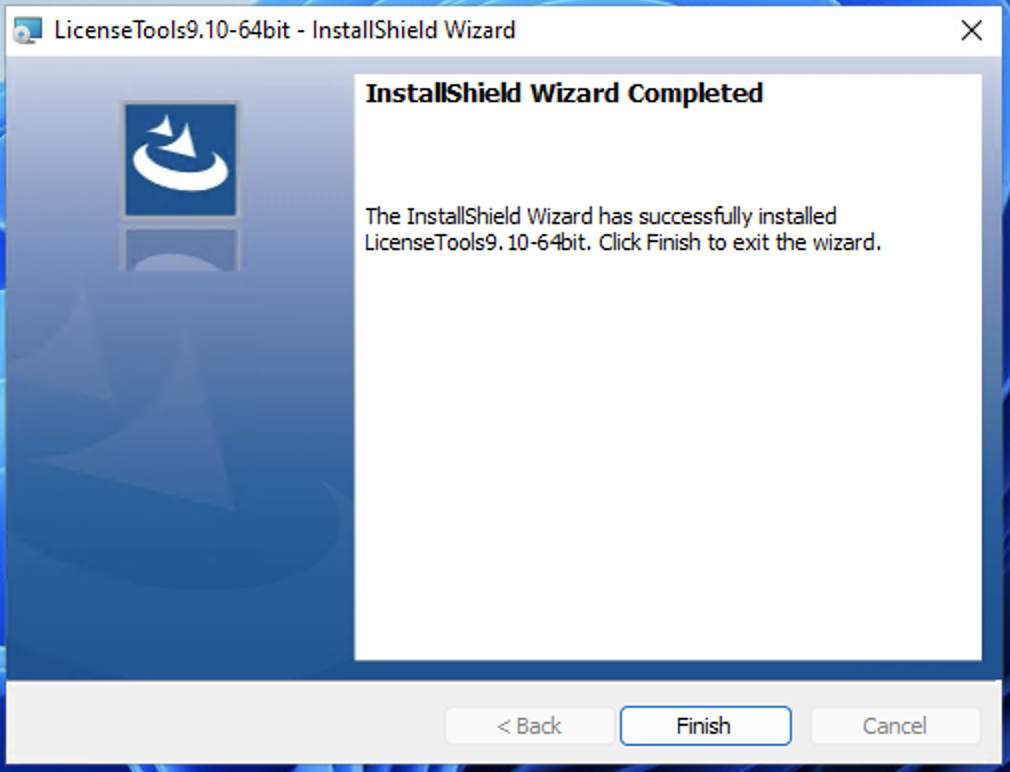
終了時に以下のような再起動に関しての画面が表示されましたら、[Yes]をクリックした場合すぐにOSが再起動されます。[No]をクリックした場合再起動されずに進めますが、ご利用いただく前に再起動が必要になります。
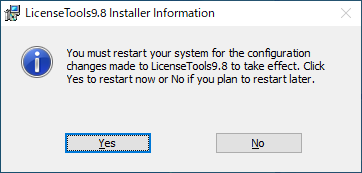
7.[ライセンスファイルのリストア]
・ライセンスを追加認証しない場合は、
1でバックアップしていただいたライセンスファイル(lservrc)をインストールフォルダのサブディレクトリ「WinNT」(標準 C:\Program Files (x86)\Common Files\SafeNet Sentinel\Sentinel RMS License Manager\WinNT)へ戻してください。そして、手順 9. [サービスの再起動] へ進んでください。
・ライセンスを追加認証する場合は、
1でバックアップしていただいたライセンスファイル(lservrc)をインストールフォルダのサブディレクトリ「WinNT」(標準 C:\Program Files (x86)\Common Files\SafeNet Sentinel\Sentinel RMS License Manager\WinNT)へ戻してください。そして、手順 8.[新規ライセンスの適用]へ進んでください。
8.[新規ライセンスの適用]
8-1.[認証コードを使用したSentinel RMS License Manager のライセンス認証]
ライセンス認証はコマンドプロンプトで IBM SPSS Licensing Tools の インストールフォルダへ移動し、licenseactivatorコマンド使用してライセンスを取得します。(複数ある場合は複数行ってください)
インストールフォルダ
32bitOS:
C:\Program Files\Common Files\SafeNet Sentinel\Sentinel RMS License Manager\WinNT
64bitOS:
C:\Program Files (x86)\Common Files\SafeNet Sentinel\Sentinel RMS License Manager\WinNT
1). [スタート] -> [Windows システムツール] -> [コマンドプロンプト]を右クリックして、[詳細] -> [管理者として実行] をクリックしてください。
2). 表示された黒い画面に以下のコマンドを入力して[Enter]キーをクリックしてください。
32bitOS:
cd C:\Program Files\Common Files\SafeNet Sentinel\Sentinel RMS License Manager\WinNT
64bitOS:
cd C:\Program Files (x86)\Common Files\SafeNet Sentinel\Sentinel RMS License Manager\WinNT
3). 以下のコマンドを入力して[Enter]キーをクリックしてください。
licenseactivator 認証コード
4). 以下のようなメッセージが表示されましたらライセンス認証完了です。
認証の処理中... (5752dabc0123def43860)
正常に認証されました
Y2ZOW8E6NXXXXXXXXXXKWXNFUYTKH985ZGIW6TE5V728G9XM67QG3DYO6FYRRLUY3G487H3N6UKUI3ONIKOBT7JXBBCSIZCEYN9
5). エラーが出力されましたら、8-2-1へお進みください。ライセンス認証が完了しましたら、9へお進みください。
8-2-1. [ライセンスコードを使用したSentinel RMS License Managerでのライセンス認証の準備]
ライセンスコードを使用したSentinel RMS License Managerでのライセンス認証を行う場合、ライセンス発行窓口へお問い合わせいただきライセンスコードを取得してください。
この方法は、インターネットに接続されていないPCや、[認証コードを使用したStatisticsのライセンス認証]でエラーが出た場合に適用されます。
【ライセンスコードの取得方法】
「インターネット認証がうまくいかない場合」のWebページ のご案内に従ってライセンスコードを取得して下さい。
取得に必要な情報
取得に必要な情報
・ロックコード
・認証コード
・ロックコードの調べ方 :
まず、Admonistrator(管理者)権限でログインしてください。
Sentinel RMS License Manager をインストールしたPCで IBM SPSS Licensing Tools の インストールフォルダへ移動します。
IBM SPSS Licensing Tools の インストールフォルダ
32bitOS:
C:\Program Files\Common Files\SafeNet Sentinel\Sentinel RMS License Manager\WinNT
64bitOS:
C:\Program Files (x86)\Common Files\SafeNet Sentinel\Sentinel RMS License Manager\WinNT
「echoid.exe」(拡張子が表示されない場合は「echoid」)というファイルがございます。
このファイルを右クリックして、[詳細] -> [管理者として実行] をクリックしてください。
すると、黒い画面が出てきてLocking Code 1 :と出てきます。
その後に続くコードがLock Codeです。(例:10-2358A,4-2358B,100-2358C)
・認証コード
・ロックコードの調べ方 :
まず、Admonistrator(管理者)権限でログインしてください。
Sentinel RMS License Manager をインストールしたPCで IBM SPSS Licensing Tools の インストールフォルダへ移動します。
IBM SPSS Licensing Tools の インストールフォルダ
32bitOS:
C:\Program Files\Common Files\SafeNet Sentinel\Sentinel RMS License Manager\WinNT
64bitOS:
C:\Program Files (x86)\Common Files\SafeNet Sentinel\Sentinel RMS License Manager\WinNT
「echoid.exe」(拡張子が表示されない場合は「echoid」)というファイルがございます。
このファイルを右クリックして、[詳細] -> [管理者として実行] をクリックしてください。
すると、黒い画面が出てきてLocking Code 1 :と出てきます。
その後に続くコードがLock Codeです。(例:10-2358A,4-2358B,100-2358C)
8-2-2. [ライセンスコードを使用したSentinel RMS License Managerでのライセンス認証]
ライセンス認証はコマンドプロンプトで IBM SPSS Licensing Tools の インストールフォルダへ移動し、licenseactivatorコマンド使用してライセンスを取得します。(複数ある場合は複数行ってください)
IBM SPSS Licensing Tools の インストールフォルダ
32bitOS:
C:\Program Files\Common Files\SafeNet Sentinel\Sentinel RMS License Manager\WinNT
64bitOS:
C:\Program Files (x86)\Common Files\SafeNet Sentinel\Sentinel RMS License Manager\WinNT
1). [スタート] -> [Windows システムツール] -> [コマンドプロンプト]を右クリックして、[詳細] -> [管理者として実行] をクリックしてください。
2). 表示された黒い画面に以下のコマンドを入力して[Enter]キーをクリックしてください。
32bitOS:
cd C:\Program Files\Common Files\SafeNet Sentinel\Sentinel RMS License Manager\WinNT
64bitOS:
cd C:\Program Files (x86)\Common Files\SafeNet Sentinel\Sentinel RMS License Manager\WinNT
3). 以下のコマンドを入力して[Enter]キーをクリックしてください。
licenseactivator ライセンスコード
4). 以下のようなメッセージが表示されましたらライセンス認証完了です。
認証の処理中... (Y2ZOW8E6NXXXXXXXXXXKWXNFUYTKH985ZGIW6TE5V728G9XM67QG3DYO6FYRRLUY3G487H3N6UKUI3ONIKOBT7JXBBCSIZCEYN9)
Result: 正常に認証されました
5). ライセンス認証が完了しましたら、9へお進みください。
9. [サービスの再起動]
[スタート] -> [Windows 管理ツール] -> [サービス]を右クリックして、[詳細] -> [管理者として実行] をクリックしてください。[サービス]リストから「Sentinel RMS LicenseManager」を選択後、右クリックし、メニューより[再起動]を選択しサービスを再起動してください。
サービスが開始できない場合は、 「Windows サービスで、 SPSS Sentinel RMS License Manager が 開始 されない」 のリンクをご参照の上ご対応ください。
【注意事項】
● Sentinel RMS License ManagerをインストールしたPCでファイアウォールを使用している場合は、クライアントとの通信のためにUDPポート5093を開けてください。
● クライアント側の設定変更の必要はございません。
なお、ライセンス管理サーバーを変更する場合は以下のサイトで設定を変更して下さい。
ネットワーク(Concurrent)ライセンスのライセンス管理サーバー変更によるクライアントPCの設定変更について
● 上記操作完了後、Sentinel RMS License Managerのエンジンのバージョンはv9.6.2.0006、及びLicense Manager Tools(WlmAdmin)のバージョンはv9.6.2.0028となります。
【参考情報】 License Manager Tools (WlmAdmin)について
IBM SPSS Licensing Toolsをインストールすると、ライセンスの管理ツールとして、[Sentinel RMS Server Administration]がインストールされます。
Sentinel RMS License Manageのインストールが完了すると[スタート] -> [IBM] -> [Sentinel RMS Server Administration]というメニューが追加されます。
管理(監視)ツールは、[Sentinel RMS Server Administration]というメニューになります。[Sentinel RMS Server Administration]をクリックすると管理ツールの[WlmAdmin]画面が表示されます。
この[WlmAdmin]画面にはサーバーマシン名やそのサーバーマシンのライセンス情報などが表示されます。
[{"Type":"MASTER","Line of Business":{"code":"LOB10","label":"Data and AI"},"Business Unit":{"code":"BU048","label":"IBM Software"},"Product":{"code":"SSLVMB","label":"IBM SPSS Statistics"},"ARM Category":[{"code":"a8m0z0000000CZxAAM","label":"AAJapanese-\u003ELicensing"}],"ARM Case Number":"","Platform":[{"code":"PF033","label":"Windows"}],"Version":"All Versions"}]
Was this topic helpful?
Document Information
Modified date:
23 October 2024
UID
ibm16848817