News
Abstract
Steps to generate browser console log file to provide to service if you are experiencing an issue with Navigator.
Content
Console and network logs provide visibility into the actions and events on your computer when working with IBM Navigator for i.
Chrome
- In your Chrome browser, click
 and then More tools > Developer tools
and then More tools > Developer tools - Click the settings icon

- Under the Console tab, click the following check boxes:
- Log XMLHttpRequests
- Preserve log
- To the right of the "Filter" field, select "Default levels" drop-down menu. Select any filter level that is not already selected. When all are selected, the label will change to "All levels"
- Clear the console by clicking

- Leave the console open and reproduce the steps for the issue under investigation.
- After you reproduce the issue, return to the console.
- Right-click and save the log file on your computer.
Firefox
- In your browser, click
 and then More tools > Web Developer tools
and then More tools > Web Developer tools - Under console tab, open settings
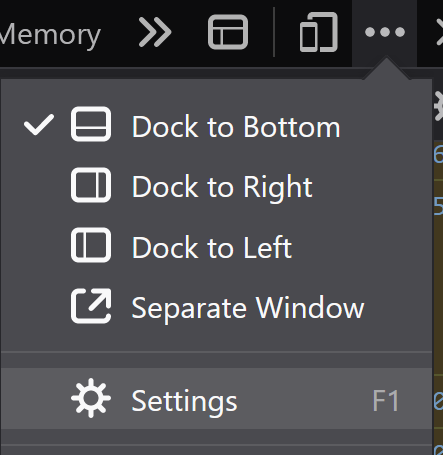
- Click on all the option buttons - Errors, Warnings, Logs, Info, Debug, CSS, XHR, and Requests:

- Click the trashcan to clear the web console output:
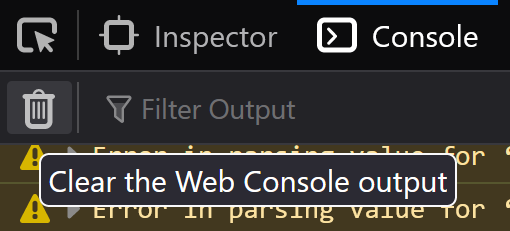
- Leave the console open and reproduce the steps for the issue under investigation.
- After you reproduce the issue, return to the console.
- Right-click on the console output and select "Save all messages to file".
[{"Type":"MASTER","Line of Business":{"code":"LOB57","label":"Power"},"Business Unit":{"code":"BU058","label":"IBM Infrastructure w\/TPS"},"Product":{"code":"SWG60","label":"IBM i"},"ARM Category":[{"code":"a8m0z0000000C4BAAU","label":"IBM i"}],"Platform":[{"code":"PF012","label":"IBM i"}],"Version":"All Versions"}]
Was this topic helpful?
Document Information
Modified date:
10 November 2022
UID
ibm16614971