How To
Summary
Instructions for setting up a new installation of Information Server 11.7.1.4.
Information Server 11.7.1.4 can be installed on any of the supported platforms.
Starting with Information Server 11.7.1.0, in addition to Information Server Enterprise Search (ISES), the master node (ISES) host contains other microservices and is called the Microservices tier.
If you plan to use any of the following features, you must install the Microservices tier:
1. Information Server Enterprise Search
2. the new Information Governance Catalog and Information Analyzer console
These instructions can be used to install Information Server 11.7.1.4 with or without a Microservices tier.
Objective
Set up a new installation of Information Server 11.7.1.4 with or without a Microservices tier.
Environment
Information Server 11.7.1.4 can be installed on all supported platforms.
For the Information Server host system and the Microservices tier, ensure that your system meets the requirements listed in Information Server 11.7.1 System requirements.
Using Db2 as the repository database
You can preinstall Db2 11.5 or use the Information Server 11.7.1.4 installation program to install Db2 11.5.
Using WebSphere Application Server Network Deployment
Microservices tier system requirements and configuration
Requirements related to single and multiple nodes
You can set up the Microservices tier as a single node or as multiple nodes with a master node and two worker nodes.
The Microservices tier needs to meet the following requirements:
- Red Hat 7.9 or later
-
Single node: minimum 8 vcpu and 32 GB memory
-
Multiple nodes: minimum 8 vcpu and 32 GB memory on each node
Network protocol
However, communication between the services tier and the repository tier is not TLS 1.2 by default; it can be changed post-install.
Steps
Table of Contents
1) General installation information
1.1) Using a password or passwordless SSH for installing the Microservices tier
1.3) GIDs and UIDs created during Microservices tier installation
3.1) Instructions for is-suite installation
3.1.1) Installation in GUI mode
3.1.2) Installation in Console (silent) mode
4) Post-install actions
4.1) Remove Governance Monitor icon from launchpad
4.2) (Optional) Change communication between the services tier and the repository tier to TLS 1.2
4.3) Disable the Kafka log cleaner
4.4) Information Server with a Microservices tier needs a property value to be set
4.5) SUSE Linux Enterprise Server 12.x installation needs to address auto start
4.6) Installation of the Oracle Connector patch
Passwordless SSH is needed while the install is in progress, and subsequently when the Microservices tier is patched. In between installs it can be disabled. If the Microservices tier is installed after the other tiers are installed then there is no need to set up passwordless SSH.
a. Specify that the root user must be used on the master node, and provide the password and sftp port.
In this case, you do not have to set up passwordless SSH from the Information Server host to the master node.
However, for a multiple nodes environment, you must set up passwordless SSH for the root user from the master node to the worker nodes.
The specified non-root user must have sudo privilege with NOPASSWD enabled.
In this case, you do not have to set up passwordless SSH from the user running the installation on the Information Server host to the master node.
For a multiple nodes environment:
ii. you must set up passwordless SSH for the specified non-root user from the master node to the worker nodes
You must set up passwordless SSH from the user running the installation on the Information Server host to the master node.
For a multiple nodes environment, passwordless SSH must also be set up for the root user from the master node to the worker nodes.
The specified non-root user must have sudo privilege with NOPASSWD enabled.
You must set up passwordless SSH from the user running the installation on the Information Server host to the master node.
For a multiple nodes environment
i. the specified non-root user must be set up in the same manner on all nodes
ii. passwordless SSH must also be set up for the specified non-root user from the master node to the worker nodes
Note:
1. In all four installation modes, use visudo to update the /etc/sudoers file and add an entry for root:
2. To enable NOPASSWD for the non-root user, use visudo to append " ALL=NOPASSWD: ALL" to the user's entry in the /etc/sudoers file, or add an entry.
3. In the /etc/sudoers file, there is a "requiretty" setting that can cause the following messages to appear in the Kubernetes deployment log:
a. A "sudo: sorry, you must have a tty to run sudo" message when sudo is invoked.
b. While "yum install zip" is running, you might get a message
"ERROR: With yum install of zip. You can try to install requirement manually"
This error can appear even if zip is installed as needed.
You have to disable "requiretty" globally or at a user, group, or command level:
Replace "Defaults requiretty" with "Defaults !requiretty" in your /etc/sudoers. This change impacts your global sudo configuration.
Defaults:myuser !requiretty
4. sudo privilege is only needed during the installation.
5. Sample setup of passwordless SSH connection for a root user to the Microservices Tier node.
a. If the file /root/.ssh/id_rsa.pub does not exist, create the SSH Keys with the following command:
> ssh-keygen -f /root/.ssh/id_rsa -q -N ""
b. Copy the SSH public key to the Microservices Tier node with the following command:
> ssh-copy-id -i /root/.ssh/id_rsa.pub root@<enterprise search="" node="">
c. Validate the root passwordless SSH connection to the Microservices Tier node with the following command:
> ssh root@<enterprise search="" node=""> hostname
A non-root user with sudo privileges can be set up for passwordless SSH in the same manner.
The following ports are used during Microservices tier installation. Ensure that they are not in use.
TCP 443 - ingress-nginx-controller
TCP 2181 - Zookeeper
TCP 2379 - Etcd Database client requests (local only)
TCP 2380 - Etcd Database main peer communication
TCP 2381 - Etcd Database event peer communication (local only)
TCP 5000 - Container Image Registry
TCP 6443 - Kubernetes API Server
TCP 8181 - Ingress Controller default backend
TCP 9092 - Kafka
TCP 9100 - Node Exporter metrics
TCP 10245 - Ingress Controller profiler (local only)
TCP 10246 - Ingress Controller status (local only)
TCP 10247 - Ingress Controller stream (local only)
TCP 10248 - Kubelet health (local only)
TCP 10249 - Kube-proxy metrics (local only)
TCP 10250 - Kubelet main
TCP 10254 - Ingress Controller health
TCP 10256 - Kube-proxy health
TCP 10257 - Kubernetes Controller Manager (local only)
TCP 10259 - Kubernetes Scheduler (local only)
1.3) GIDs and UIDs created during Microservices tier installation
The following GIDs and UIDs are created during the Microservices tier installation.
Make sure that they are available for use. These IDs are created as local OS groups and users.
2000: UG Data
2000: UG Default
2181: Zookeeper
5000: Container Image Registry
5602: OpenSearch Dashboards
6379: Redis
8983: Solr
9042: Cassandra
9090: Prometheus
9091: Grafana
9092: Kafka
9201: OpenSearch
You can change the UID and GID only while adding a Microservices tier to an existing Information Server installation. See technote for details.
2) Downloads and preinstall actions
2.1) On the Information Server host, download the Information Server is-suite image from Passport Advantage.
For example, IS_V11714_Linux_x86_multi.tar.gz
AIX
Linux
Windows
2.2) Extract the image
Ensure that your umask is set to 022.
For example, tar -xvf IS_V11714_Linux_x86_multi.tar.gz
2.3) On the client tier, download the Information Server client image from Passport Advantage.
For example, IS_V11.7.1.4_WINDOWS_CLIENT.zip
For example, is-enterprise-search-11.7.1.4.tar.gz
Do not extract the file.
Starting in Information Server version 11.7.1.2, Ansible is no longer shipped with the product. This utility is still required for installation of version 11.7.1.4 and future maintenance actions.
You can install either Ansible 2.9.x or Ansible Core 2.12.x. Do not install any other intermediate version.
Information on Ansible 2.9 can be found at https://docs.ansible.com/ansible/2.9/installation_guide/intro_installation.html.
Details on how to install Ansible Core 2.12.x can be found at https://docs.ansible.com/ansible-core/2.12/installation_guide/intro_installation.html
Additionally, ensure that the following required system packages are installed:
yum install python-netaddr
yum install python-dns
For example, you might need the following libraries and any dependencies:
You can use yum to list available packages, and install as needed. For example,
yum list libXp
yum install libXp .x86_64
2.6) Windows installations must enable TLS 1.2 support in Internet Explorer
IMPORTANT - This step must be followed even if your using an alternative web browser to Internet Explorer.
- Open Internet Explorer.
- From the menu bar, click Tools > Internet Options > Advanced tab.
- Scroll down to the security section at the bottom of the Settings.
- Enable "Use TLS 1.2".
- Save the changes.
OpenSSL must be upgraded to version 1.0.2.2102 or later. See Downloading and Installing or Upgrading OpenSSL and OpenSSH.
2.8) Red Hat Linux 8.5 and later installations might encounter error messages related to 'which'
On Red Hat Linux 8.5 and later installations, the Install log might contain many error messages indicating a syntax error; an unexpected end of file when the function definition for `which' is imported. To avoid the problem, do one of the following:
- Unset the 'which' shell function definition by running the following command:
> unset which - Move or remove the shell initialization file /etc/profile.d/which2.sh or /etc/profile.d/which2.csh, depending on the shell of your choice, and initialize the shell session such that the BASH_FUNC_which%% variable is not exported.
3.1) Instructions for is-suite installation
If not already done, before Information Server 11.7.1.4 is installed, see "Preparing the Information Server 11.7.1 microservices tier node" for details of the steps needed to set up the Microservices tier. You can use this pre-installation checklist while setting up the Microservices tier.
You must address "Known issues while installing or upgrading Information Server to version 11.7.1.0" before 11.7.1.4 is installed.
3.1.1) Installation in GUI mode
3.1.1.1) Login to the Information Server host as the root user (or a user that has all sudo access) and change directory to the folder where is-suite is extracted.
To start the installation, run the following command
<is-suite downloaded path>/.setup
Provide information as required in each panel as needed.
3.1.1.2) Click Login.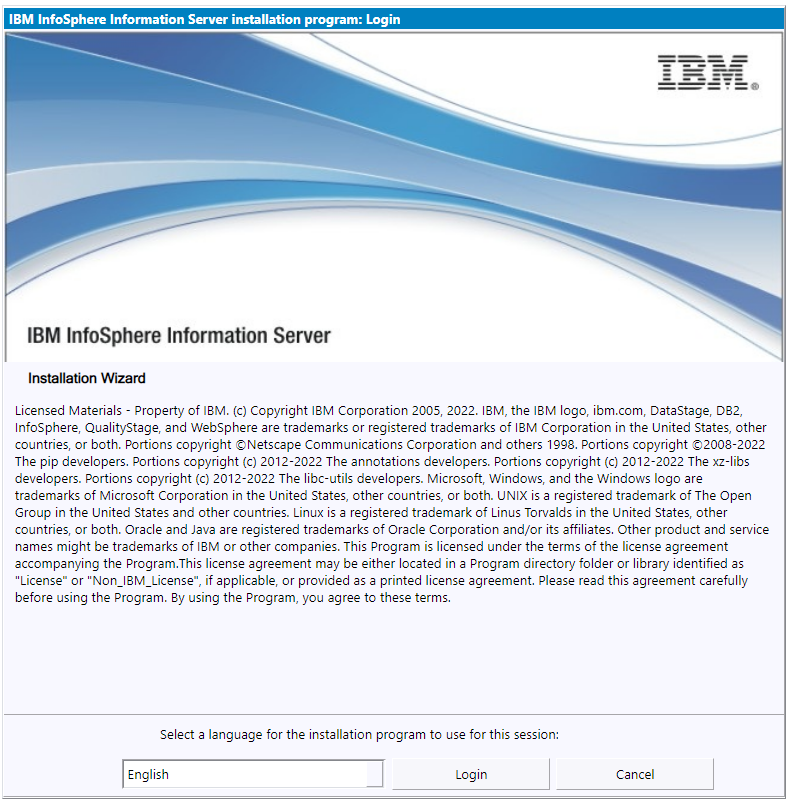
3.1.1.3) Getting started – Click Next.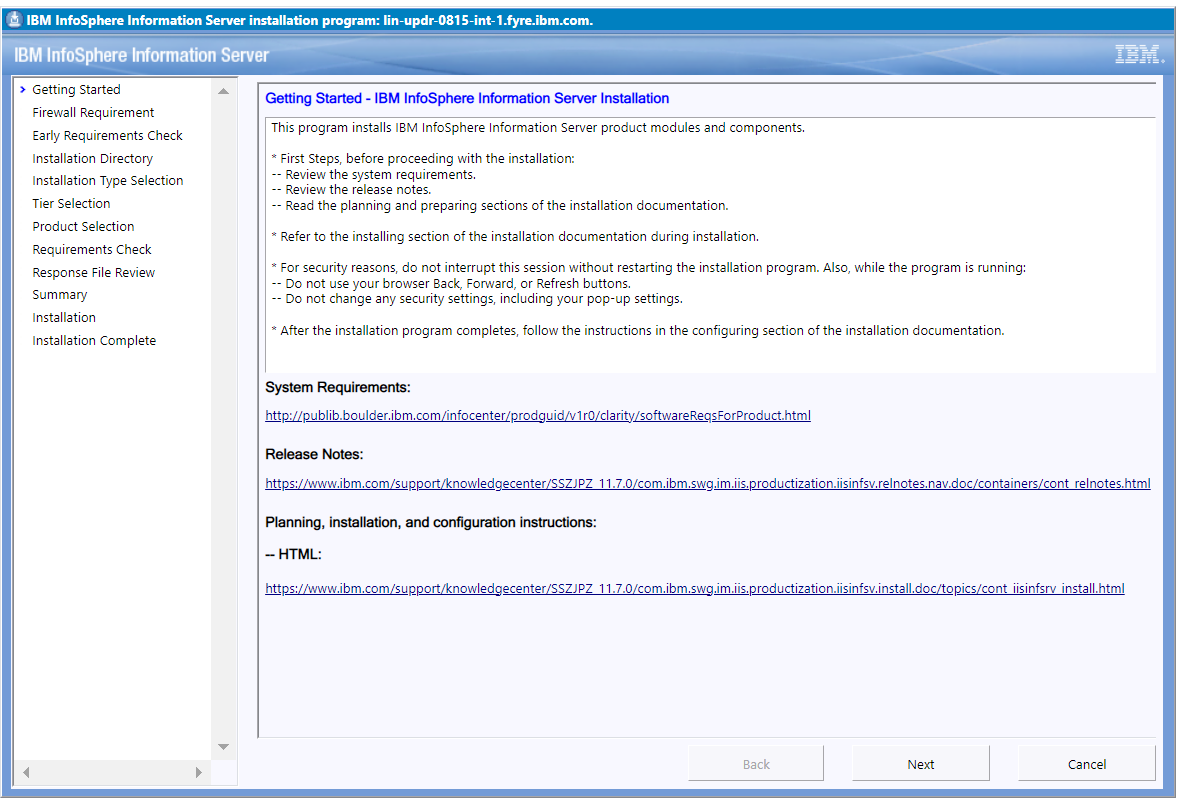
3.1.1.4) Click Next.
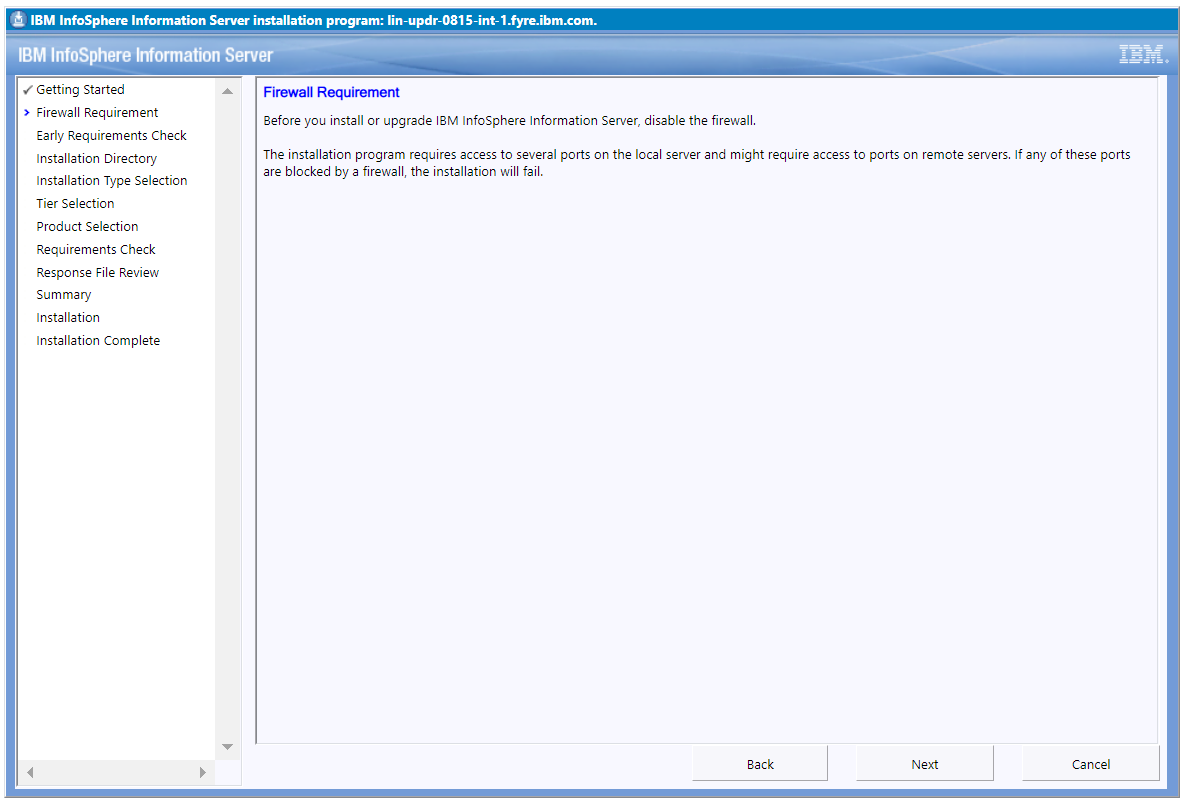
3.1.1.5) Early system requirement – If all requirements are passed, click Next.
3.1.1.6) Select the Installation directory (the installer automatically displays the default installation directory). Click Next.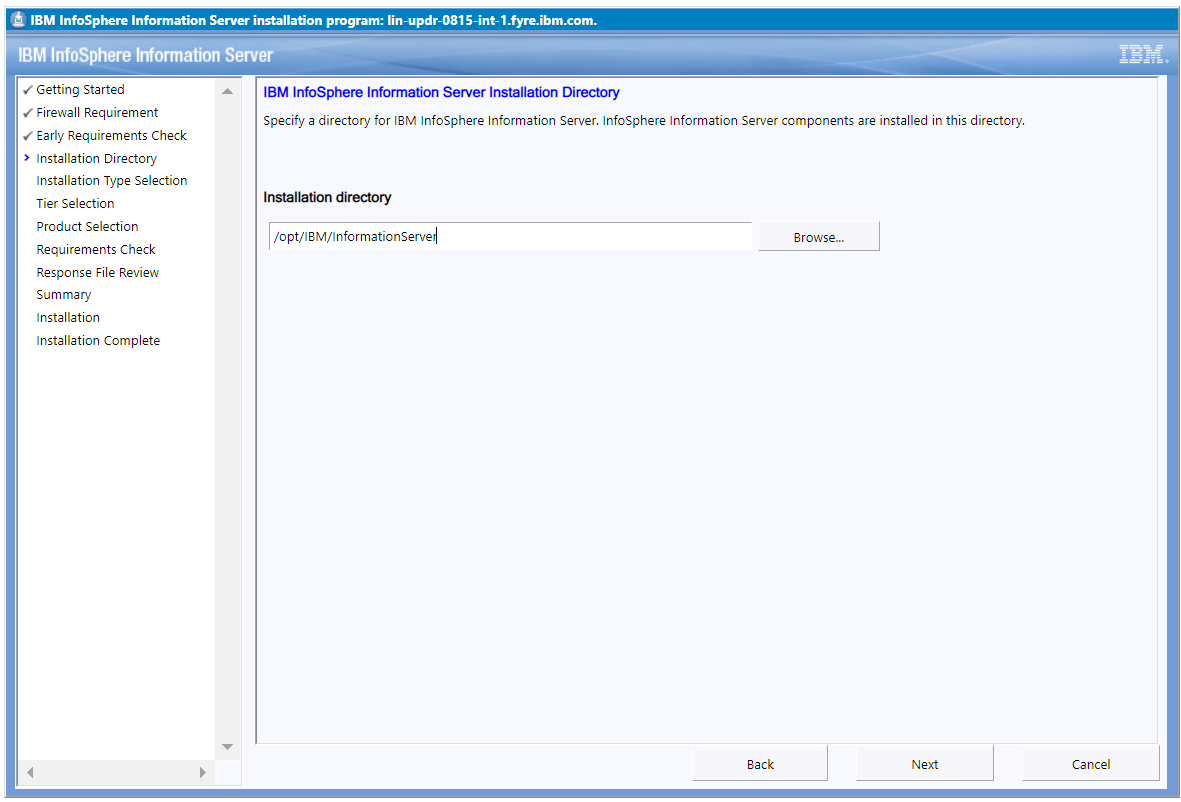
3.1.1.7) Select New Installation and click Next.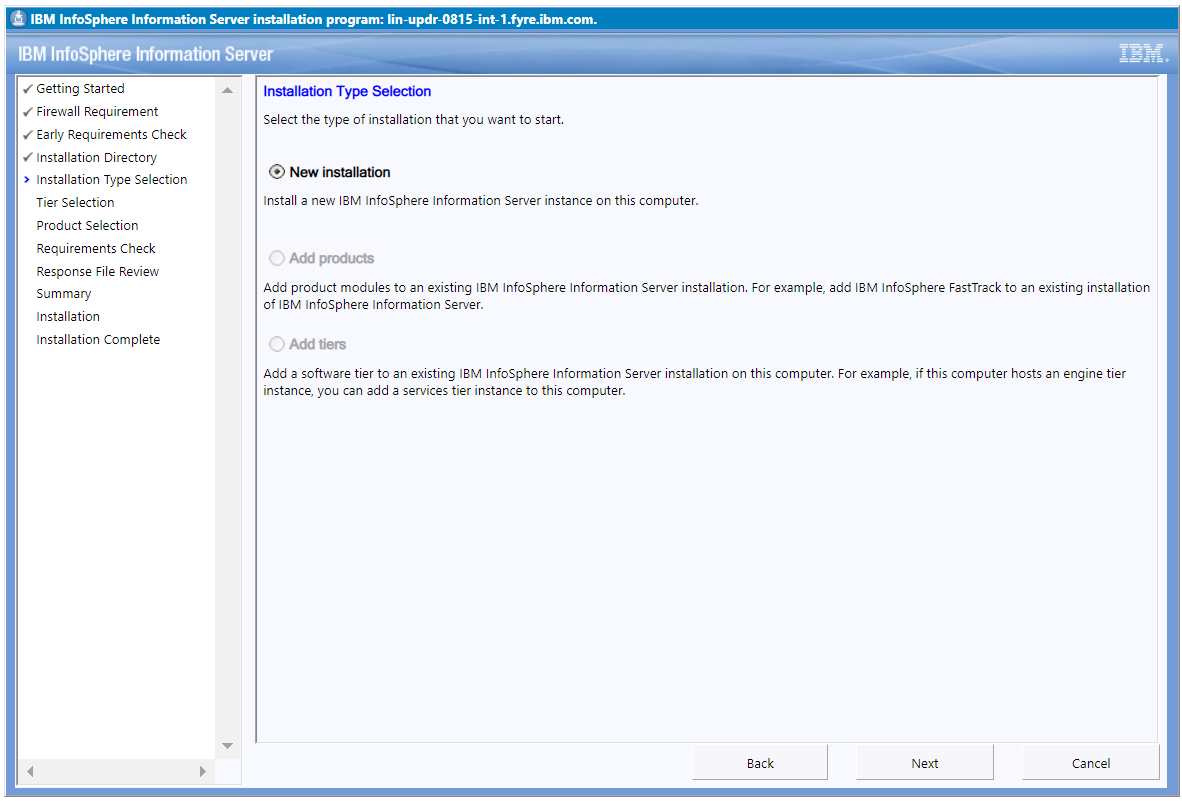
3.1.1.8) Select the Tiers you want to install and click Next.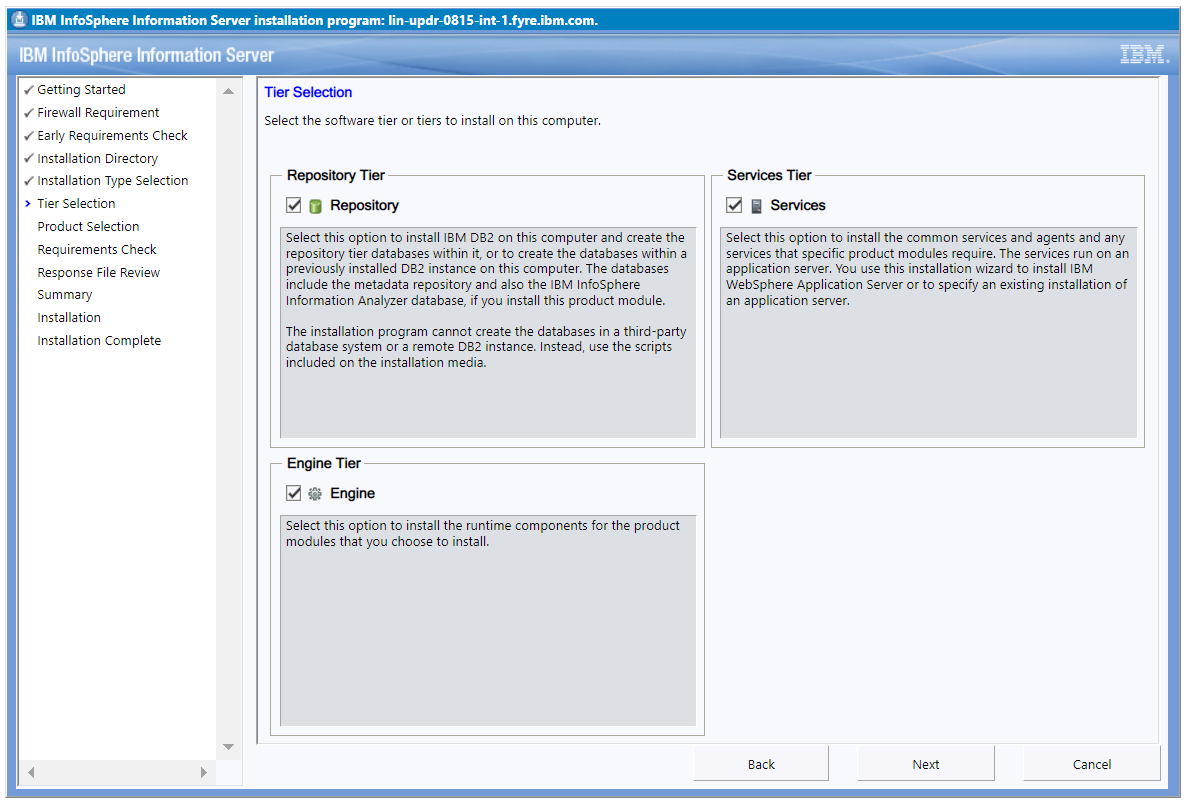
3.1.1.9) Select the products you want to install and click Next.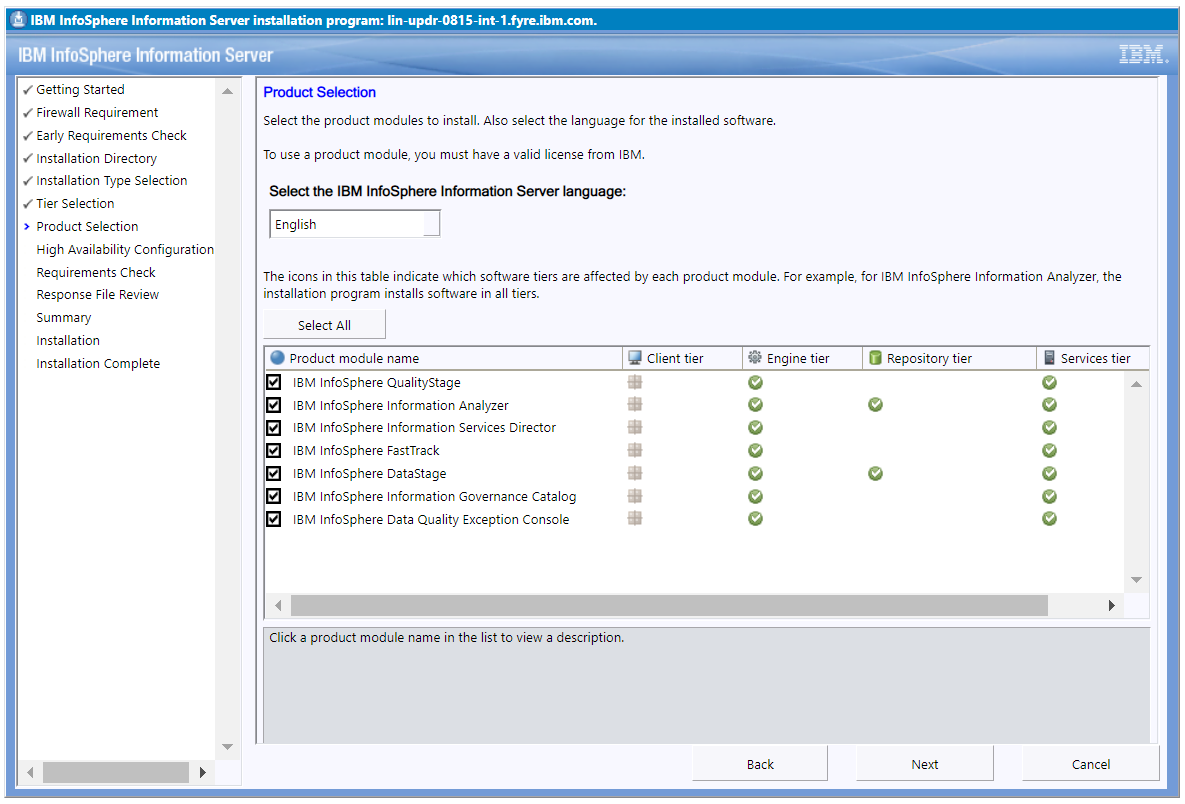
3.1.1.10) Accept the license and click Next.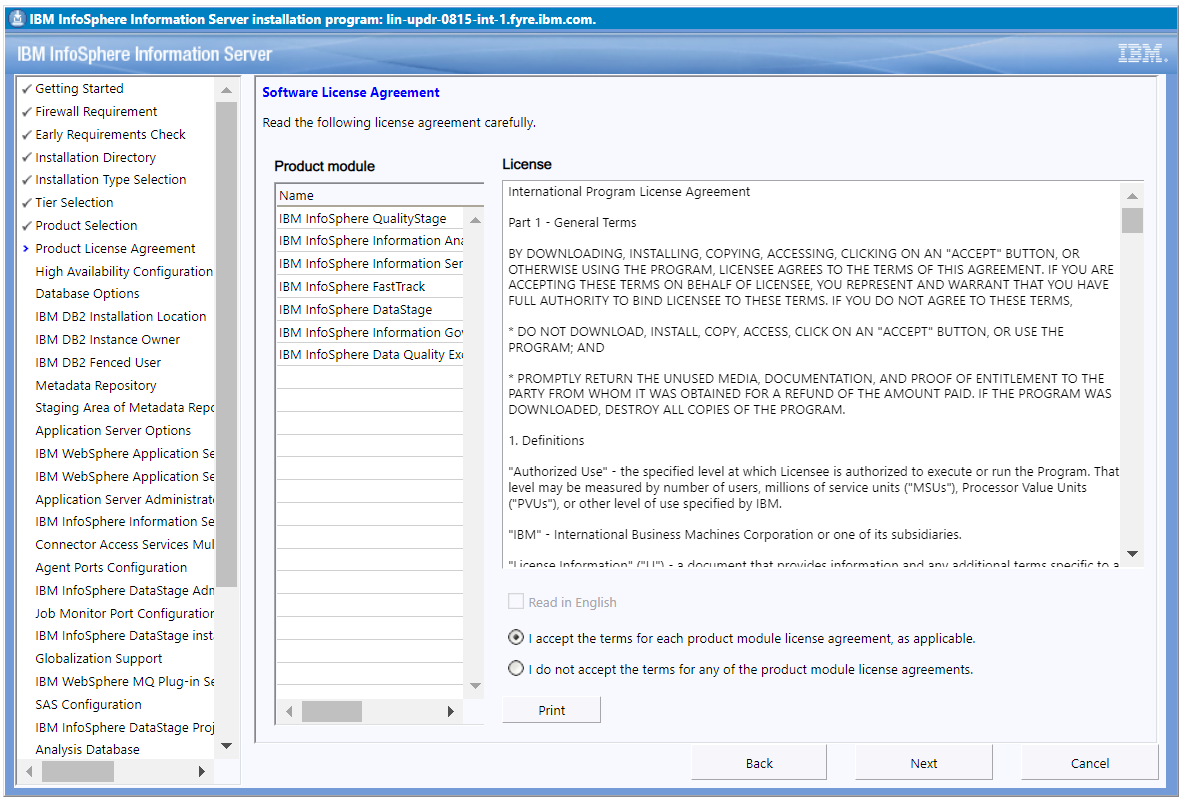
3.1.1.11) Click Next, unless you are installing a High Availability installation.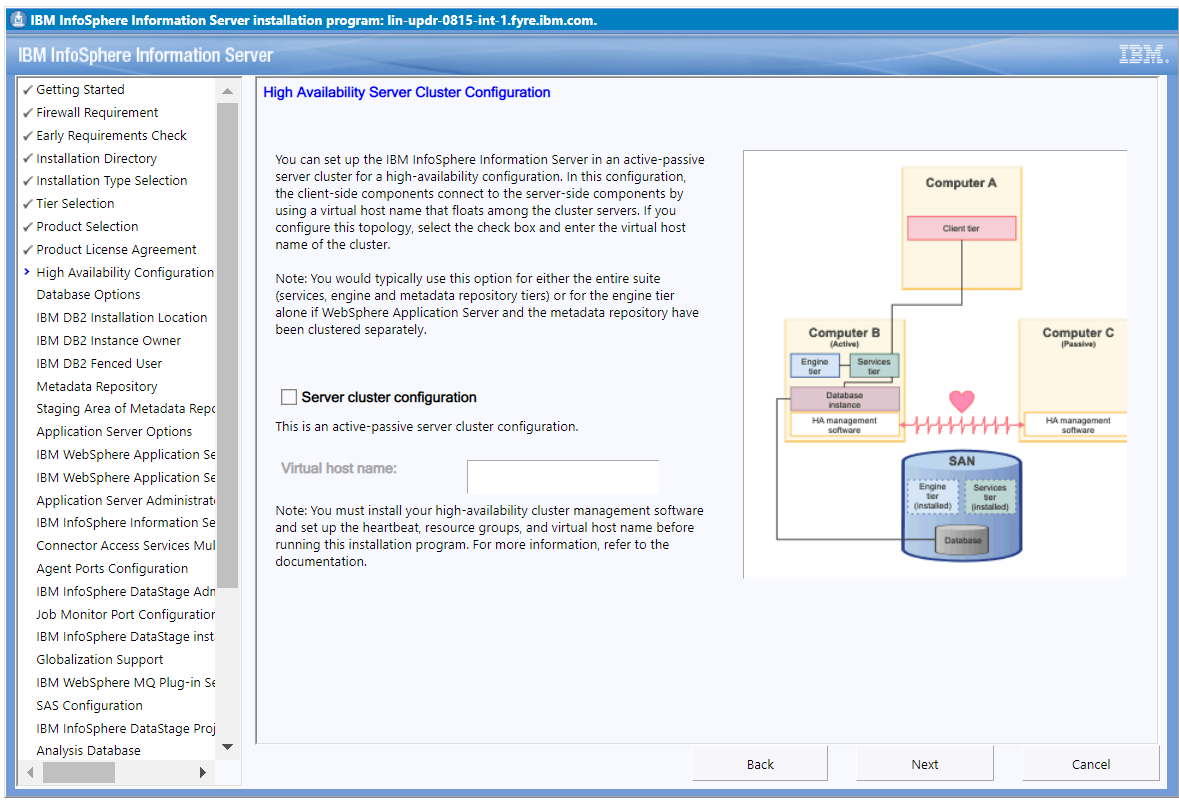
3.1.1.12) Db2 11.5 is bundled in the Information Server installation image. You can choose to preinstall Db2 or the Information Server installation program can install Db2 for you.
If you want the Installer to install DB2 that is bundled with Information Server, click the first radio button. Click Next and go to step 3.1.1.13.
If you preinstalled Db2 11.5, click the second radio button to use your existing Db2 instance. Click Next and go to step 3.1.1.12.1.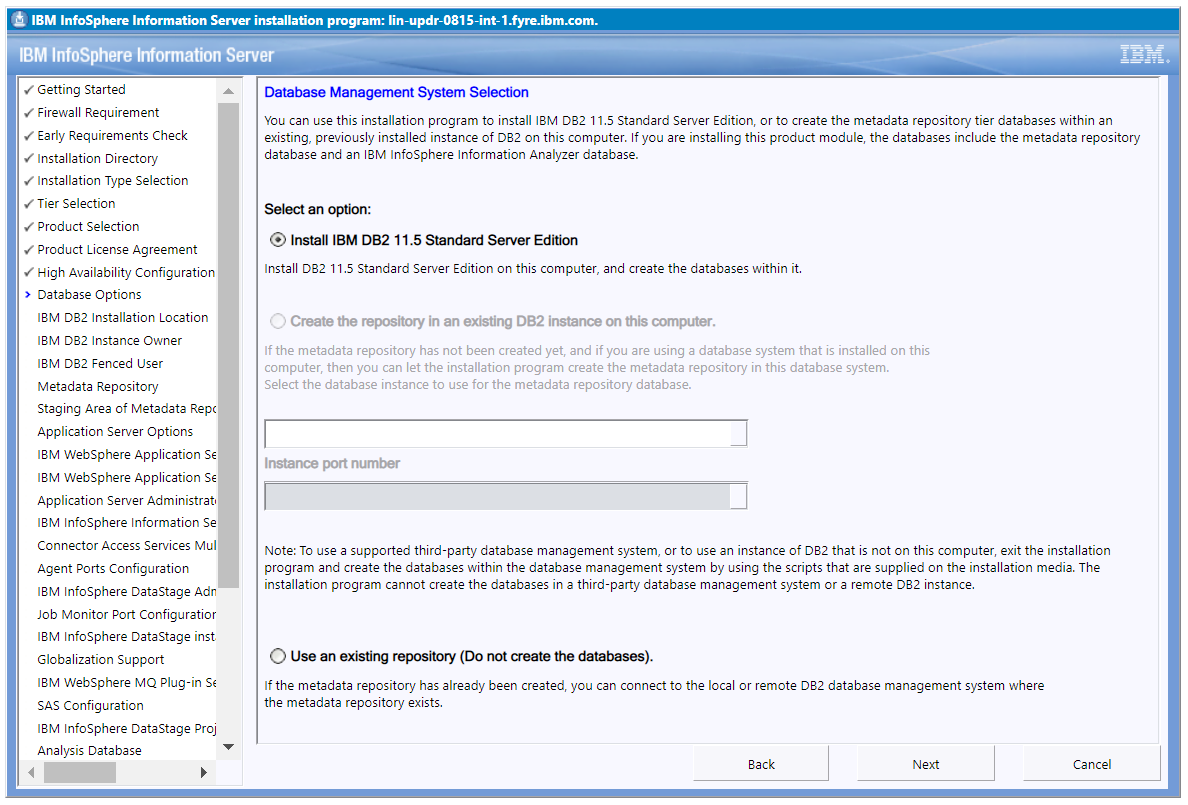
3.1.1.12.1) Provide the information for your Db2 11.5 instance. Click Next and move to step 3.1.1.16.
Note: Even though Db2 11.1 is listed, it is not supported. You must point to a Db2 11.5 instance.
If you provide a Db2 11.1 instance, an error message is reported:
3.1.1.13) Provide the DB2 installation directory and click Next.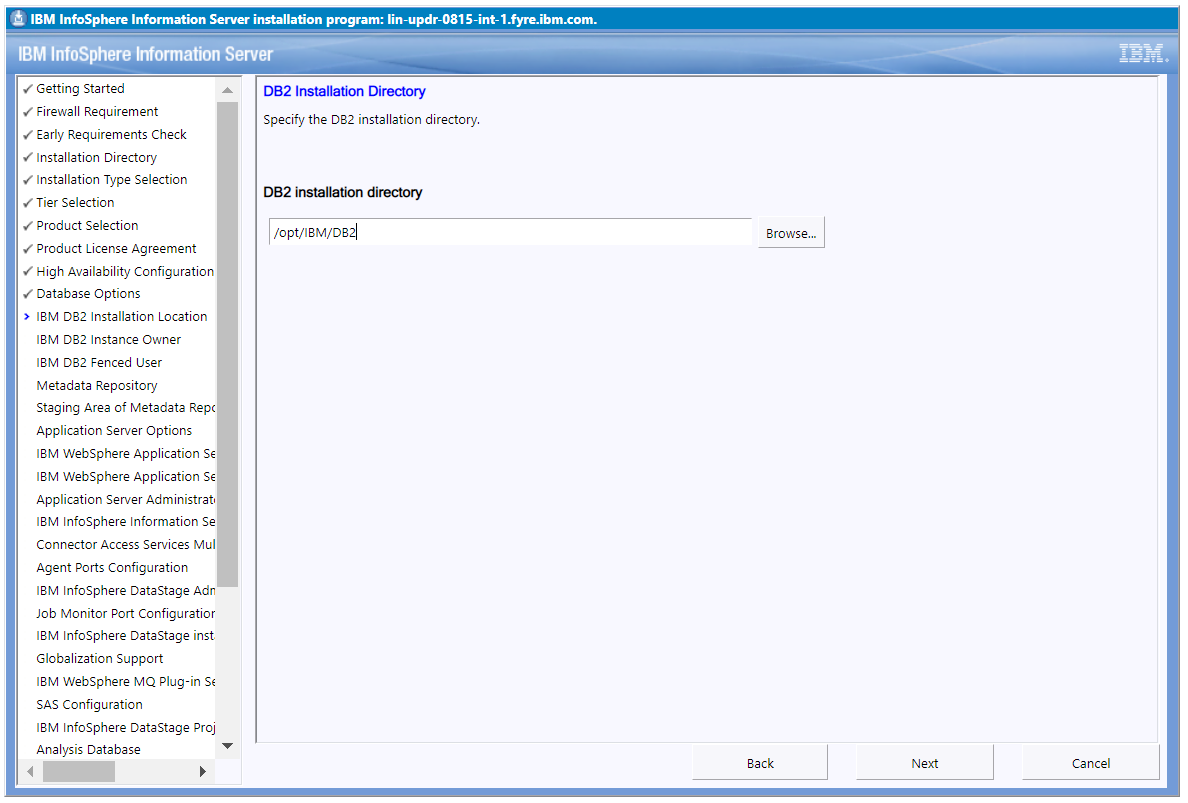
3.1.1.14) Provide the DB2 Instance user name and click Next.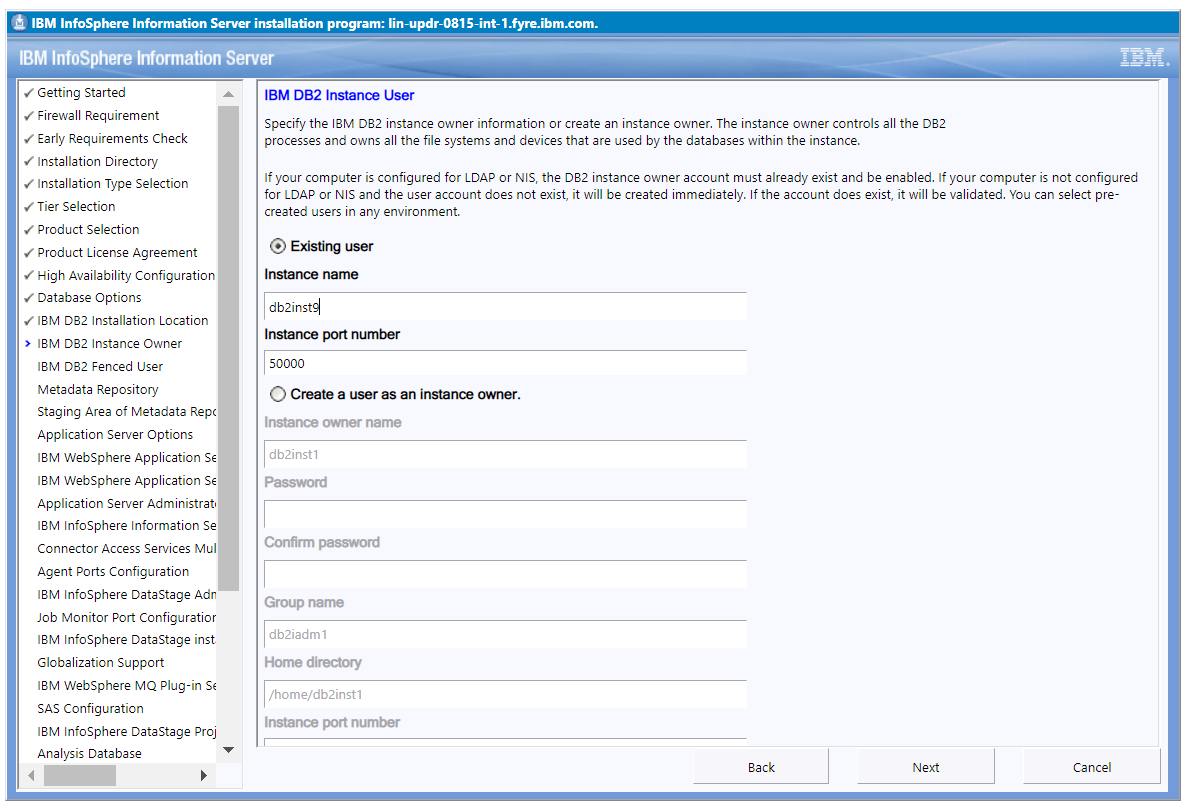
3.1.1.15) Provide the DB2 Fence user name and click Next.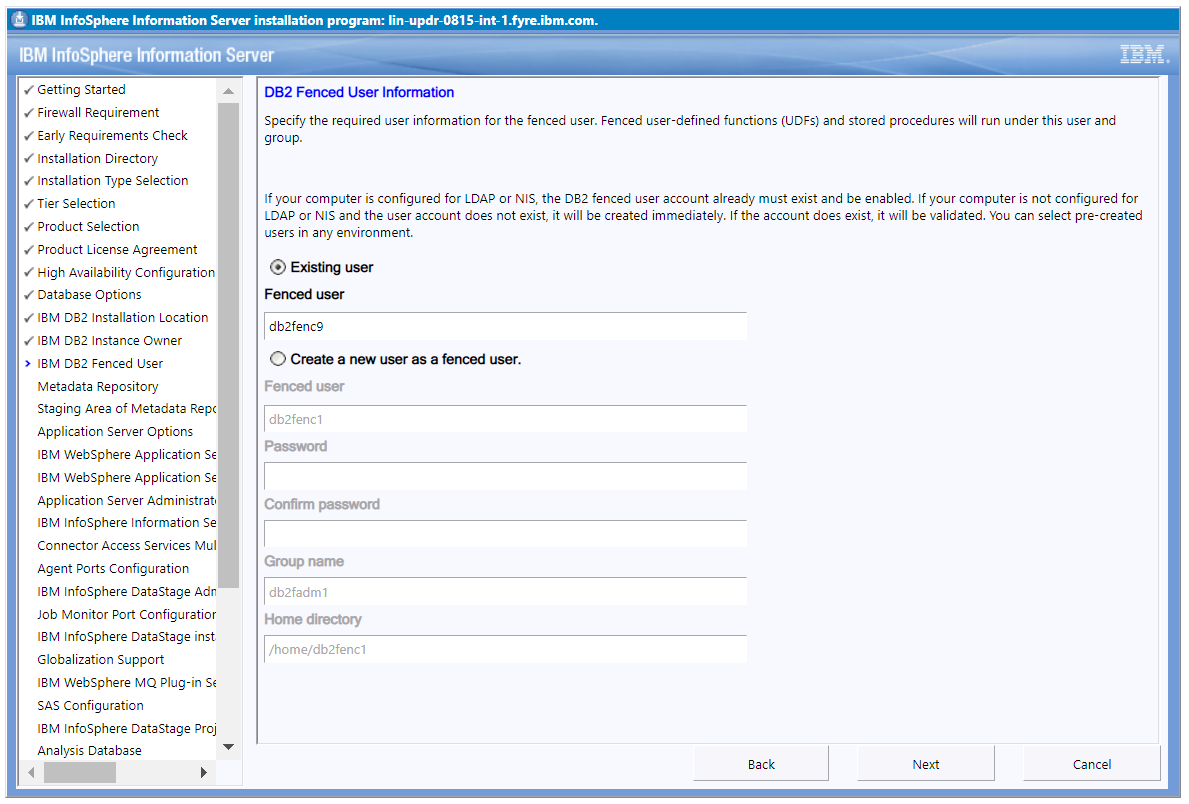
3.1.1.16) Provide the XMETA user name and password. Click Next.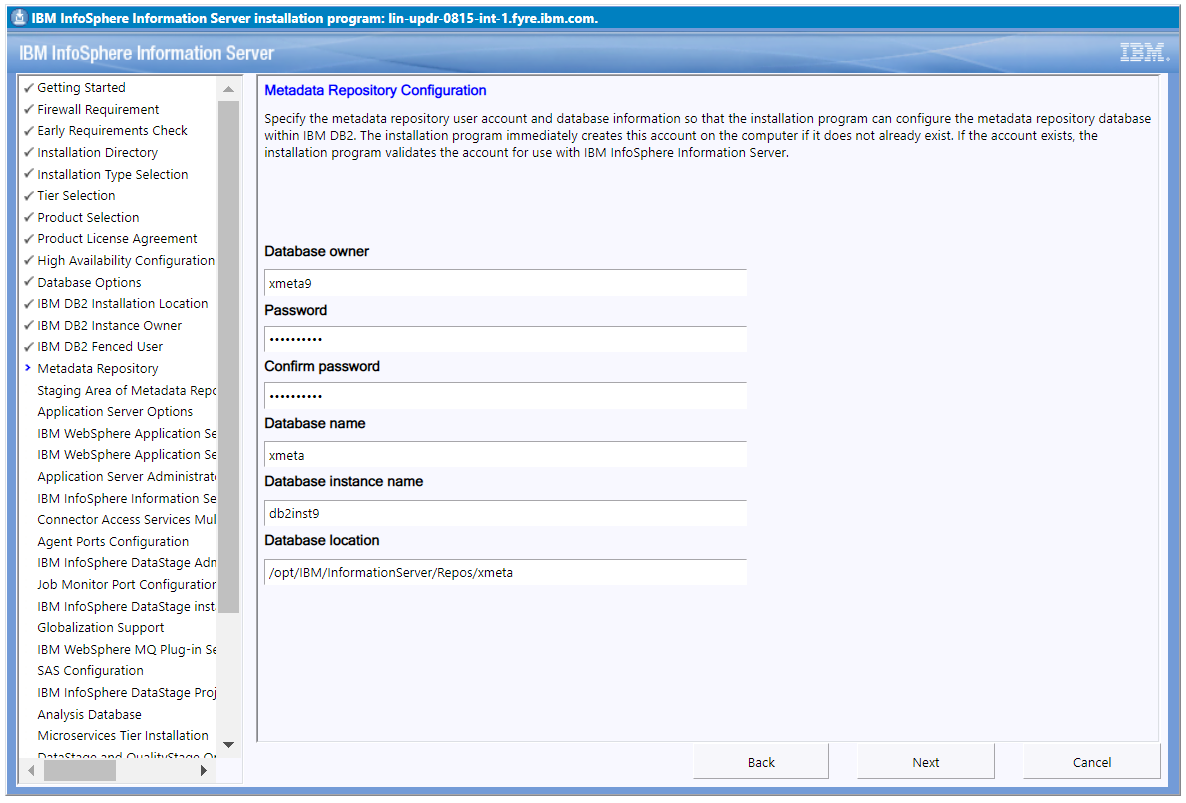
3.1.1.17) Provide the XMETASR user name and password and click Next.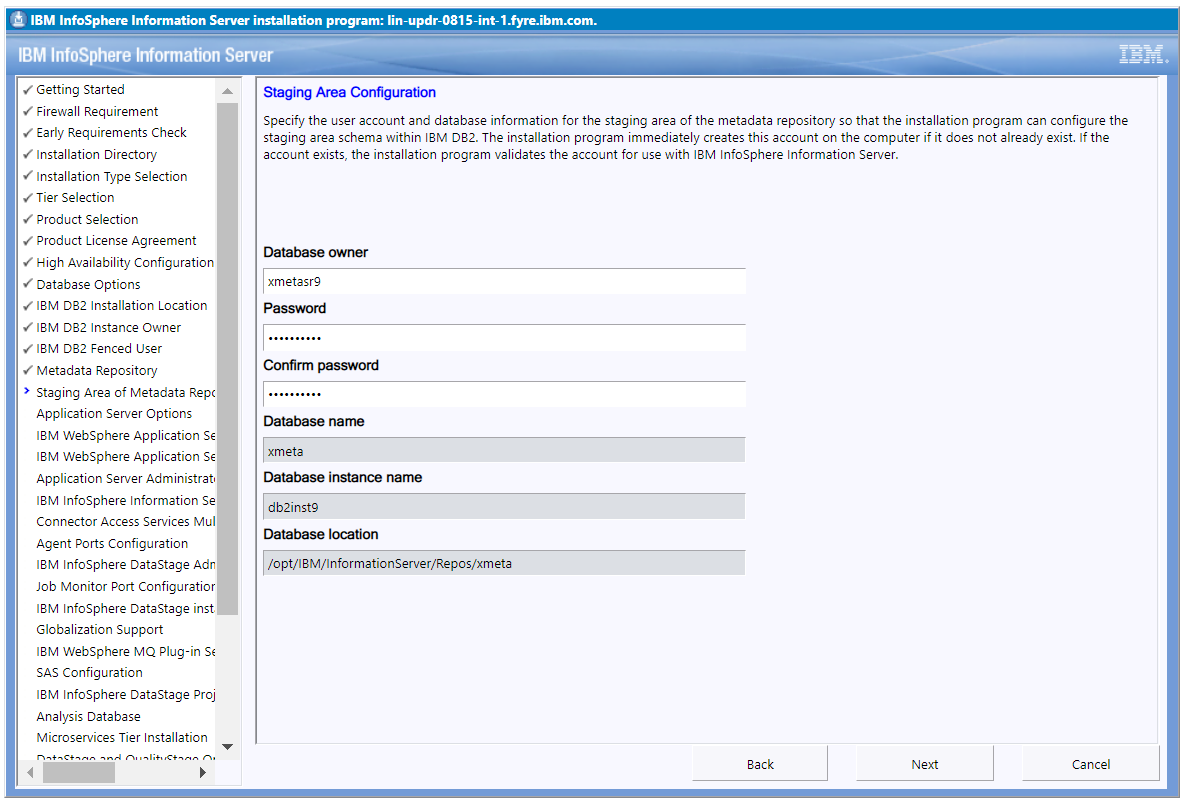
3.1.1.18) Select the WebSphere Application Server Installation type. For WebSphere Network Deployment, you can use an existing installation or the installation program can install it for you. Click Next.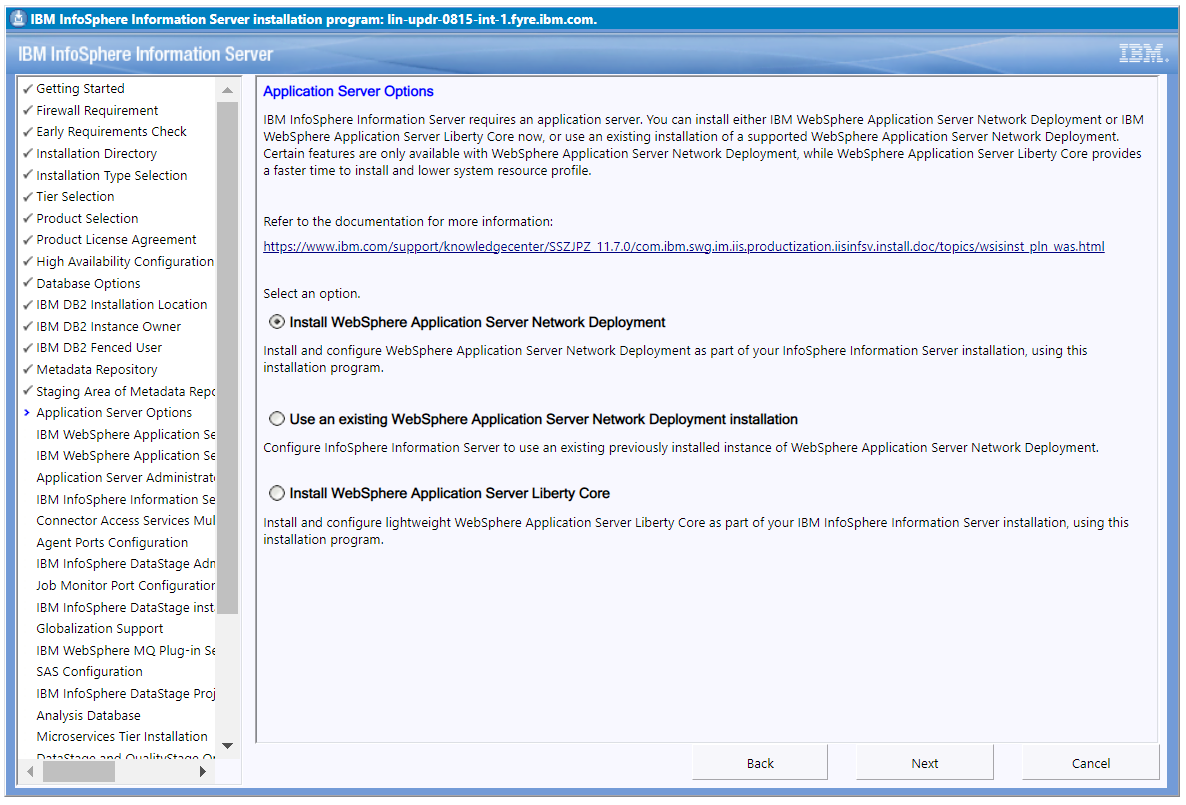
3.1.1.19) Provide the WebSphere Application Server Network Deployment installation directory and click Next.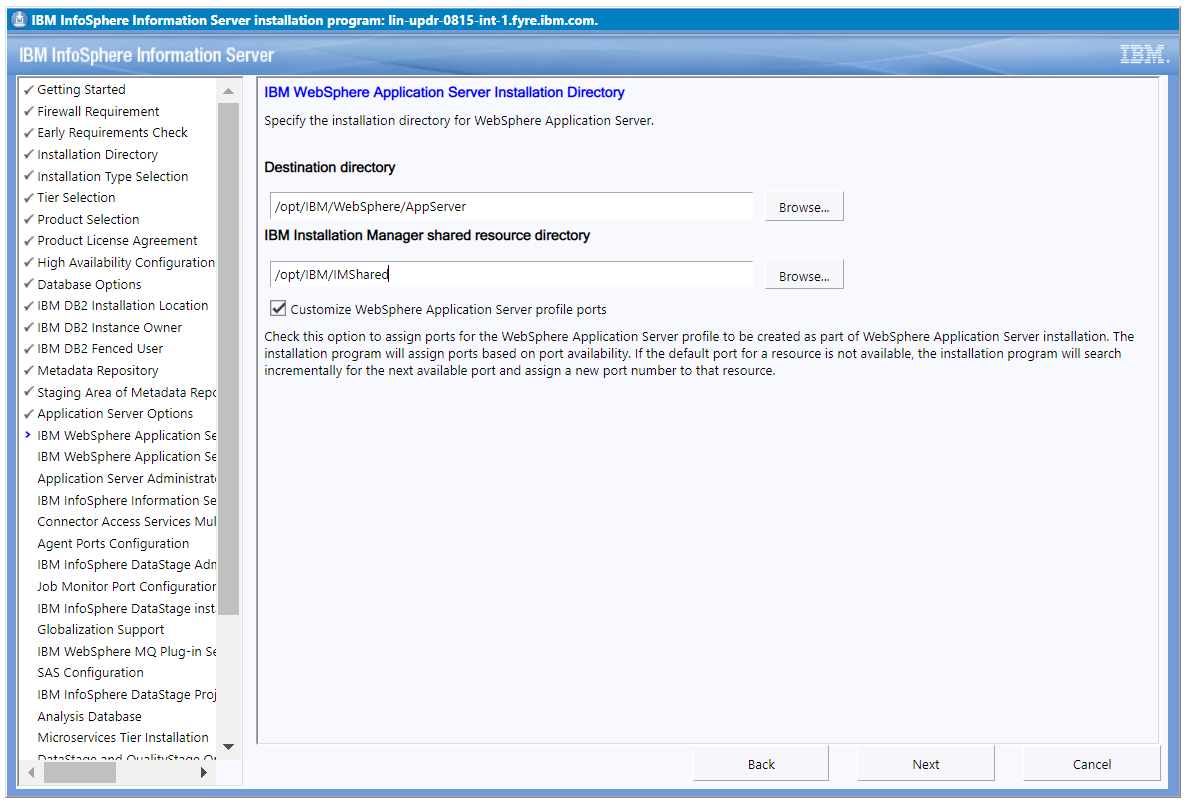
3.1.1.20) Examine the ports that are used by WebSphere and customize as needed. Click Next.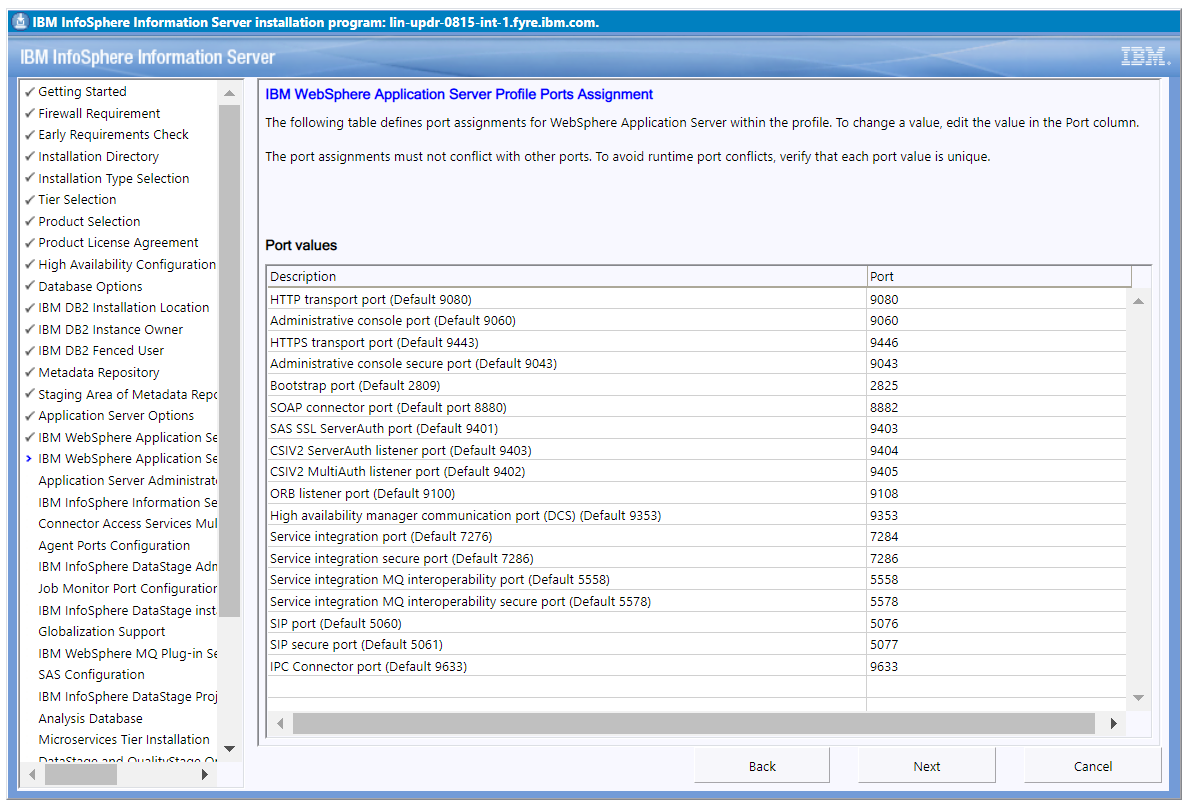
3.1.1.21) Provide the WebSphere Application Server user name and password. Click Next.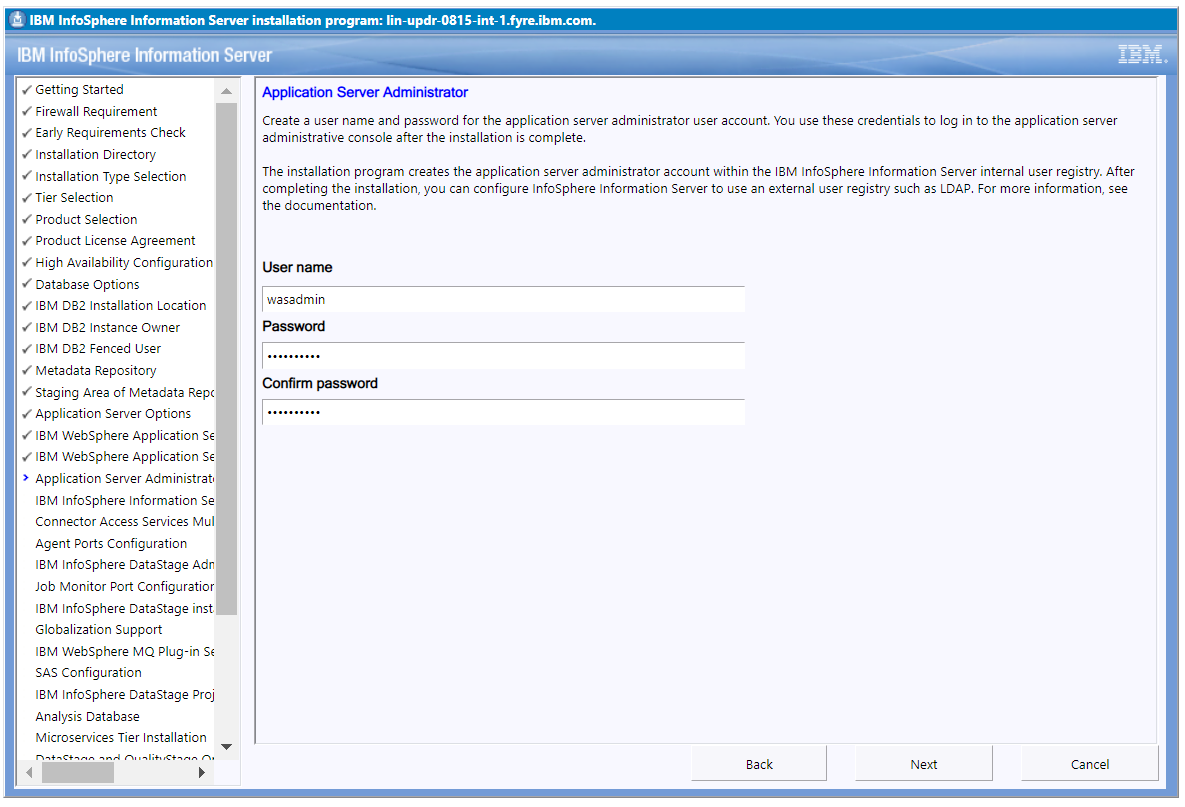
3.1.1.22) Provide the Information Server user name and password. Click Next.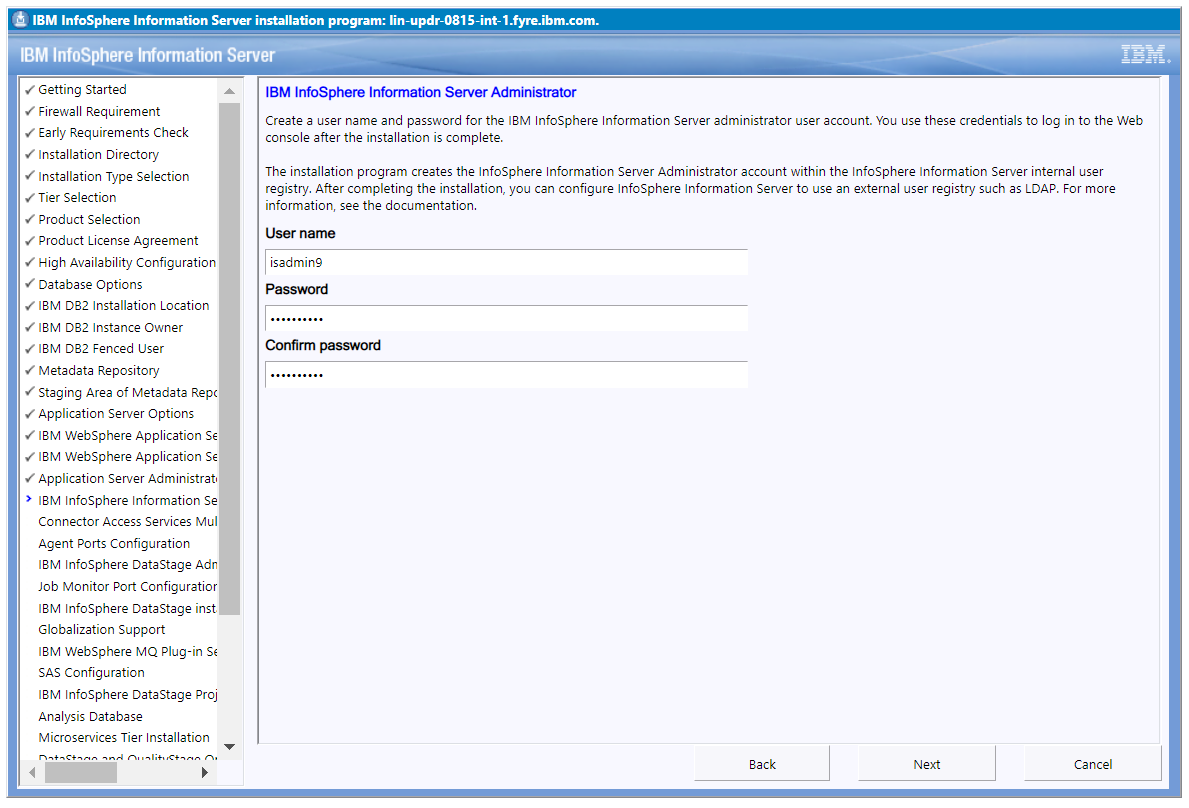
3.1.1.23) Select Next to use the default ports for Connector Access Services.
If any of the specified ports are in use, you can accept the currently specified range or modify the specified range. Click Next.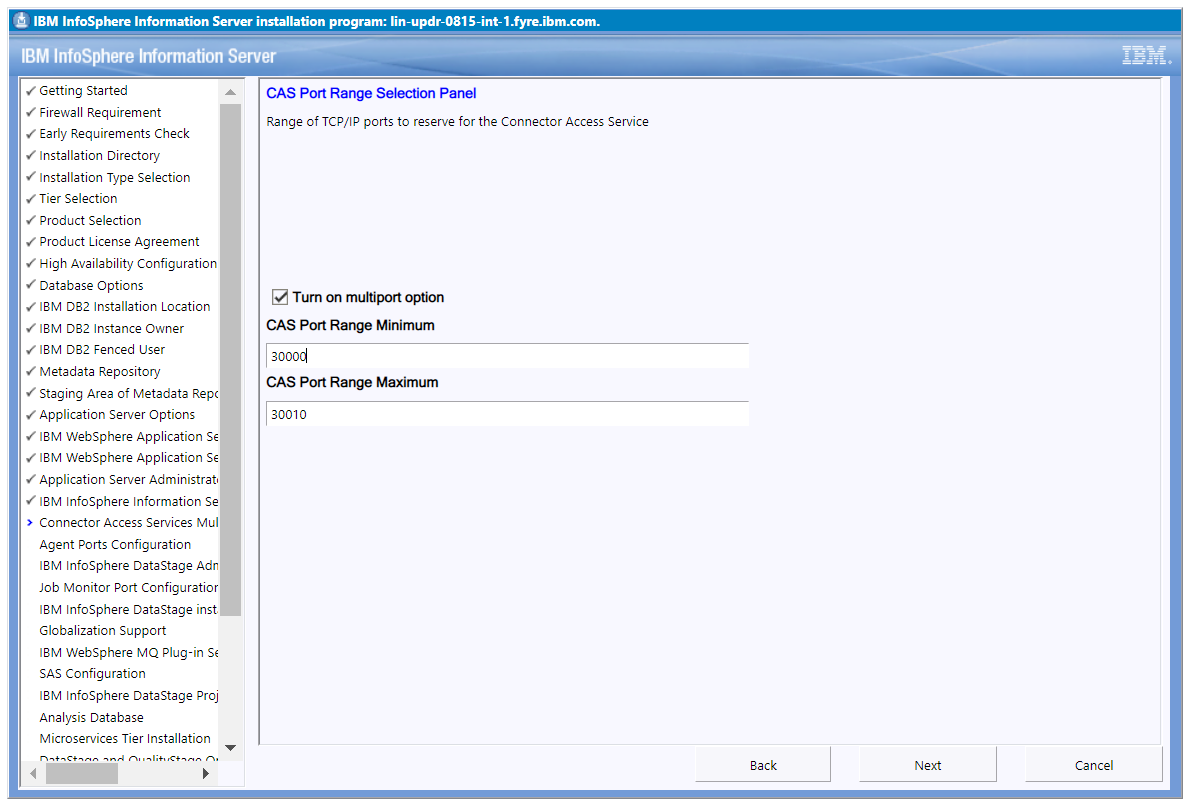
3.1.1.24) Specify the Agent port and click Next.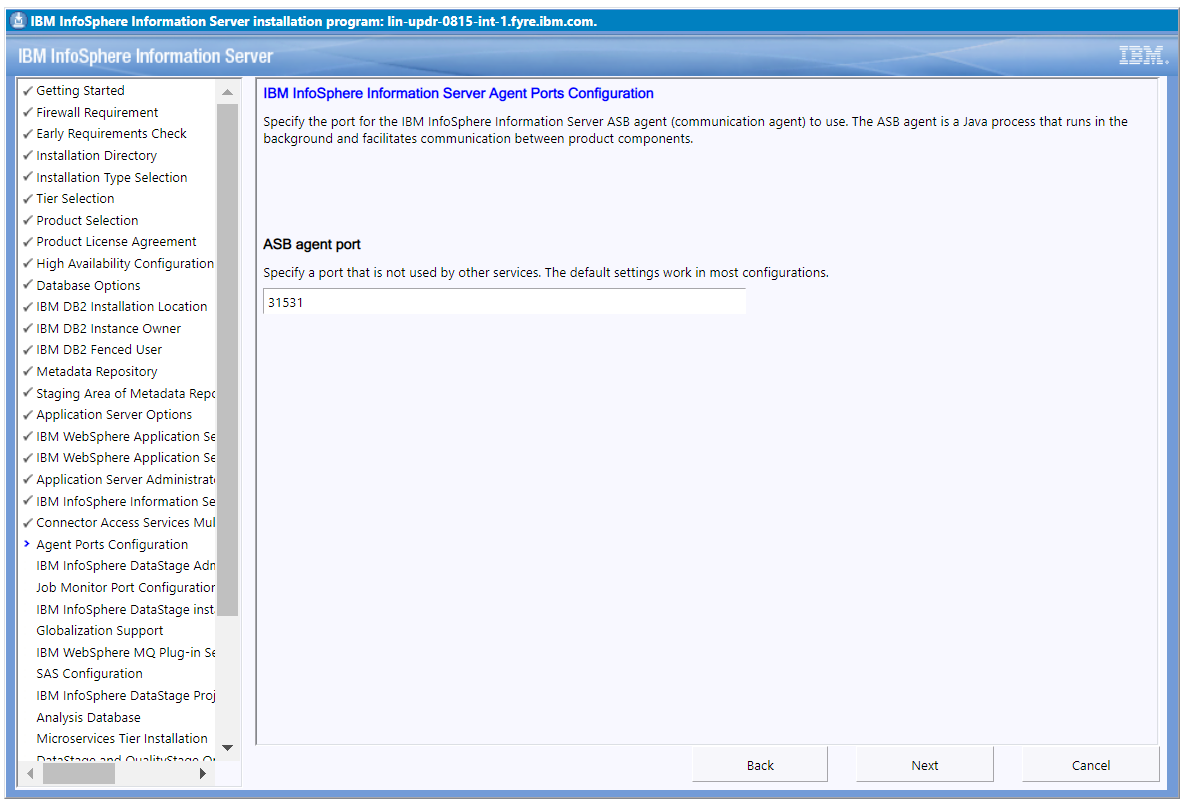
3.1.1.25) Provide the DataStage Administrator user name and password. Click Next.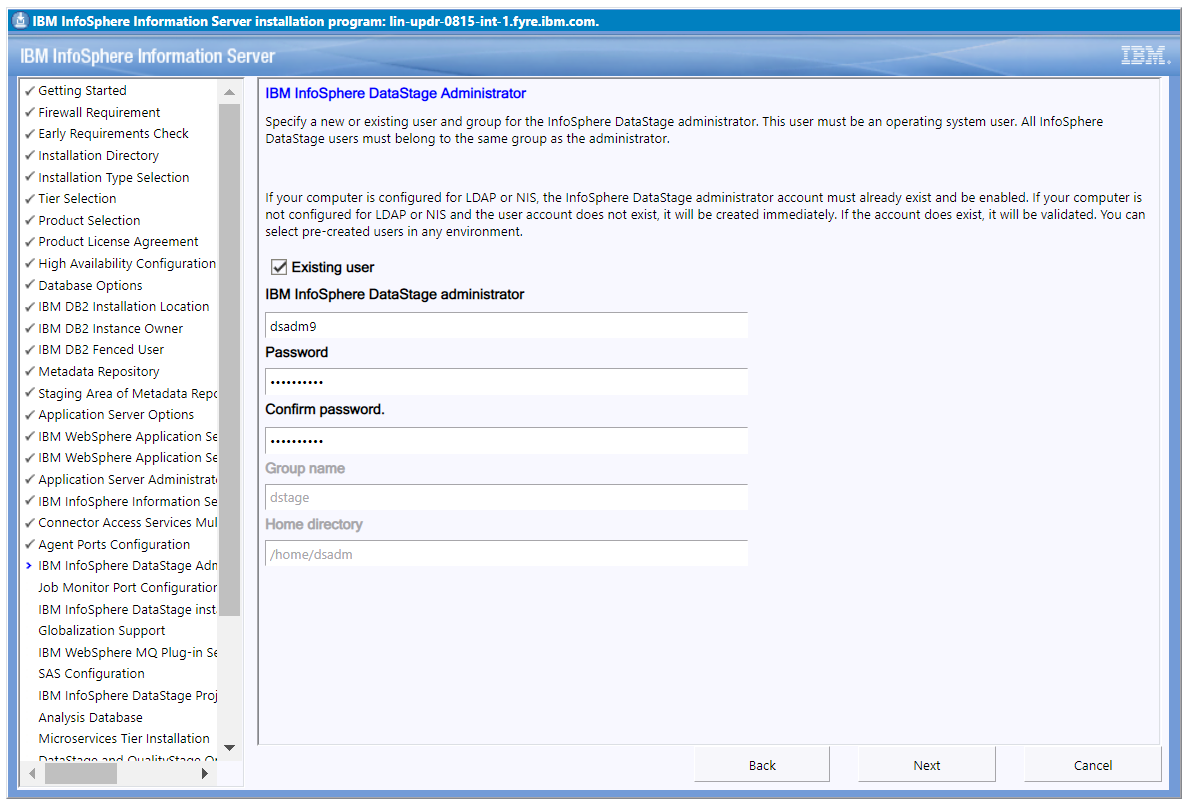
3.1.1.26) Select the TCP/IP ports. Click Next.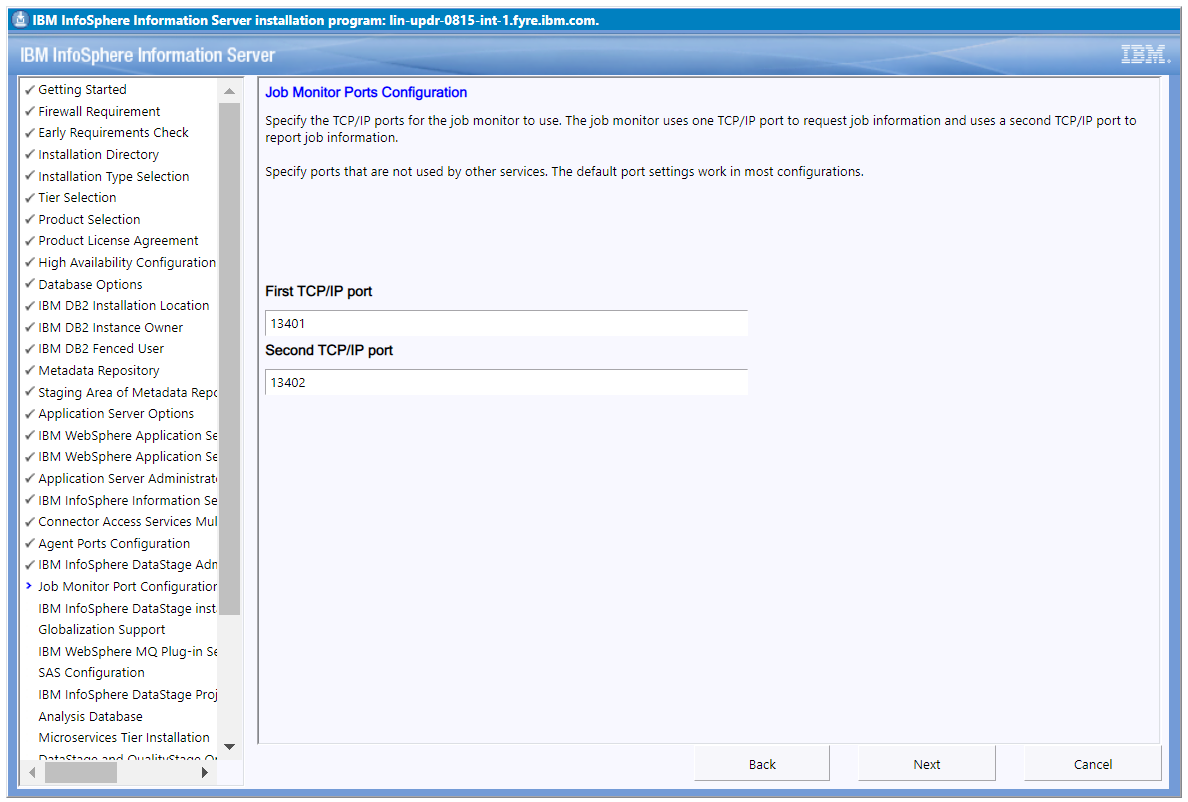
3.1.1.27) Select the ITAG for Engine tier instance and click Next.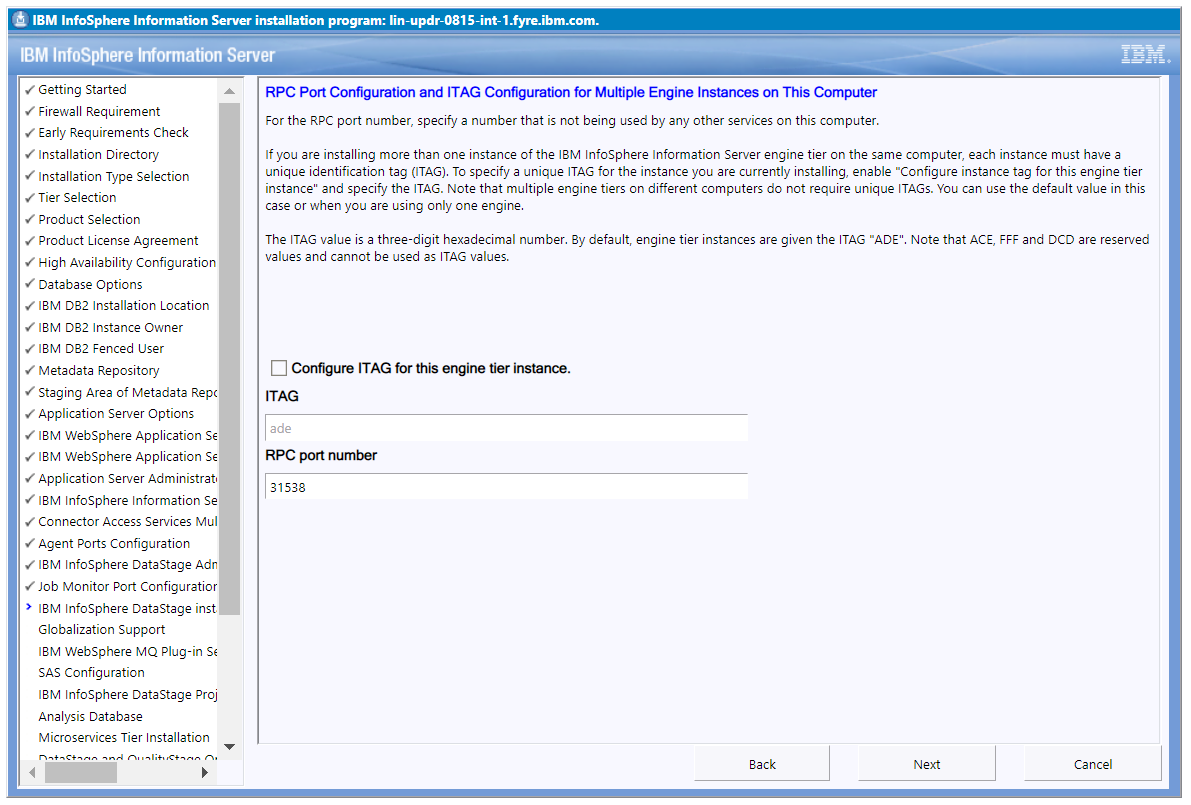
3.1.1.28) Select Install globalization support and click Next.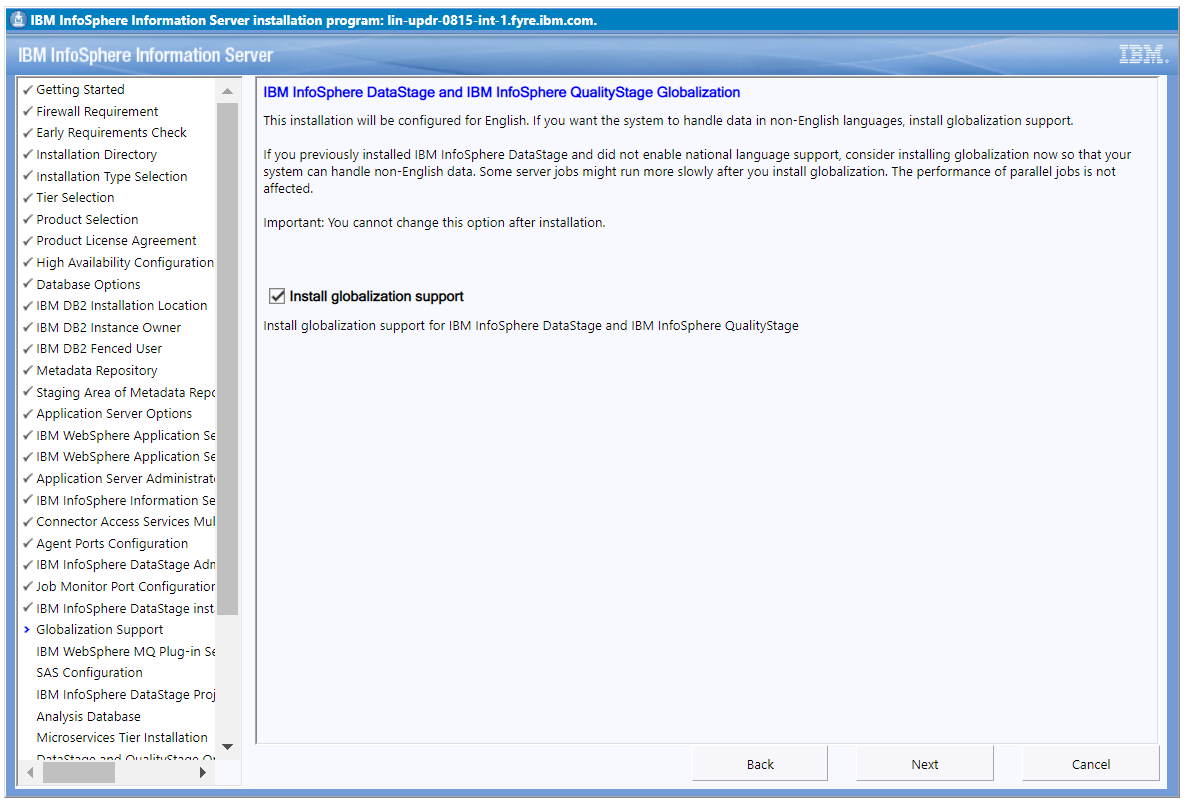
3.1.1.29) Click Next.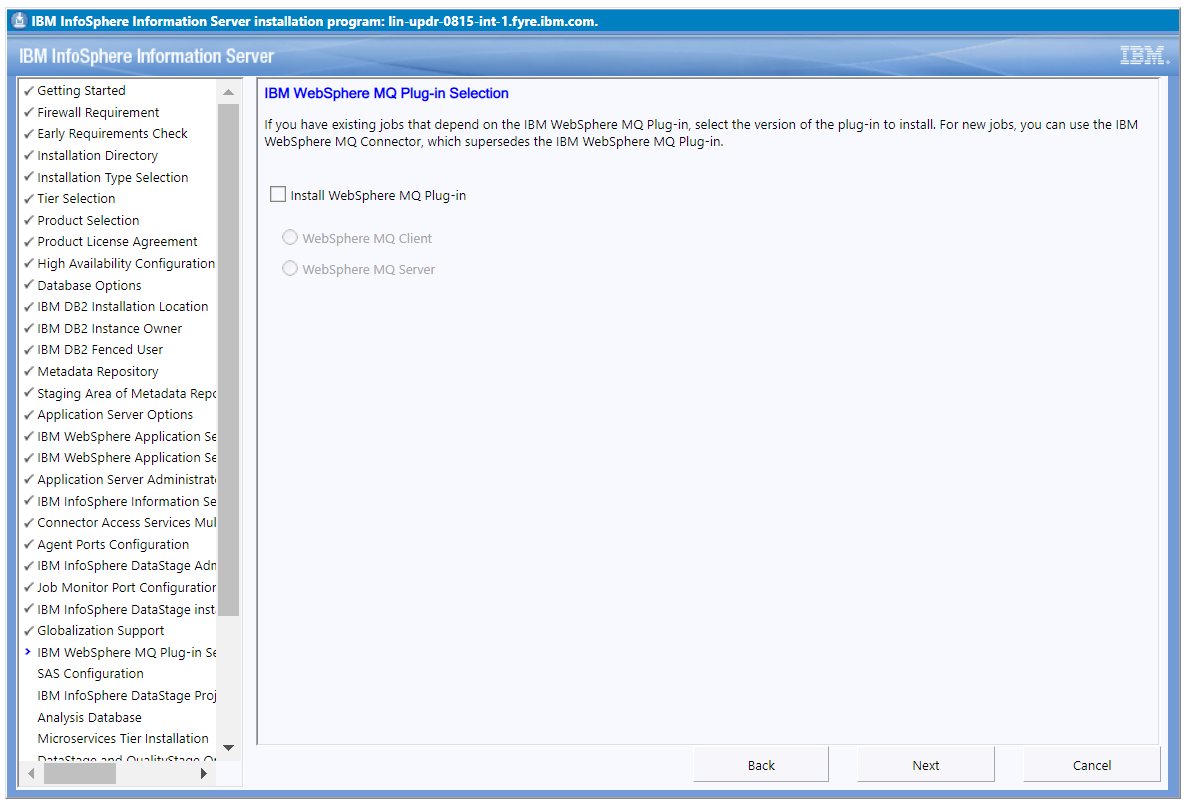
3.1.1.30) Click Next.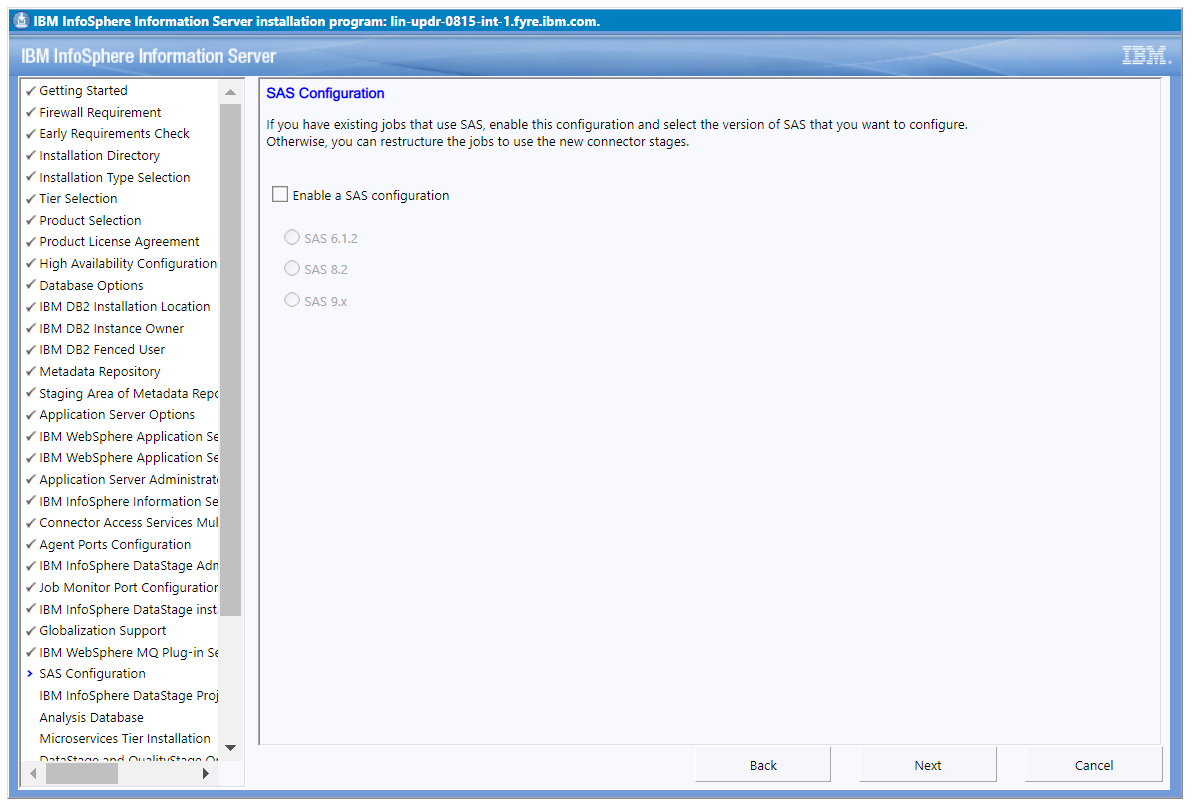
3.1.1.31) Select the default dstage1 project and click Next.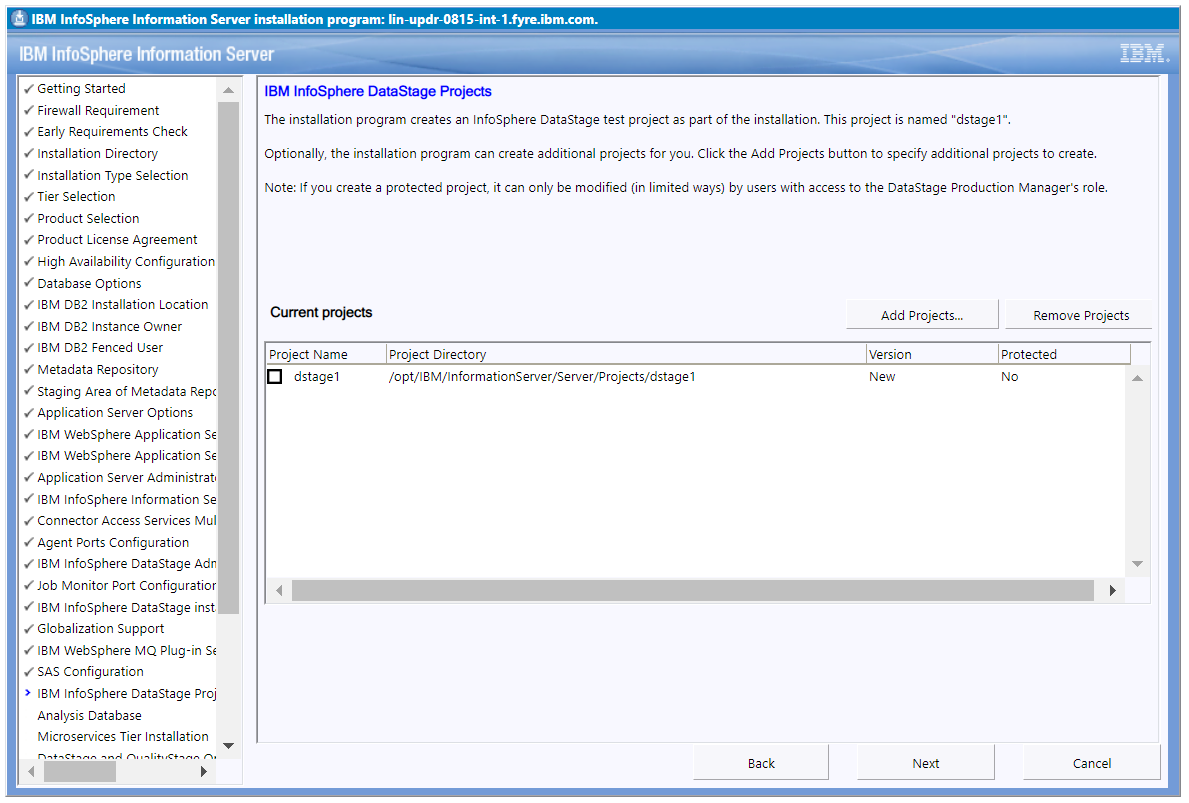
3.1.1.32) Provide the IAUSER user name and password. Click Next.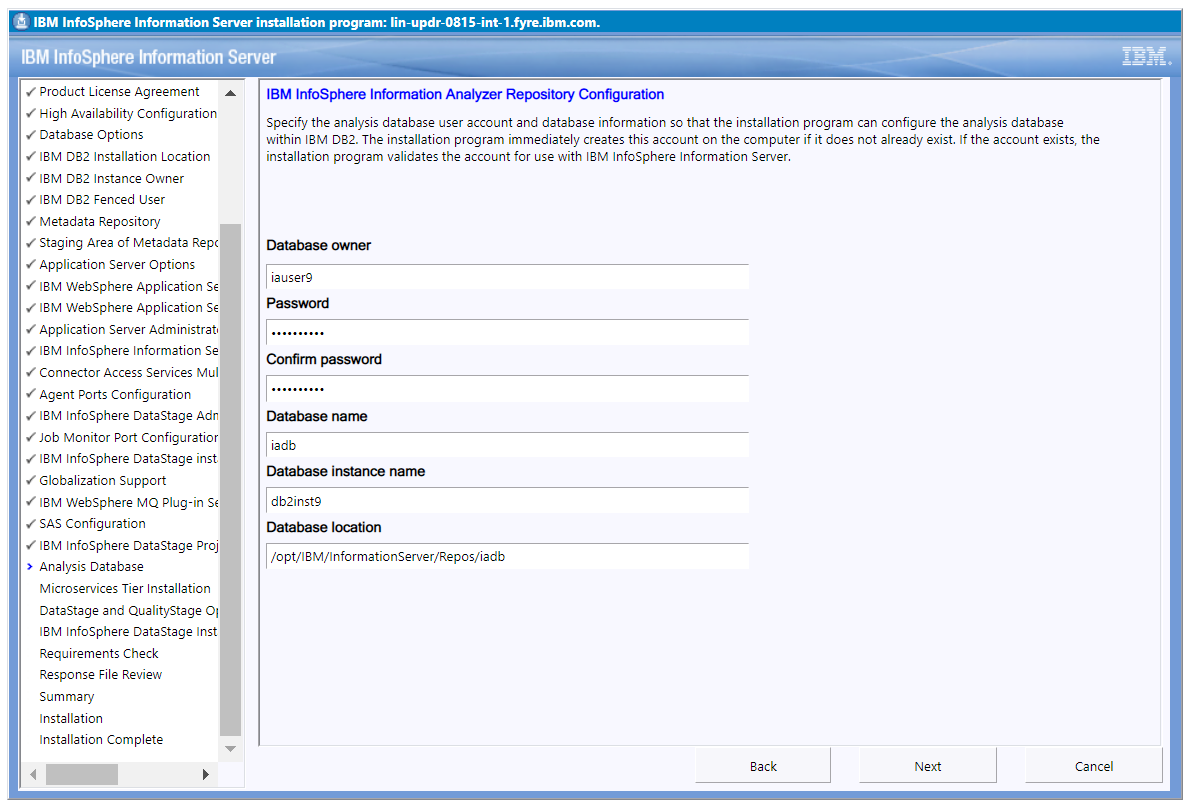
3.1.1.33) If you do not intend to use Information Server Enterprise Search or the new Information Governance Catalog and Information Analyzer console you can skip installation of the Microservices tier:
Select the checkbox "Skip installation of Information Server microservices tier".
Click Next and skip forward to step 3.1.1.35.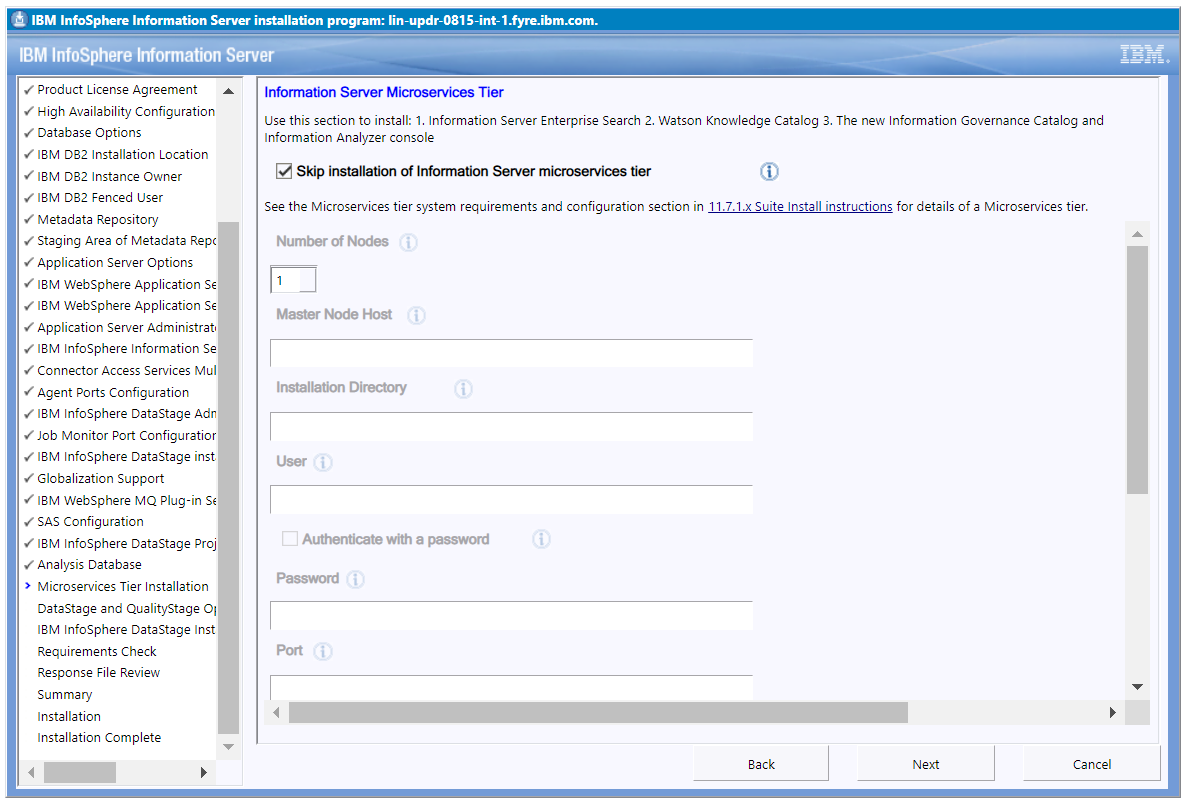
3.1.1.34) Installation of the Microservices tier
3.1.1.34.1) Provide the information needed to install the Microservices tier:
a. See the "Microservices tier system requirements and configuration" section of this document for details.
b. For more information on the "Authenticate with a password" check box, see section 1.1.
c. For the Persistent Storage location, specify a directory on a local file system that has at least 300 GB of free disk space; do not specify a device location.
Click Next.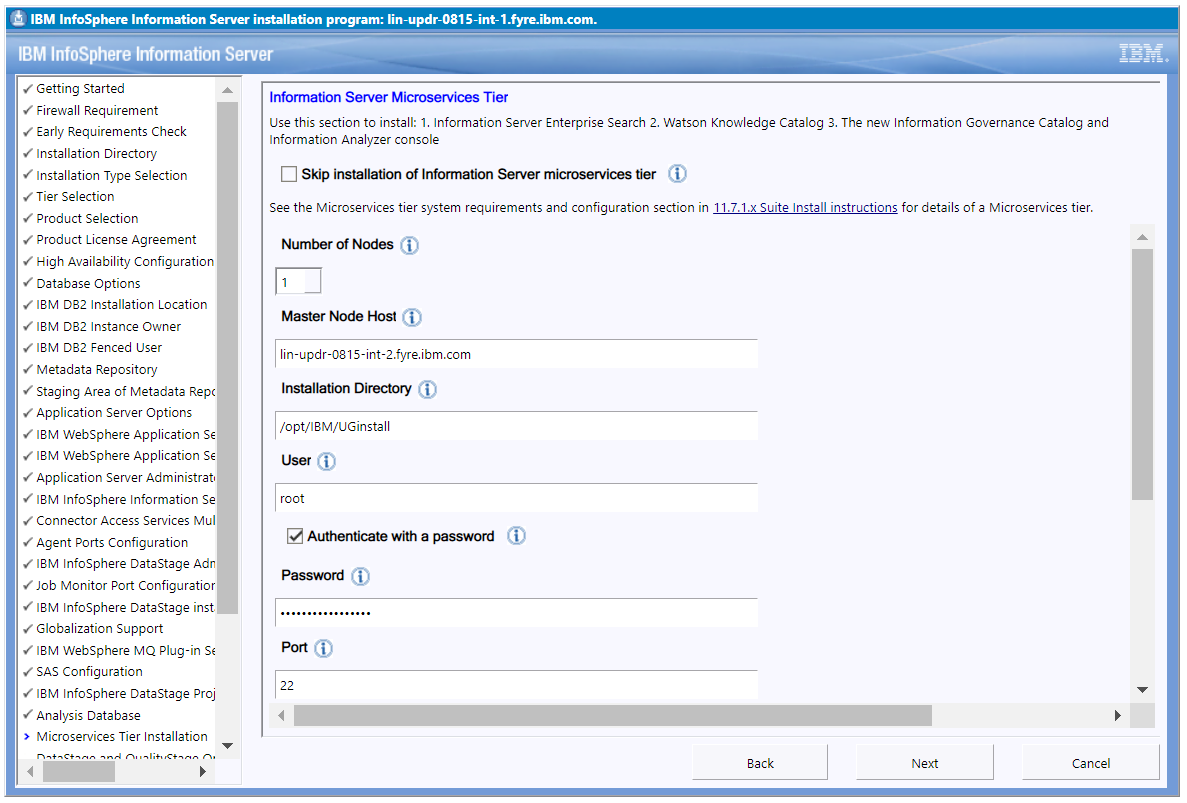
3.1.1.34.2) If you specified more than one node, you can specify the hosts for the worker nodes. Click Next.
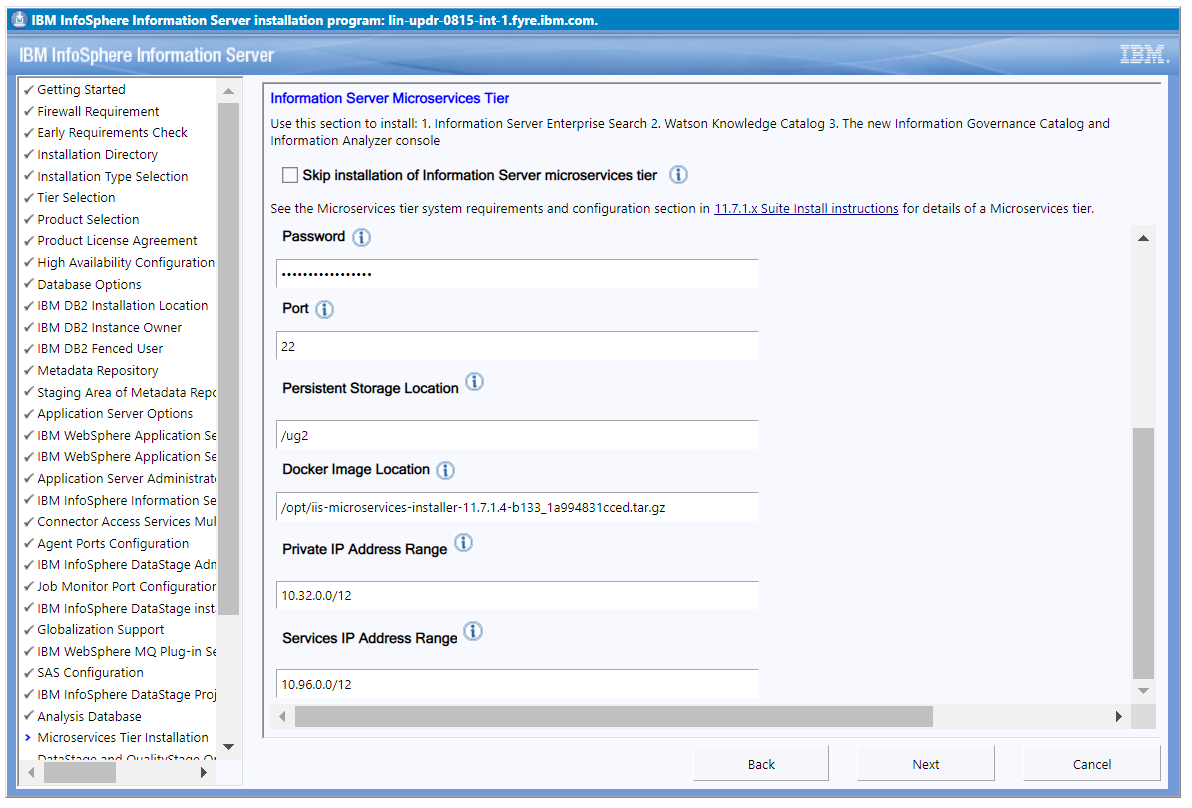

3.1.1.35) Provide credentials to be used for Kafka and Solr (for example, solruser, solrpwd etc).
The Suite Installer creates the specified users in Kafka and Solr; they do not have to be an operating system user, Information Server user, or LDAP user.
Later, you can use the specified values for maintenance actions such as accessing the Solr Web UI.
Click Next.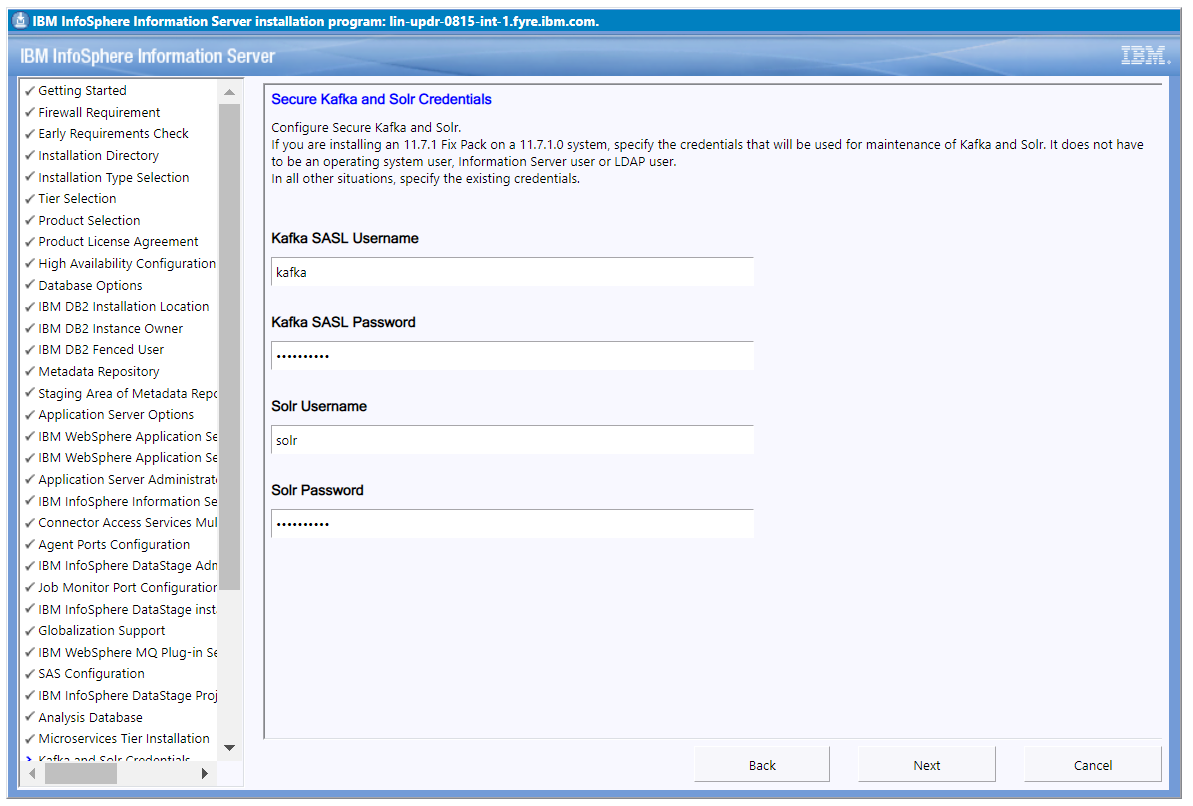
3.1.1.36) Provide Operation Database Configuration user name and password, or skip the step and you can configure them later. Click Next.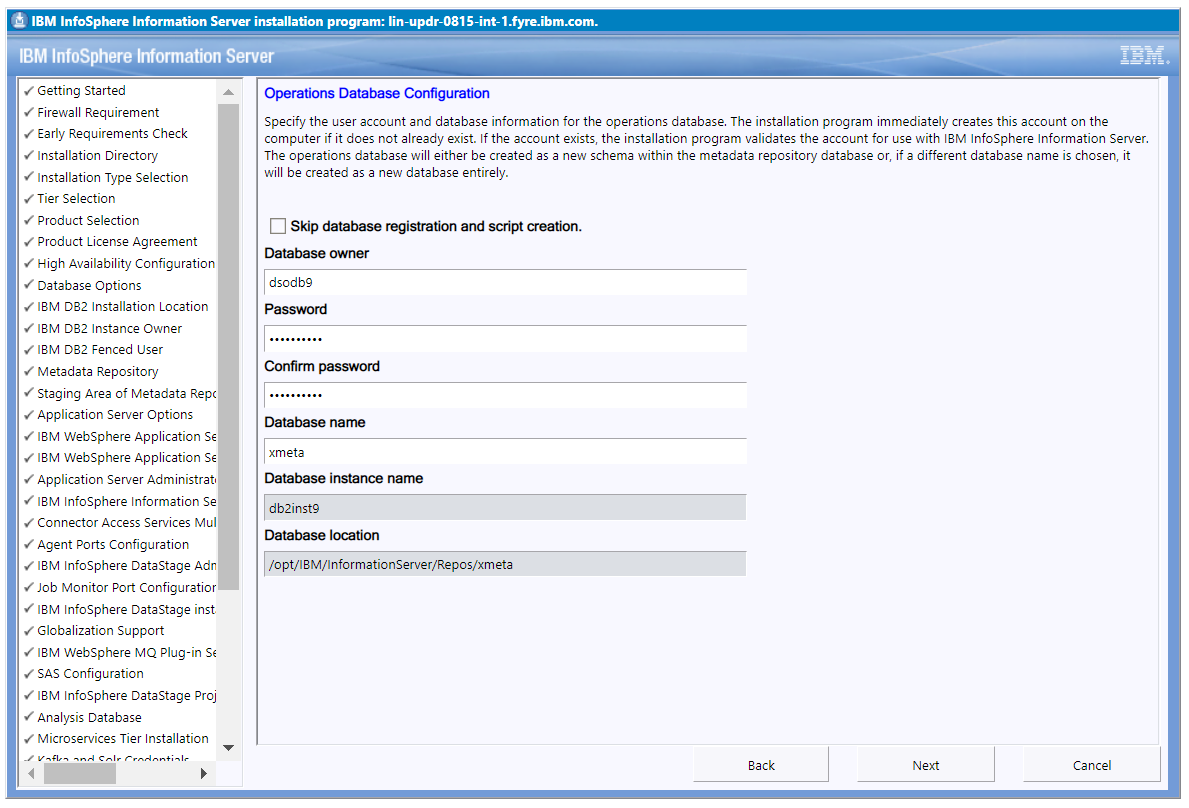
3.1.1.37) Select the needed DataStage Edition options and click Next.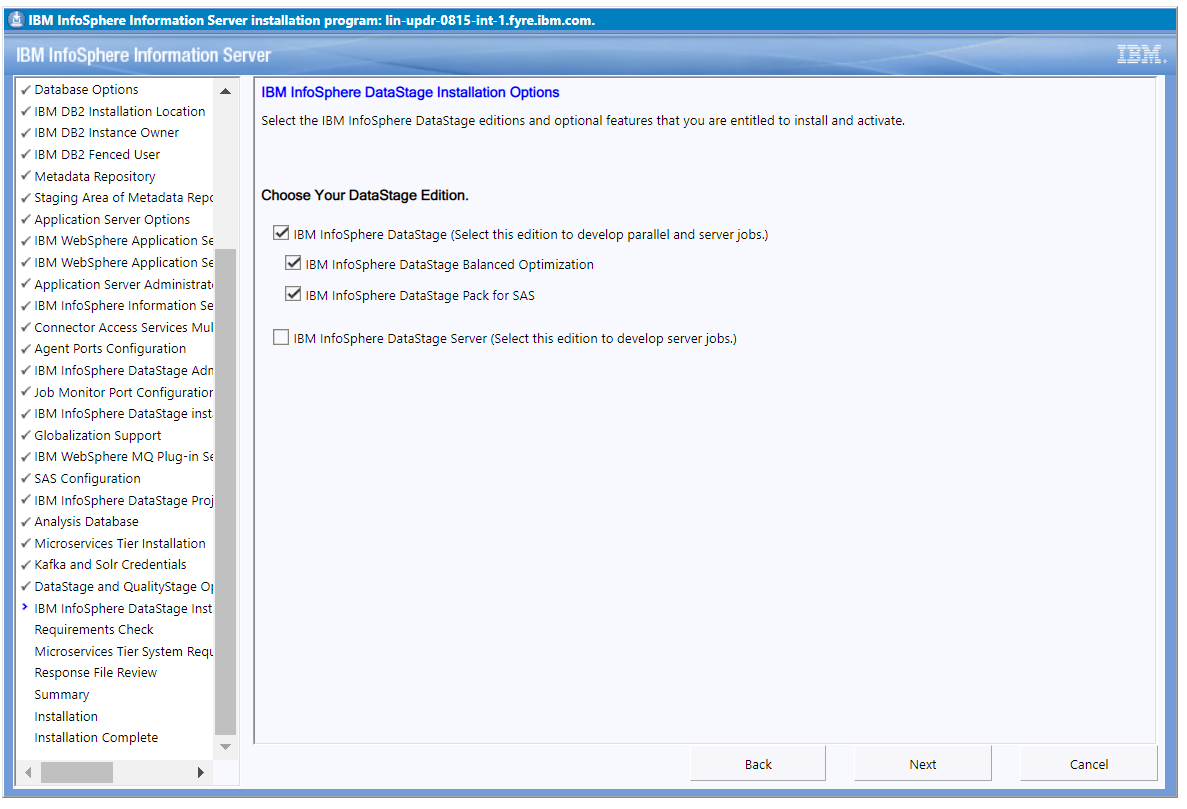
3.1.1.38) Ensure that all system requirements are passed and click Next.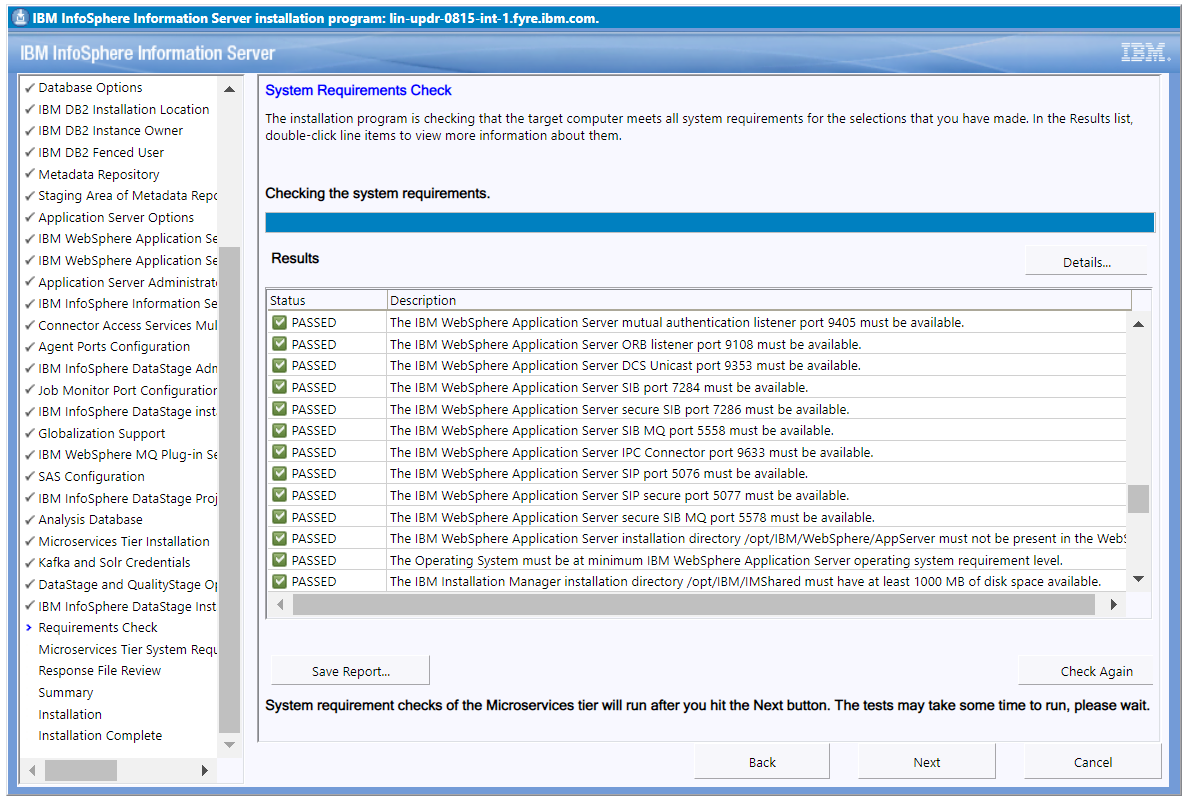
3.1.1.39) Examine the results from system requirement checks of the Microservices tier. If all is good, click Next.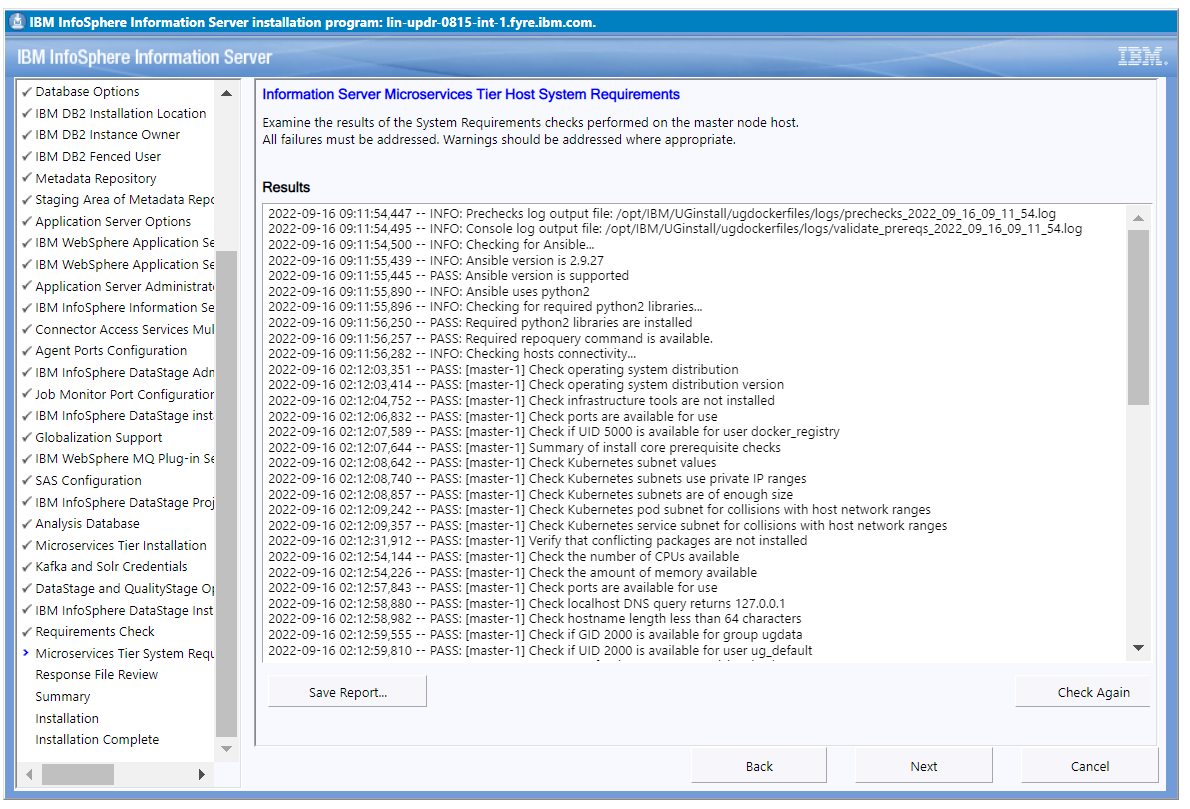
3.1.1.40) You can choose to generate a response file or proceed with the installation. Click Next.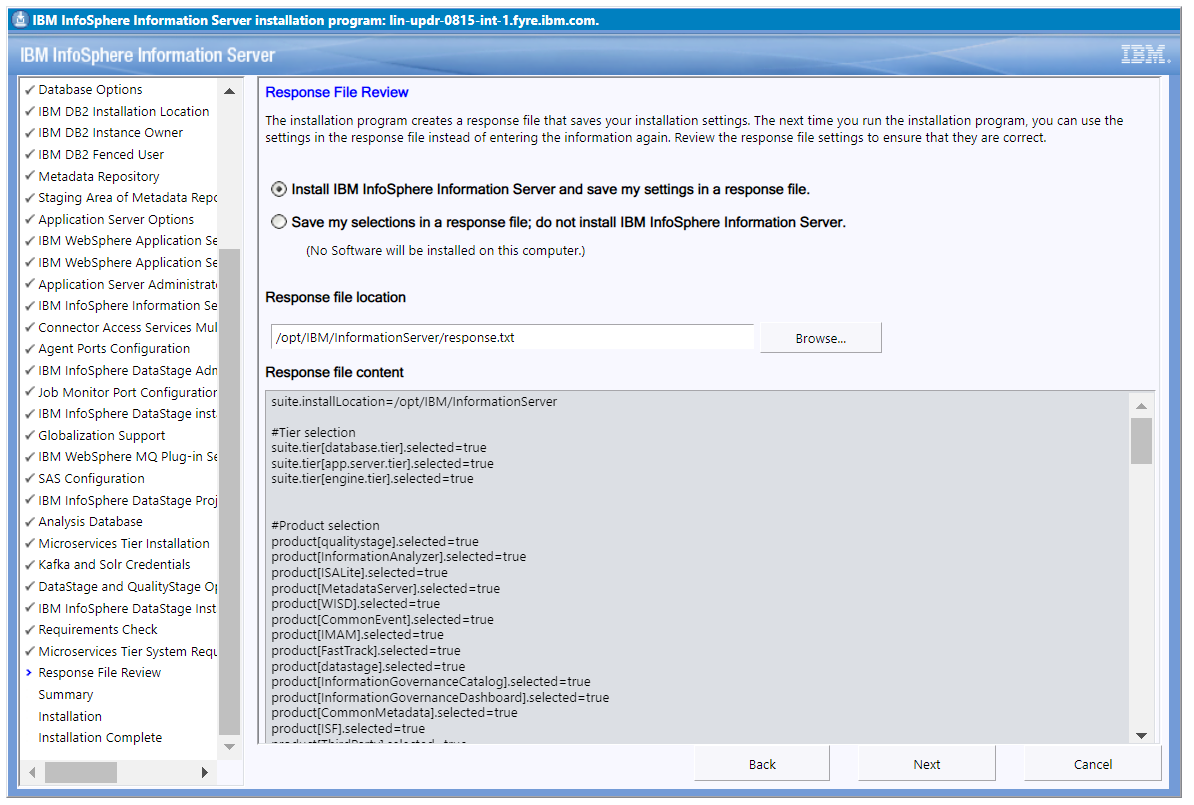
3.1.1.41) Check the Preinstallation Summary and click Install to start the installation.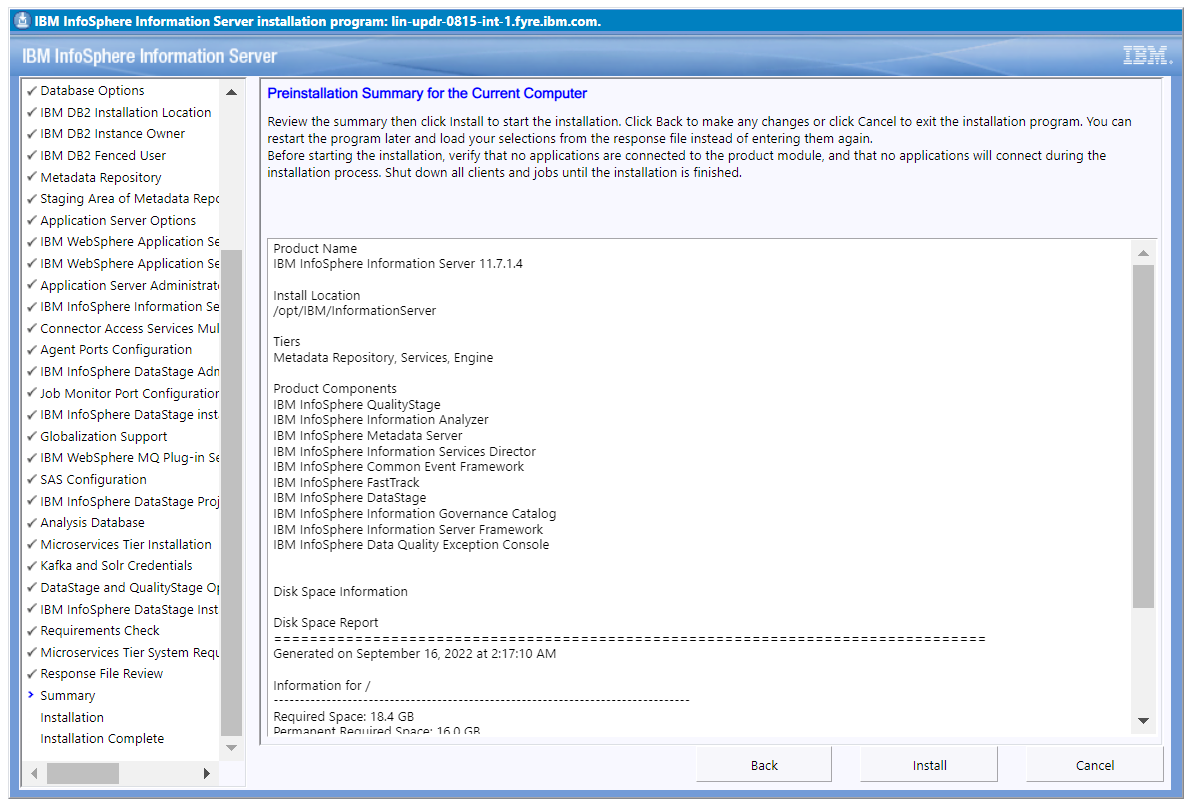
3.1.1.42) Click Finish to complete the installation.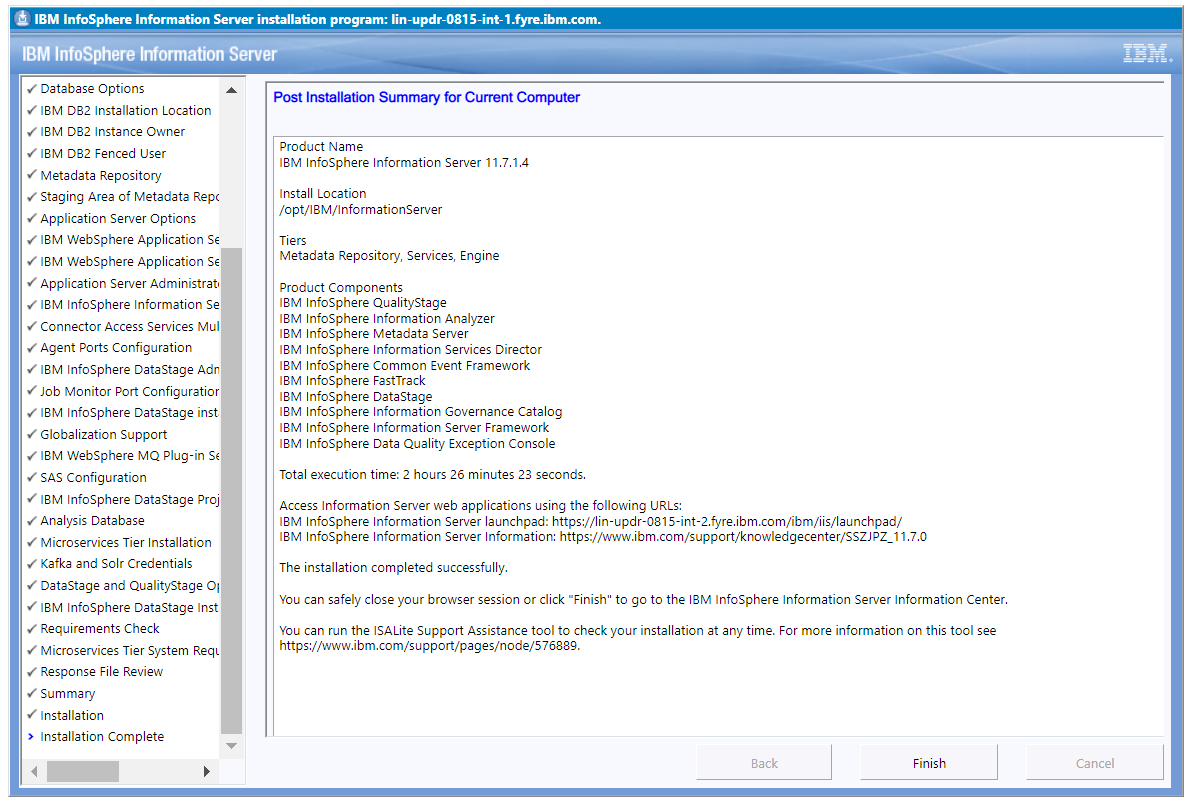
3.1.1.43) Click “Advanced” and "Proceed to <machine name>".
3.1.1.44) Click the link "Proceed to <machine name>".
3.1.1.45) If any failure occurs during installation of the Microservices tier, an Installer exception is displayed with three options to select from
- Retry
- Continue
- Exit
If the error reported is the same as in the following screen capture, choose the Continue option to complete the installation.
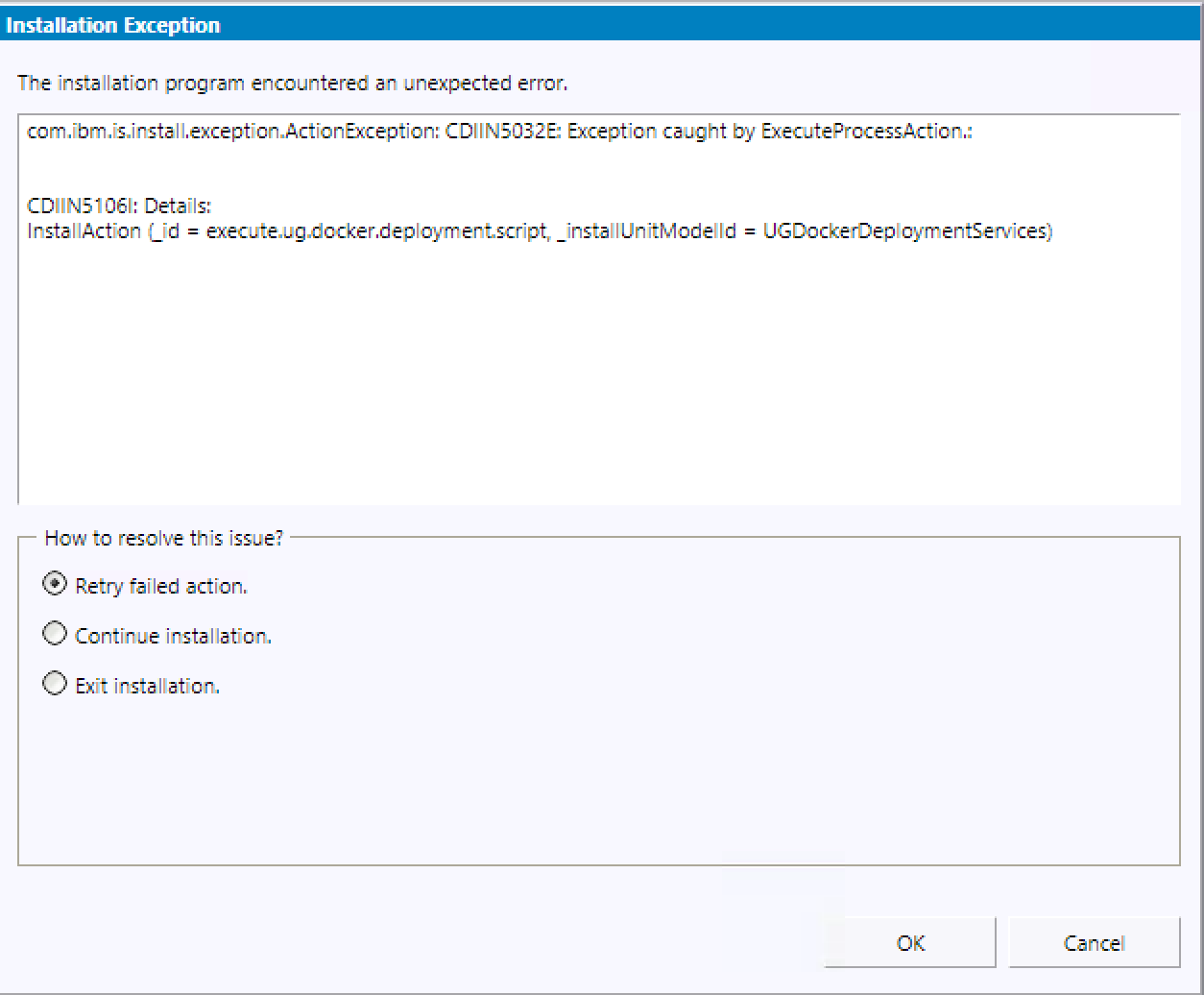
3.1.1.46) The Launchpad is displayed.
3.1.1.46.1) If Information Server was installed without the Microservices Tier, the Information Server Launchpad is displayed.
Later, you can open the Information Server Launchpad by using url <Information Server hostname>:port/ibm/iis/launchpad
3.1.1.46.2) If you installed a Microservices tier, the Information Server (Microservices) Launchpad is displayed.
3.1.2) Installation in Console (silent) mode
3.1.2.1) Login to the Information Server host. Change directory to <is-suite downloaded build path>/is-suite
For example, cd /opt/Builds/is-suite
3.1.2.2) Prepare the response file.
It is a best practice to first generate a response file, and then use it for the installation.
The response file can be generated by running the Suite installer in GUI mode, and clicking the "Cancel" button in the "Preinstallation Summary" screen.
Edit the response file, providing password values and changing any values that are specific for the computer that you are installing the software on:
- You can edit the following sample response file to install Information Server without a Microservices tier
Sample response file without a Microservices tier
- You can edit either of the following sample response files to install Information Server with a single node or multiple nodes Microservices tier
Sample response file for single node
Sample response file for multiple nodes
3.1.2.3) Run the Installer.
./setup -rsp /opt/Builds/response.txt -verbose
4.1) Remove Governance Monitor icon from launchpad
If the Governance Monitor icon is displayed in the Microservices tier launchpad, remove it by doing the following steps.
4.1.1) Unset corresponding iisAdmin keys:
a) /opt/IBM/InformationServer/ASBServer/bin/iisAdmin.sh -unset -key com.ibm.iis.launchpad.application.govmon.name
b) /opt/IBM/InformationServer/ASBServer/bin/iisAdmin.sh -unset -key com.ibm.iis.launchpad.application.govmon.url
c) /opt/IBM/InformationServer/ASBServer/bin/iisAdmin.sh -unset -key com.ibm.iis.launchpad.application.govmon.icon
4.2) (Optional) Change communication between the services tier and the repository tier to TLS 1.2
You can use the following technotes depending on your repository type:
4.3) Disable the Kafka log cleaner
If a Microservices tier is not installed, the Kafka log cleaner must be disabled as follows:
a) edit kafka/conf/server1.properties
b) search the log cleaner property and set it to false: log.cleaner.enable=false
c) restart the services
The logs are deleted because the cleanup.policy is set to delete. Also, after 7 days, the logs are auto deleted because log.retention.hours is set to 168 hours.
If you installed a Microservices tier, run the following commands on your services tier
$ cd <IIS_INSTALL_LOCATION>/ASBServer/bin
$ ./iisAdmin.sh -set -key com.ibm.iis.ug.installed.version -value 11714
4.5) SUSE Linux Enterprise Server 12.x installation needs to address auto start
Installation of Information Server on SLES 12.X does not correctly insert Information Server related directives into the system's startup scripts. This causes auto start of Information Server to encounter issues. See technote for steps to address.
4.6) Installation of the Oracle connector patch
After Information Server 11.7.1.4 is installed, if you use the Oracle connector with Oracle 19c database or Exadata 19, you must install DT160334 - Optimizing the usage of resolve synonym calls in Oracle Connector.
History
14 October 2022: Initial publish
03 November 2022: Fix typographical error in step 4.3 and clarify log cleanup
26 April 2023: Removed instruction to use pre-installalation checklist; it is not completely applicable to 11.7.1.4
Was this topic helpful?
Document Information
Modified date:
21 June 2024
UID
ibm16613911

