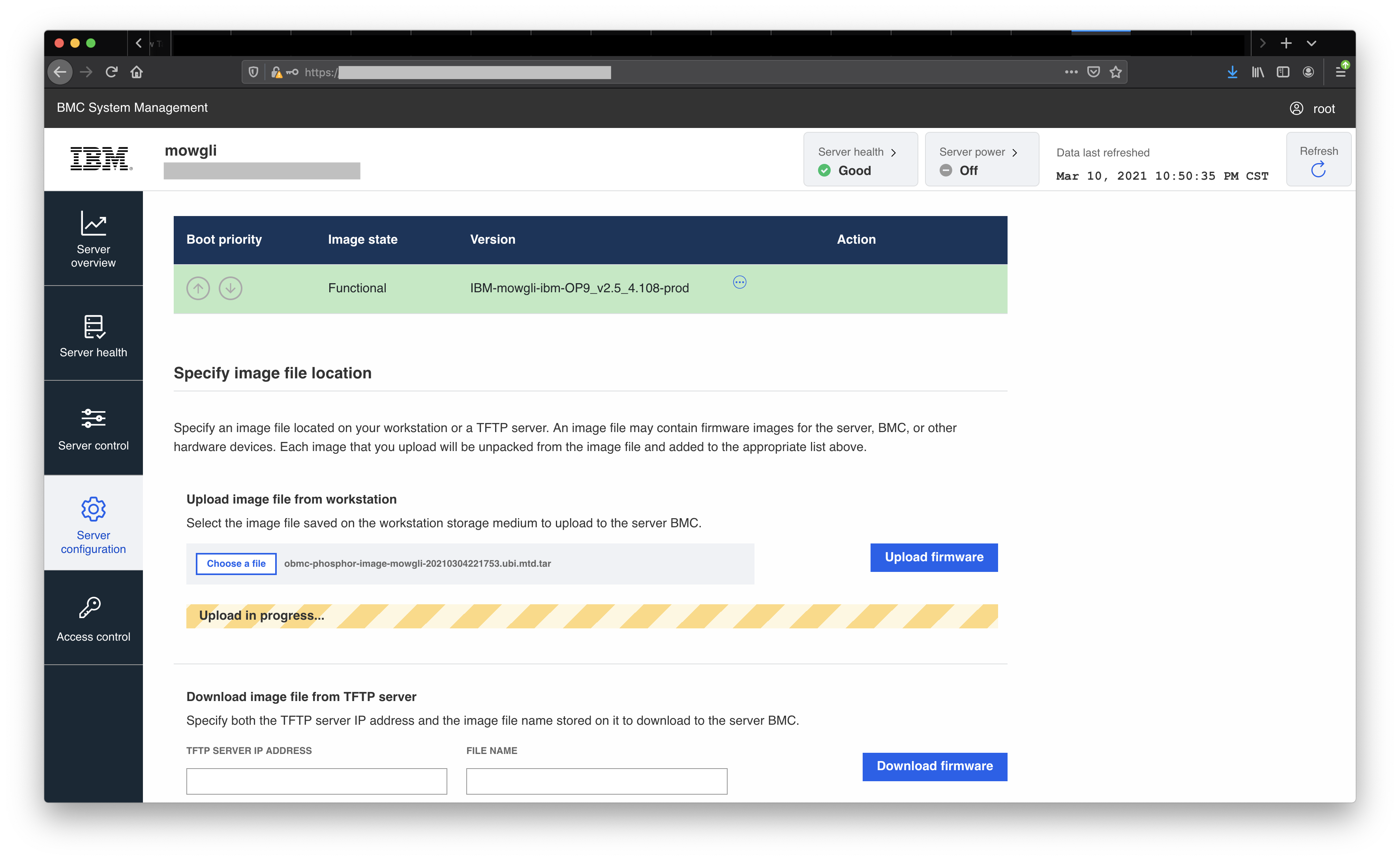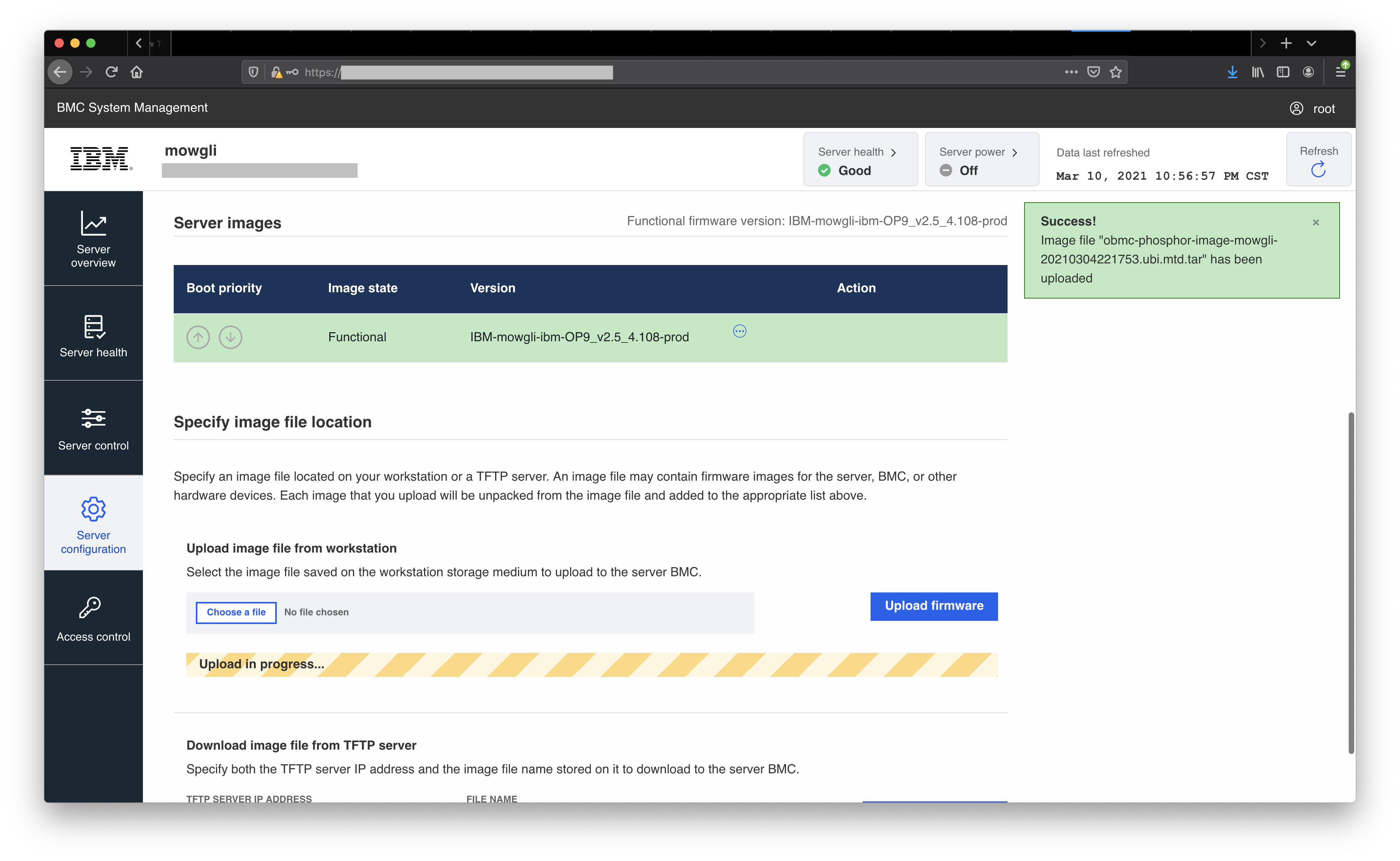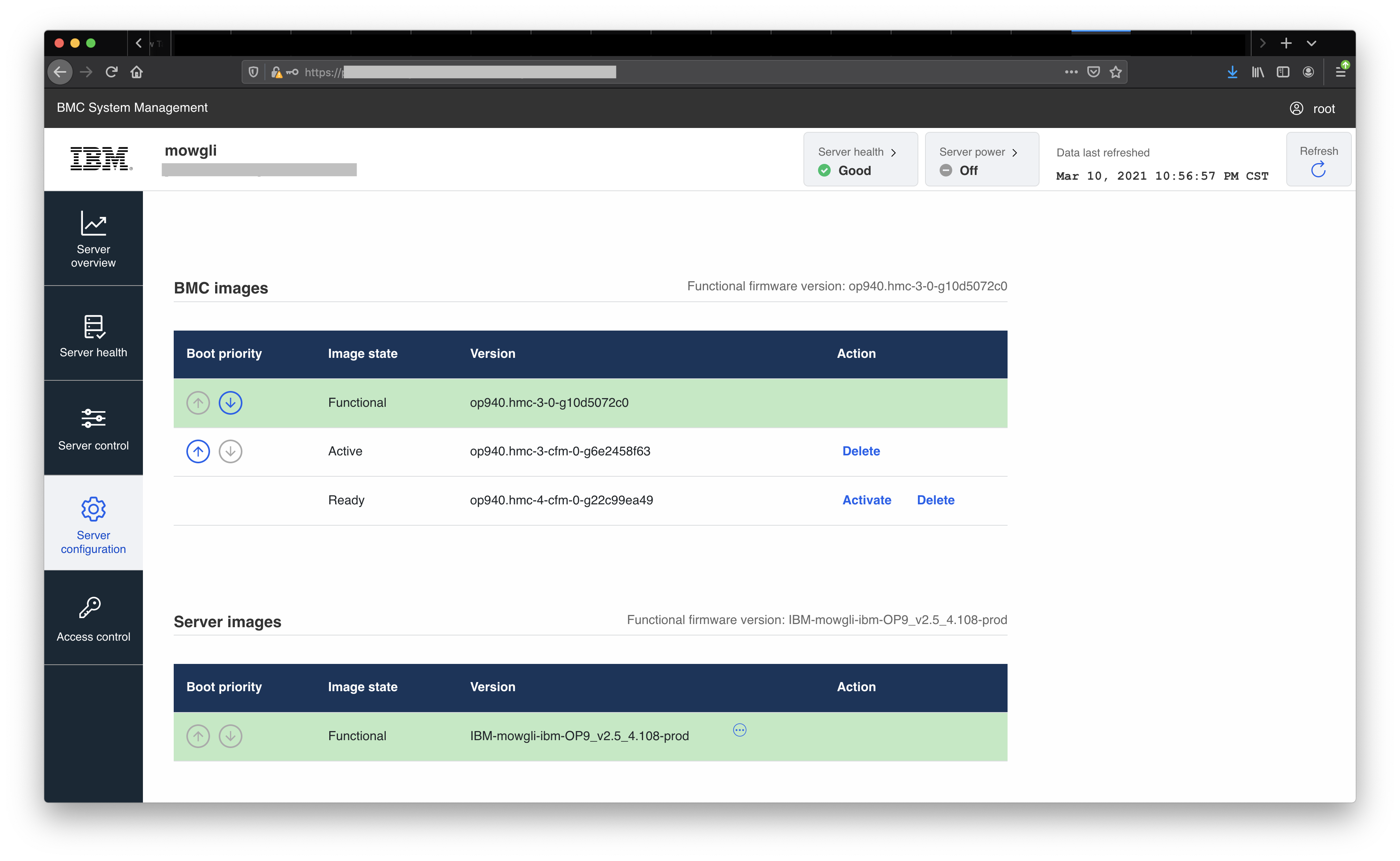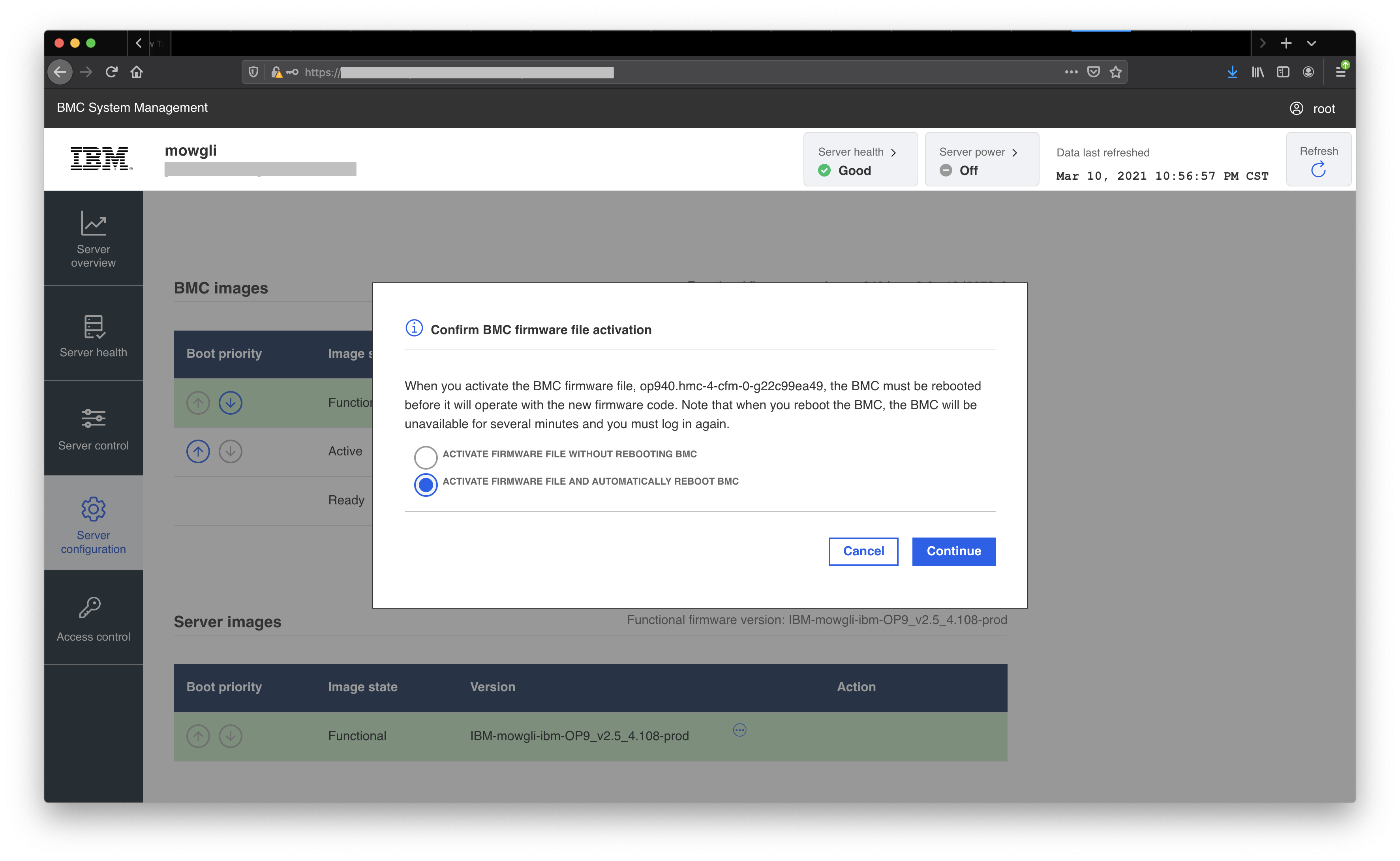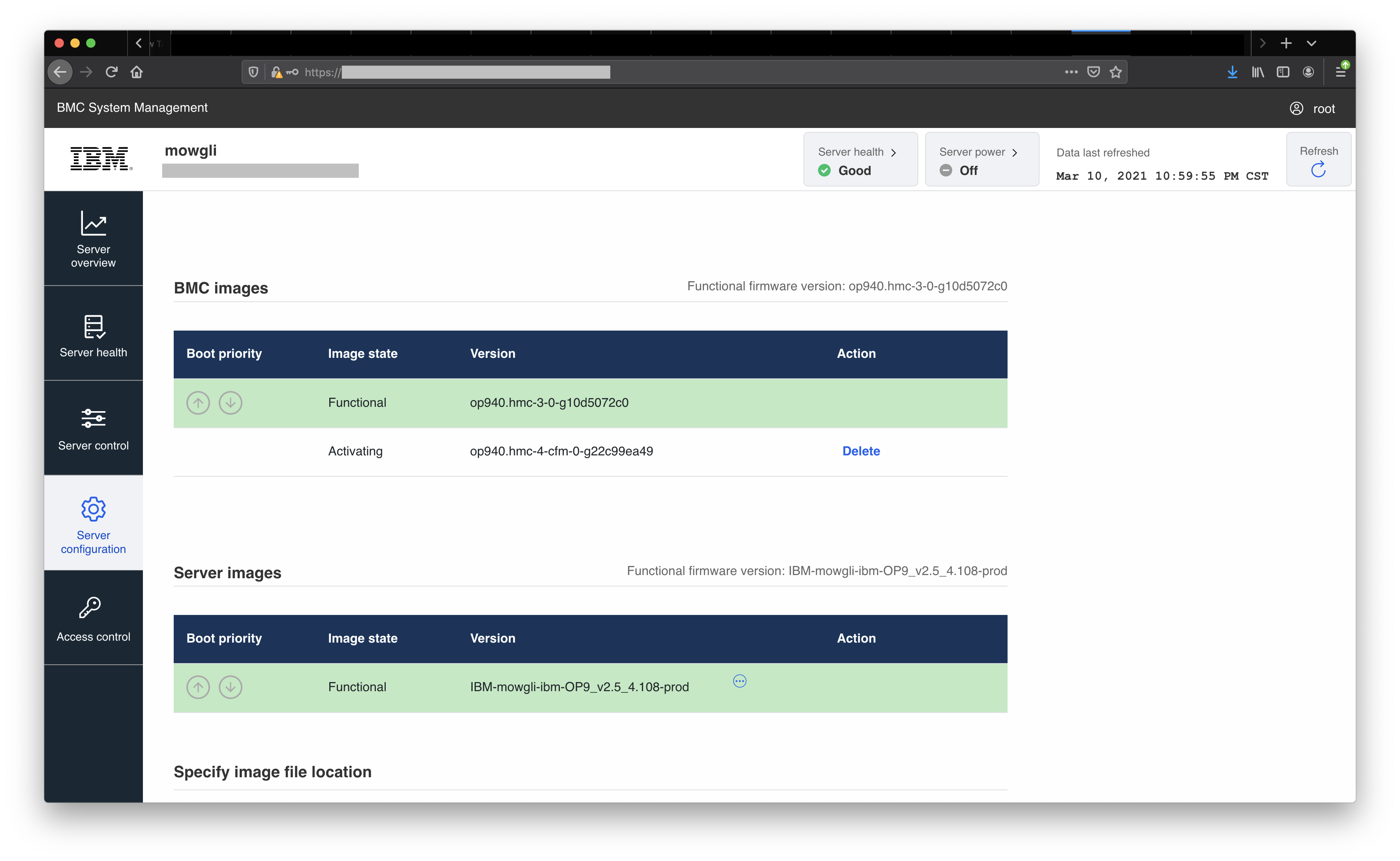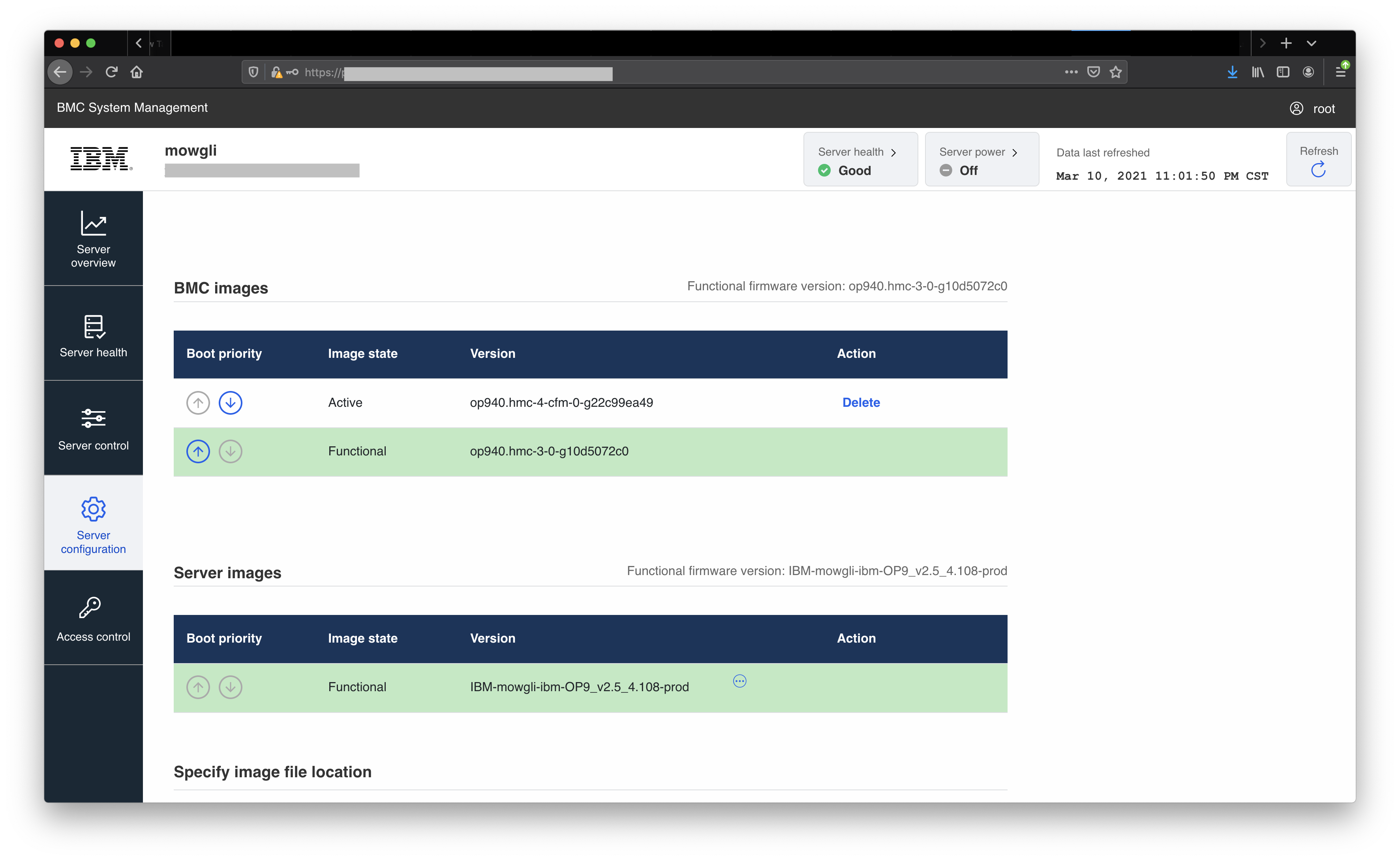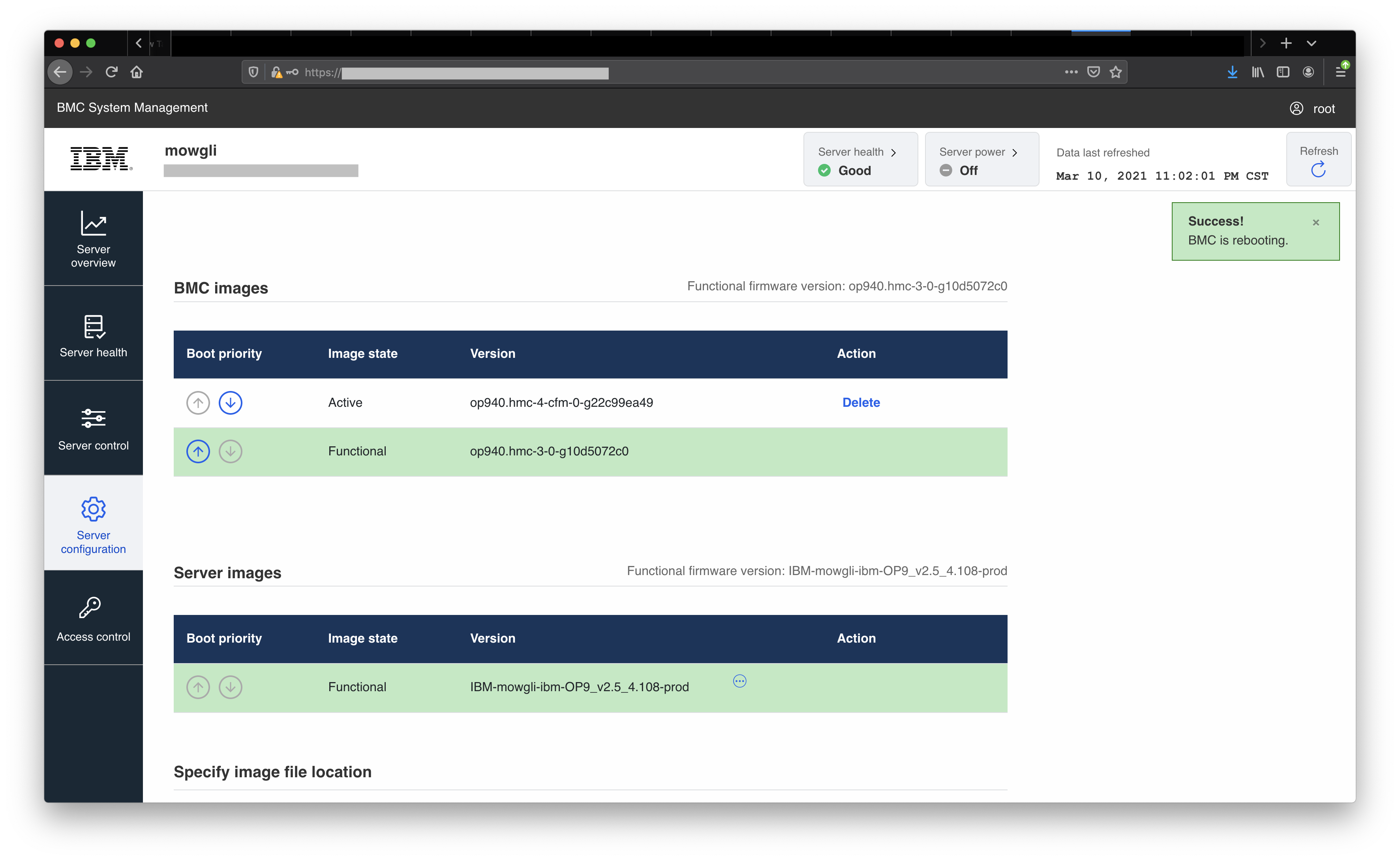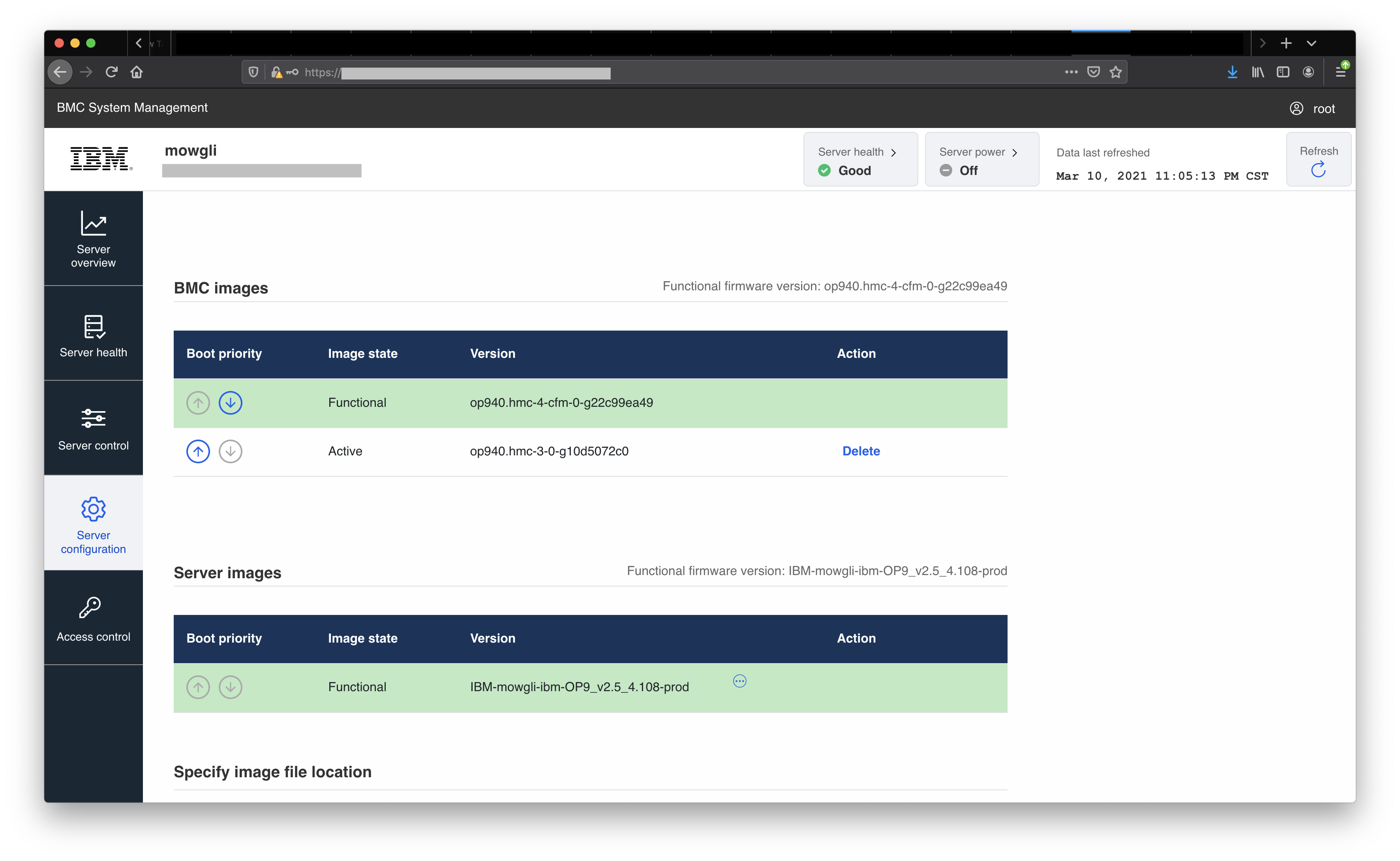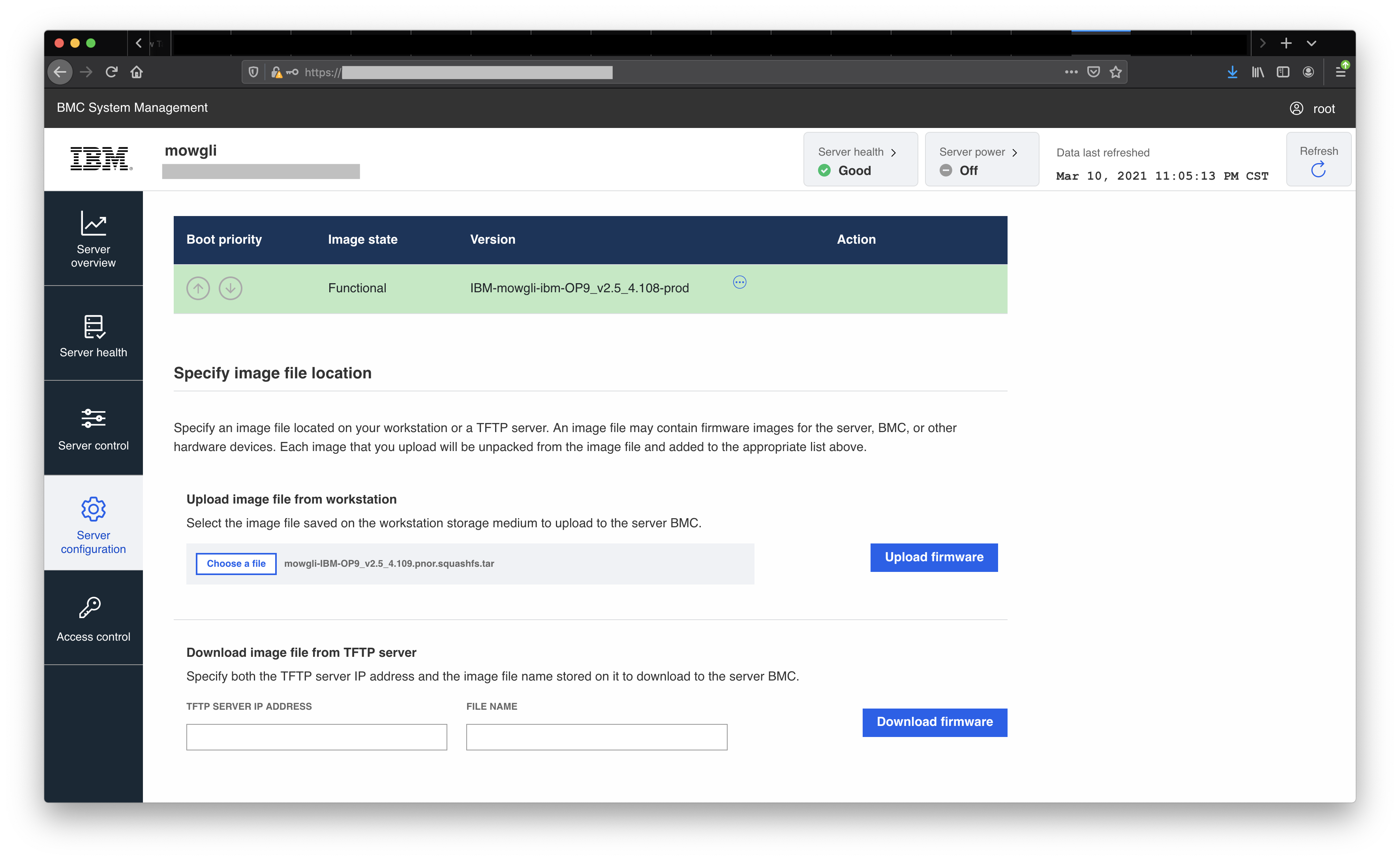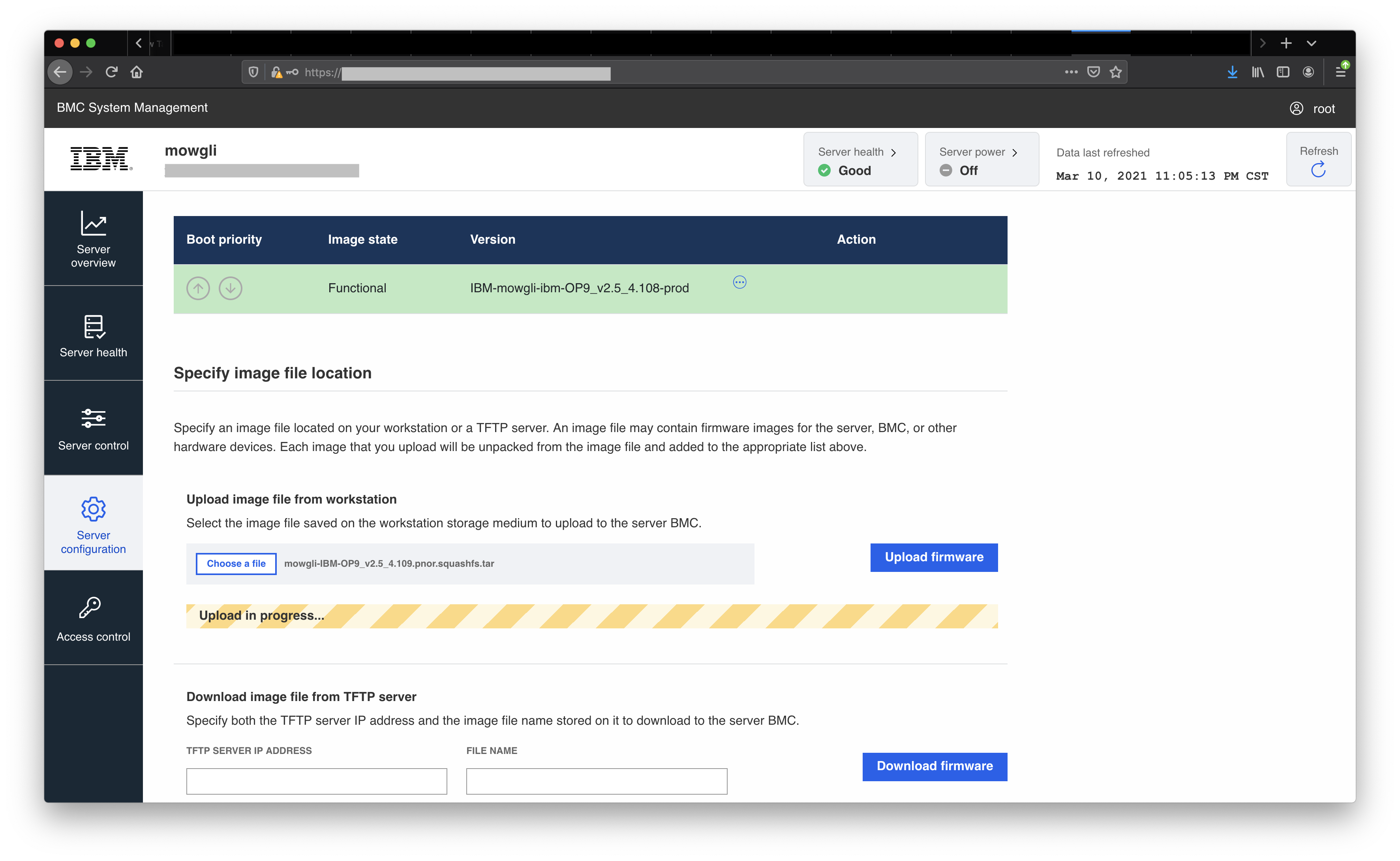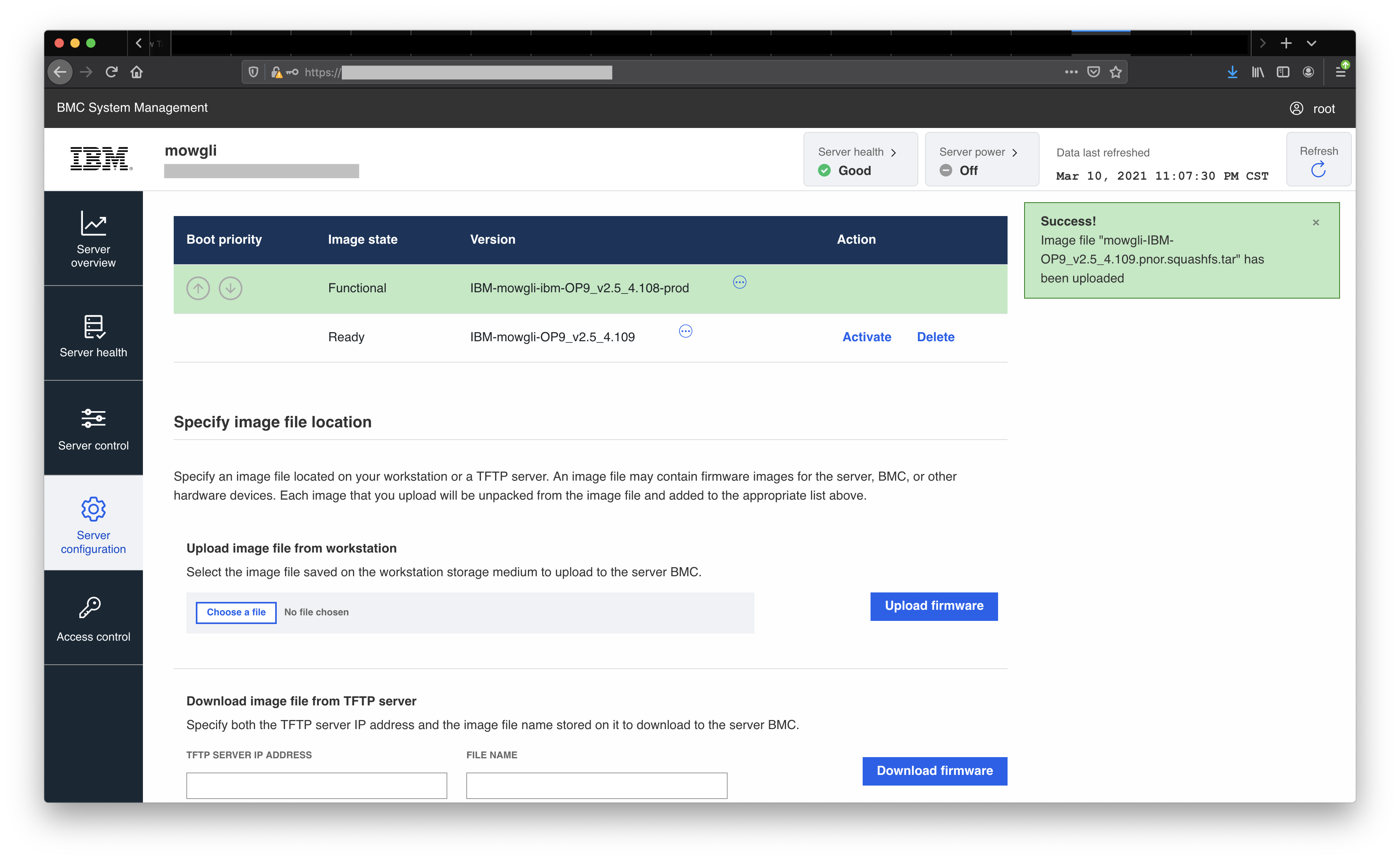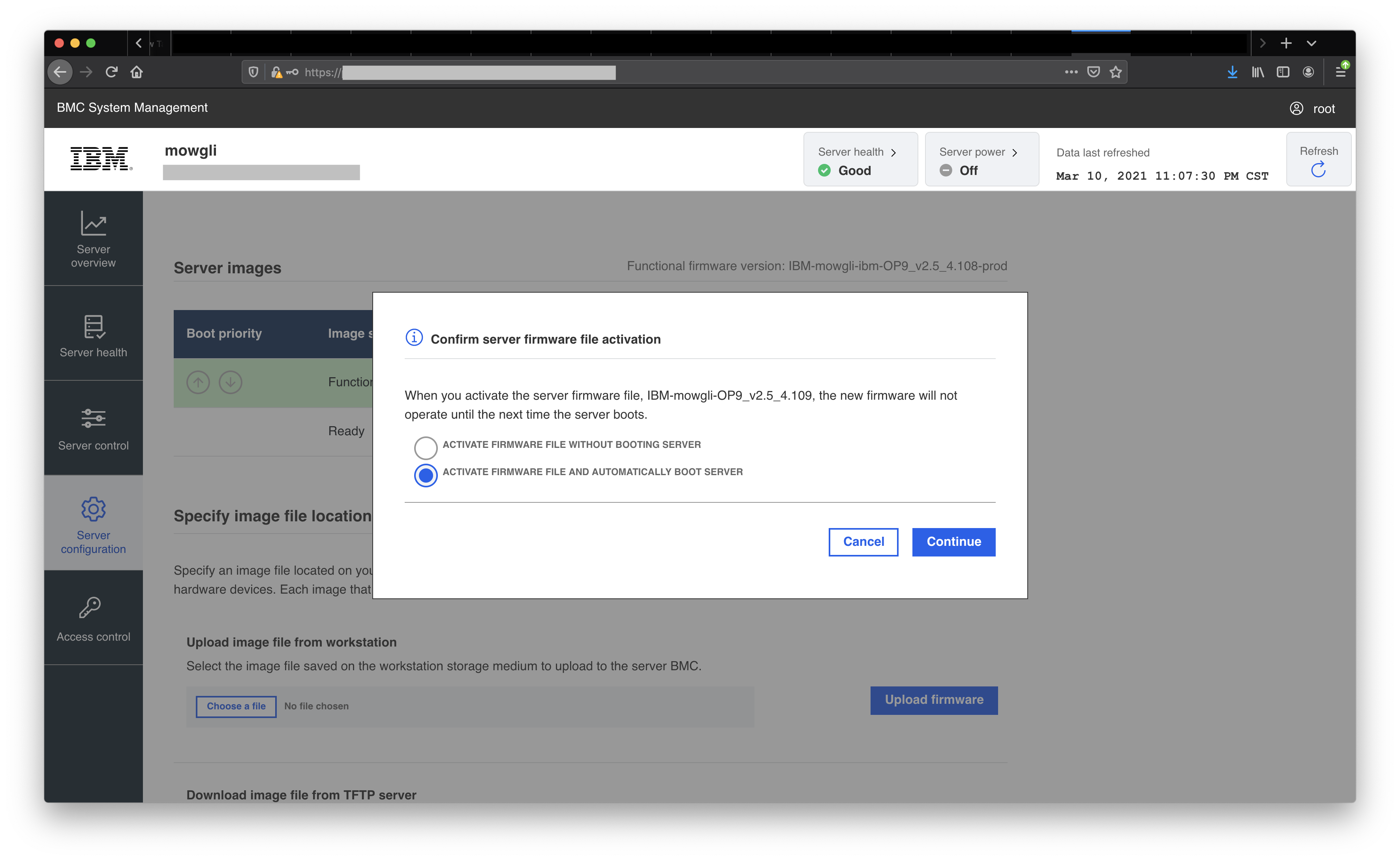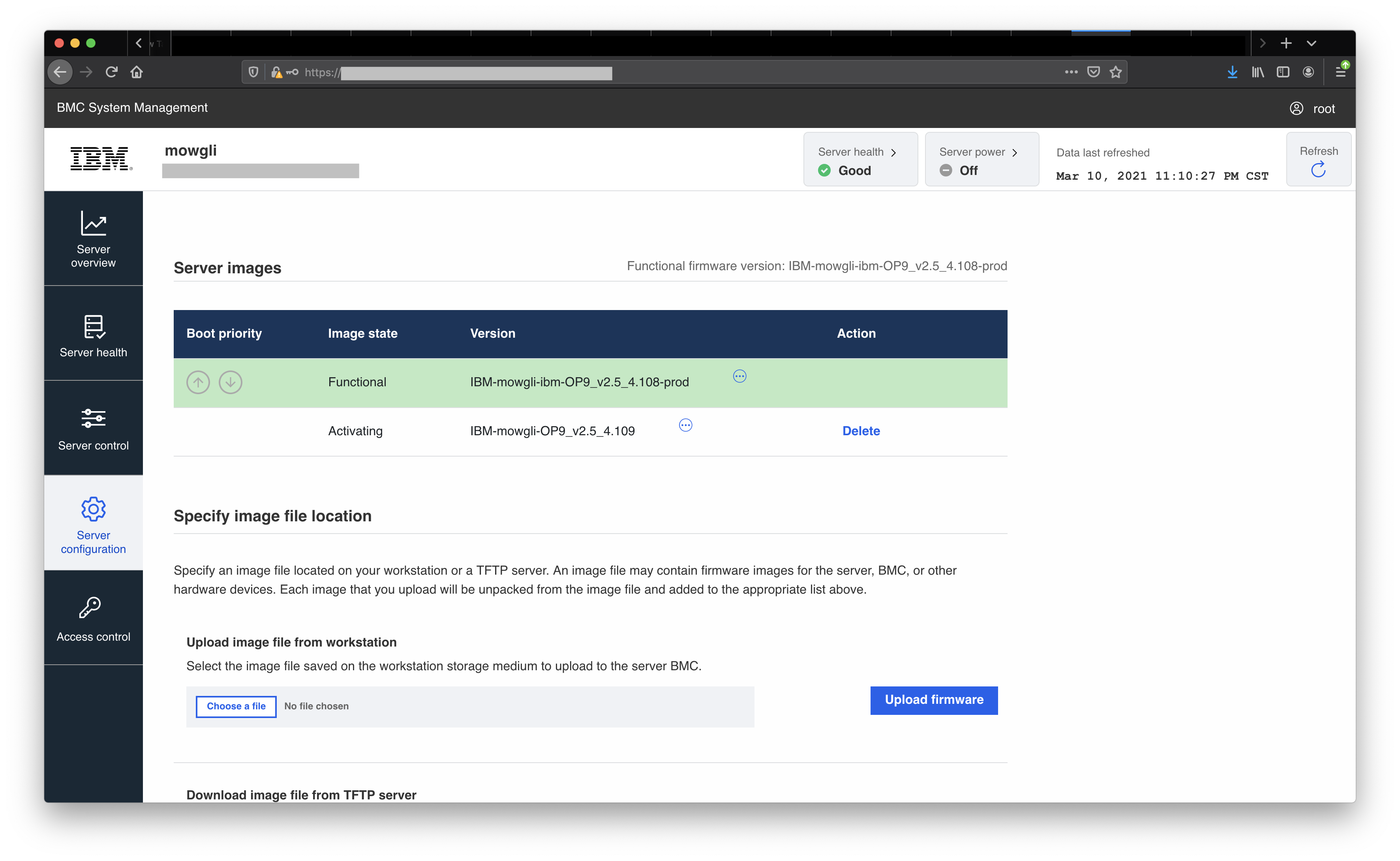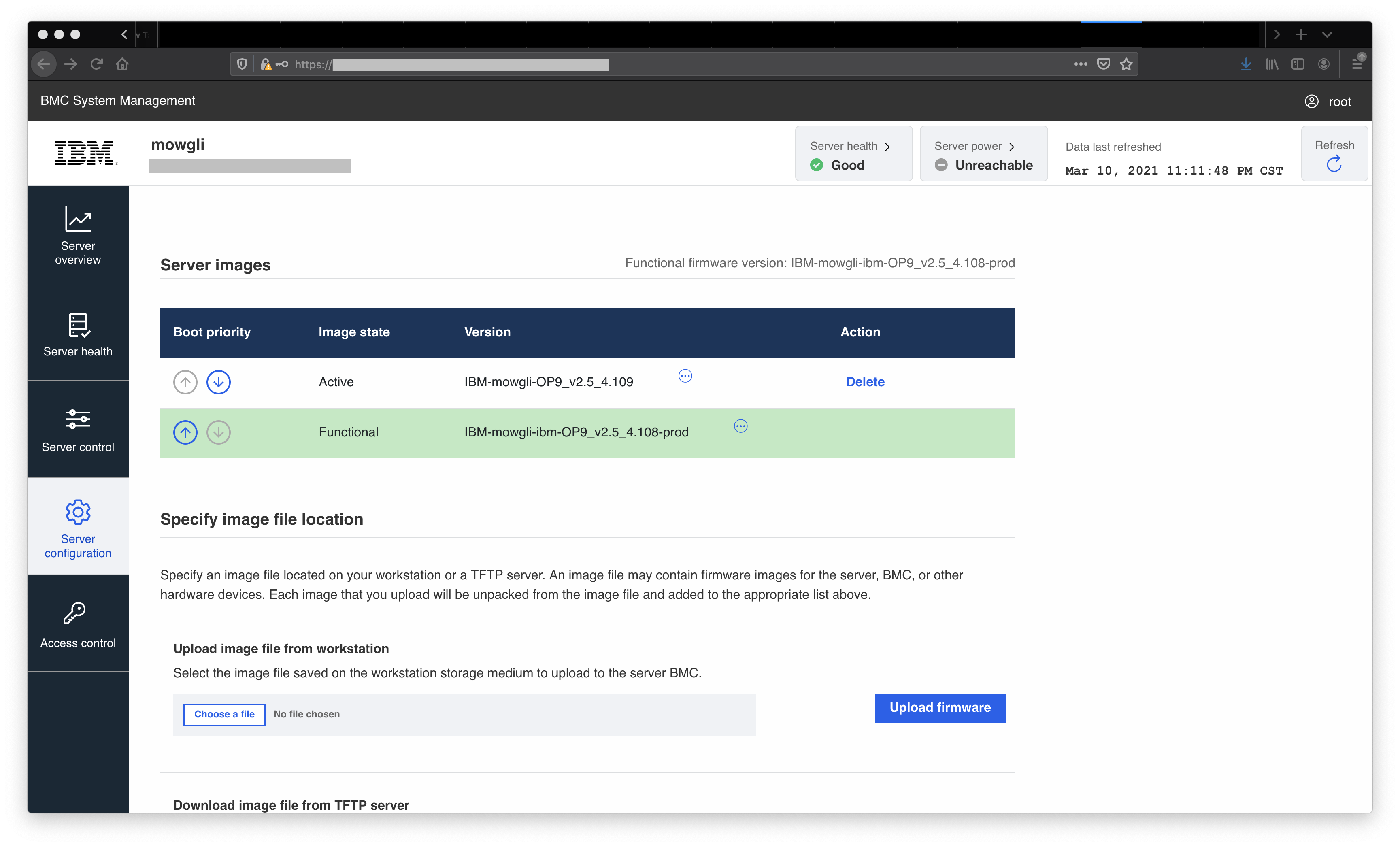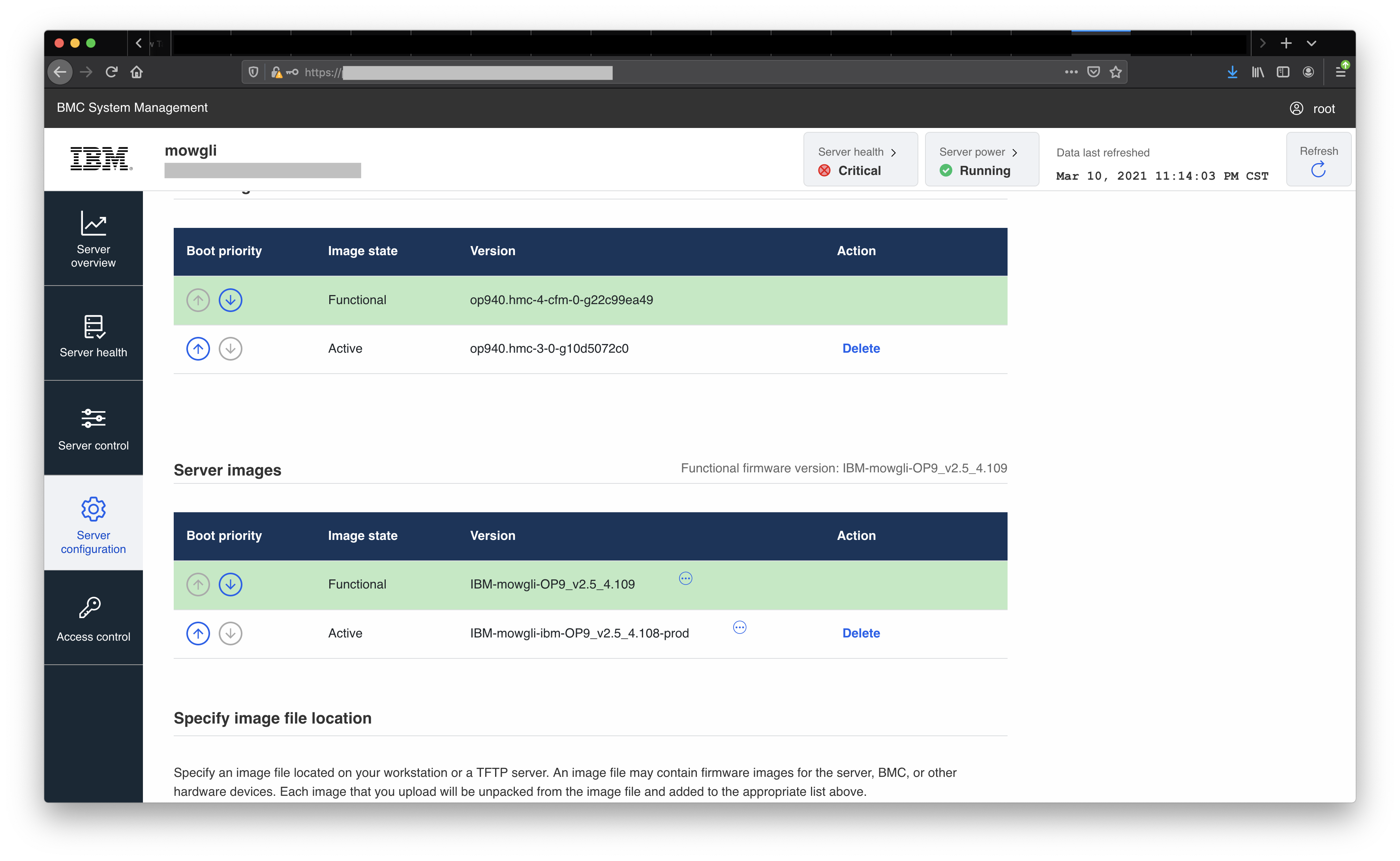How To
Summary
This document shows the procedure to update the BMC, and PNOR images on the 7063-CR2 HMC.
Objective
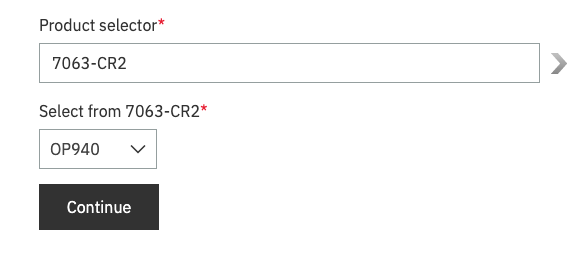
Environment
Steps
Updating Firmware
The 7063-CR2 firmware is made up of two separate components
- BMC - image for the Baseboard Management Controller
- Server image - PNOR
A boot priority system, allows for the selection of a previous image to be used. It useful when there is a need to revert to a prior image.
On the OpenBMC UI, the image file that is listed at the top (for each stack, BMC, and PNOR), the image with the highest boot priority, is used the next time the device is booted. You can change the boot order for the image file by clicking the arrow icons.
Image State Definitions
- Functional: The running image on the device.
- Active: The image is available to boot from, but is not currently the running image. If the image is the top image in the relevant table, it becomes the functional image the next time the device is rebooted.
- Activating: The image is being activated and becomes either Active or Failed.
- Failed: The image failed to activate.
- Ready: The image is ready to be activated.
- Invalid: This image is an invalid image and cannot be activated.
The OpenBMC UI or the openbmctool commands can be used to both view or update the firmware images.
IMPORTANT: Updating the BMC and PNOR firmware images is a disruptive process for the HMC. The HMC must be powered off before updating the BMC or PNOR firmware. It is recommended that both BMC and PNOR firmware images are updated before powering the HMC back on. This does not affect the systems managed by the HMC.
Updating Firmware Using OpenBMC
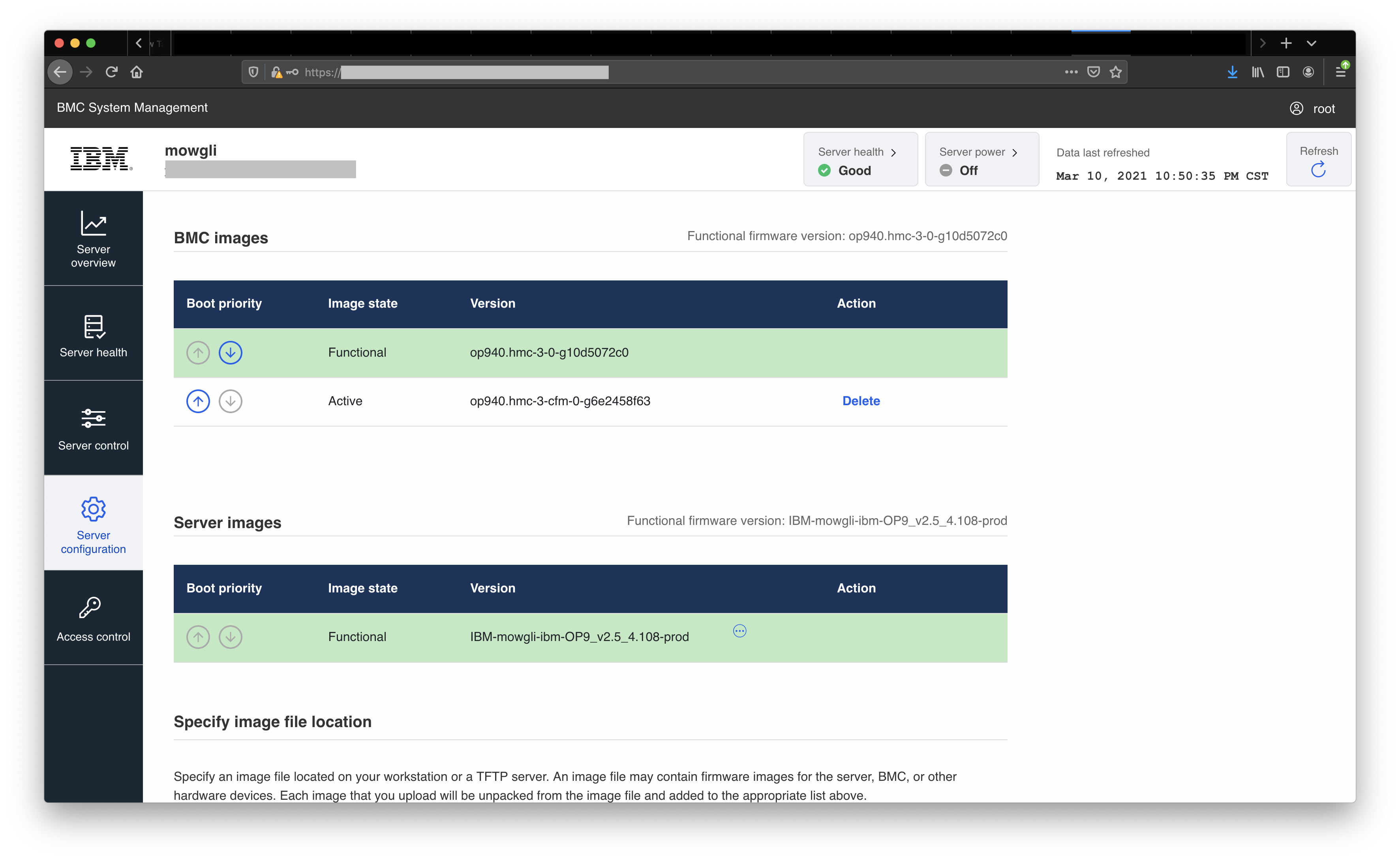
1. Access the BMC with a web browser and log in as user "root" or another user with Administrator privileges.
2. Ensure the HMC is powered off. See the "Server Power" status on the top of the BMC web GUI.
3. Access Server configuration -> Firmware
The previous image shows the state before firmware update.
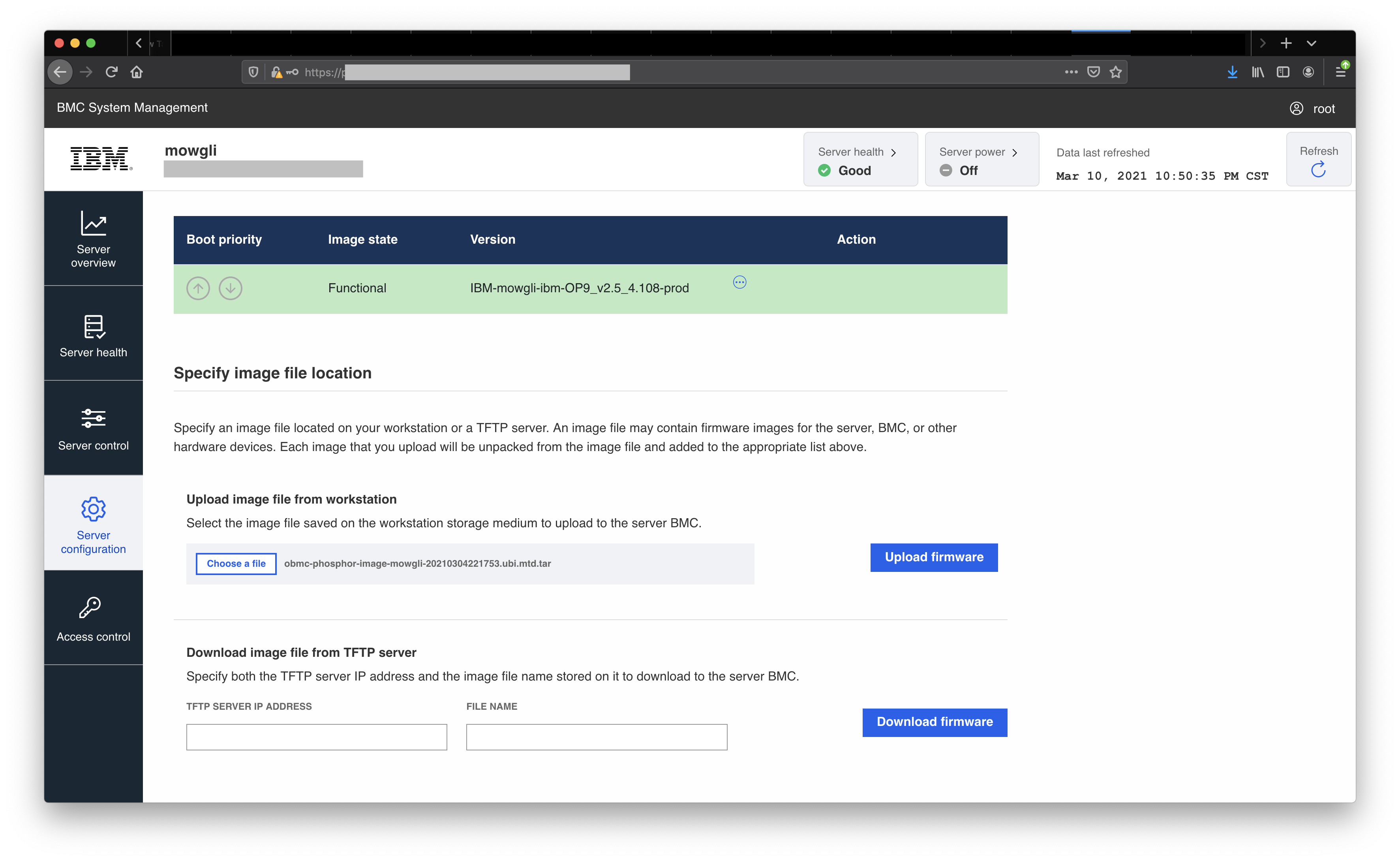
Related Information
Document Location
Worldwide
Was this topic helpful?
Document Information
Modified date:
07 June 2024
UID
ibm16611249