How To
Summary
This document discusses the functionality of Inspection app in Maximo Mobile application suite.
Steps
Configure Security Access for Mobile users in Maximo (Desktop)
- Log in to Maximo as maxadmin
- Create a mobile security group in the Security Groups application
- Go to Applications tab and filter for Inspections in the Description field.
- Click Manage/Apply Template button. Click Apply Template button
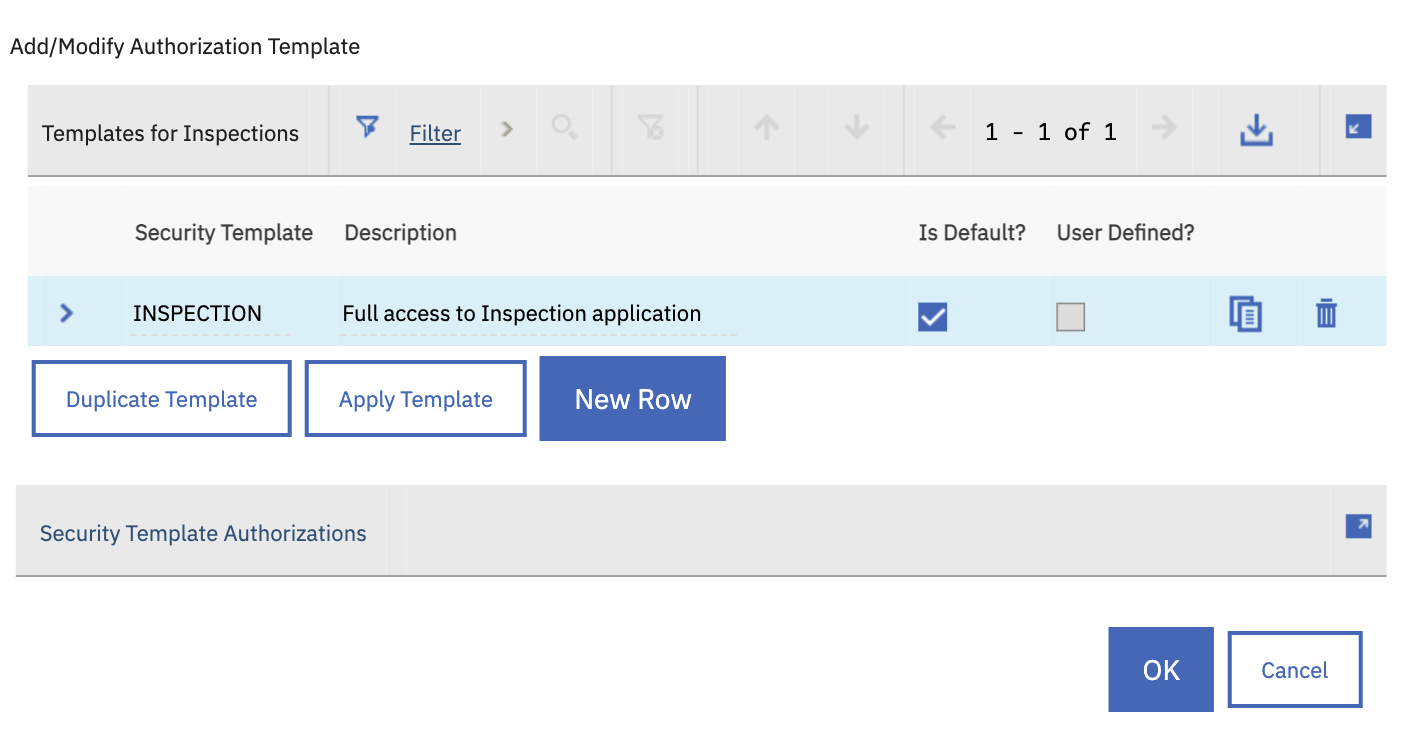
- A system message pops up
Click OK.BMXAA9465W - The authorizations for the INSPECTION security template is applied to the Mobile security group for the INSPECTION Work Center. Existing authorizations are not replaced, but additional authorizations are applied - Filter for Technician in the Description field. Click Manage/Apply Template button. Click OK.
- Filter for Work Order Tracking app. Click "Grant Listed Options for this Application" button. Click "Grant Listed Options for This Object Structure" button. Save the record.
- Go to Labor tab and select "Authorize Group for their own labor" checkbox
- Go to Users application and filter for a mobile user. Go to the Groups tab. Add the Mobile security group and save the record.
Configure Query for Inspection app
- Go to Object Structures application. Filter for MXAPIINSPECTIONRES
- Select "Query Definition" action
- Expand ASSIGNEDWORKTODAY query. Review the query to filter for inspections on parent work orders
- Review the queries for INSPRESULTPENDING for inspections on task orders work order. This query can be modified according to business requirement.
Create work orders with inspection forms attached in Maximo (Desktop)
1) Go to Work Order Tracking application in Maximo (Desktop)
Create a work order. For example, INSPFIRE
Attach an asset or location with a meter attached
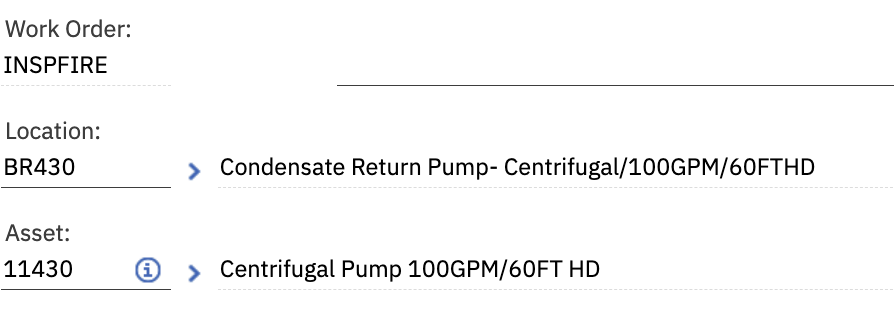
2) Go to Job Details section and attach an inspection form. For example, 1006
Save the record
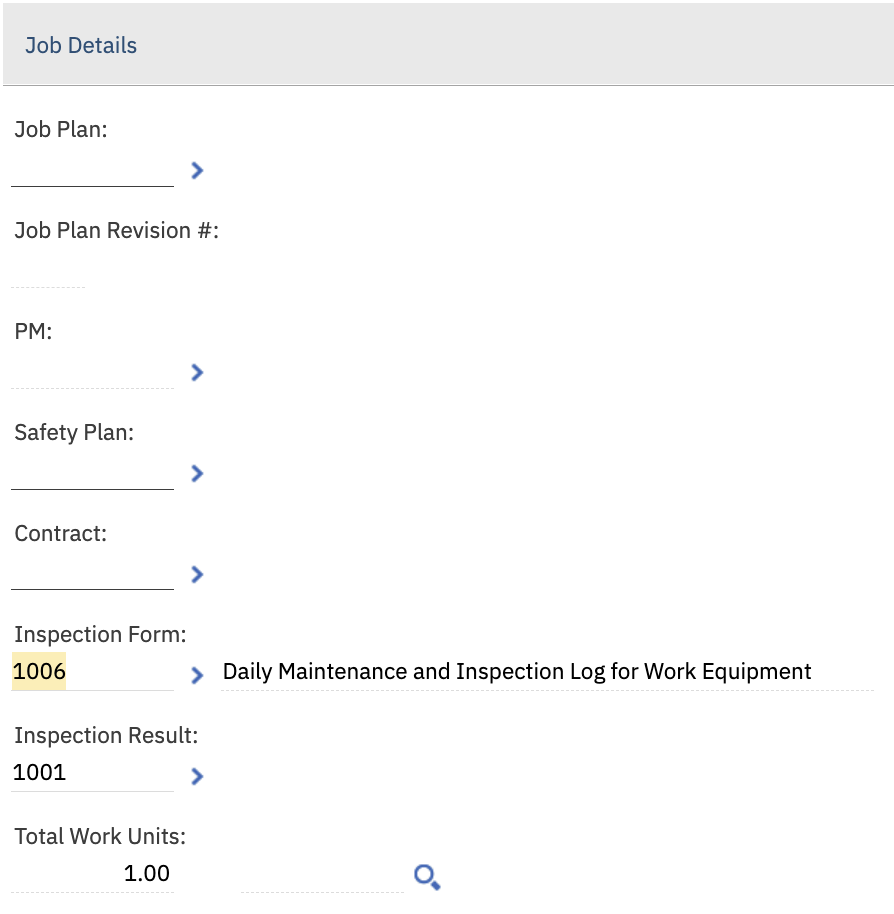
3) Go to Plans tab, enter tasks
Attach inspection forms to tasks
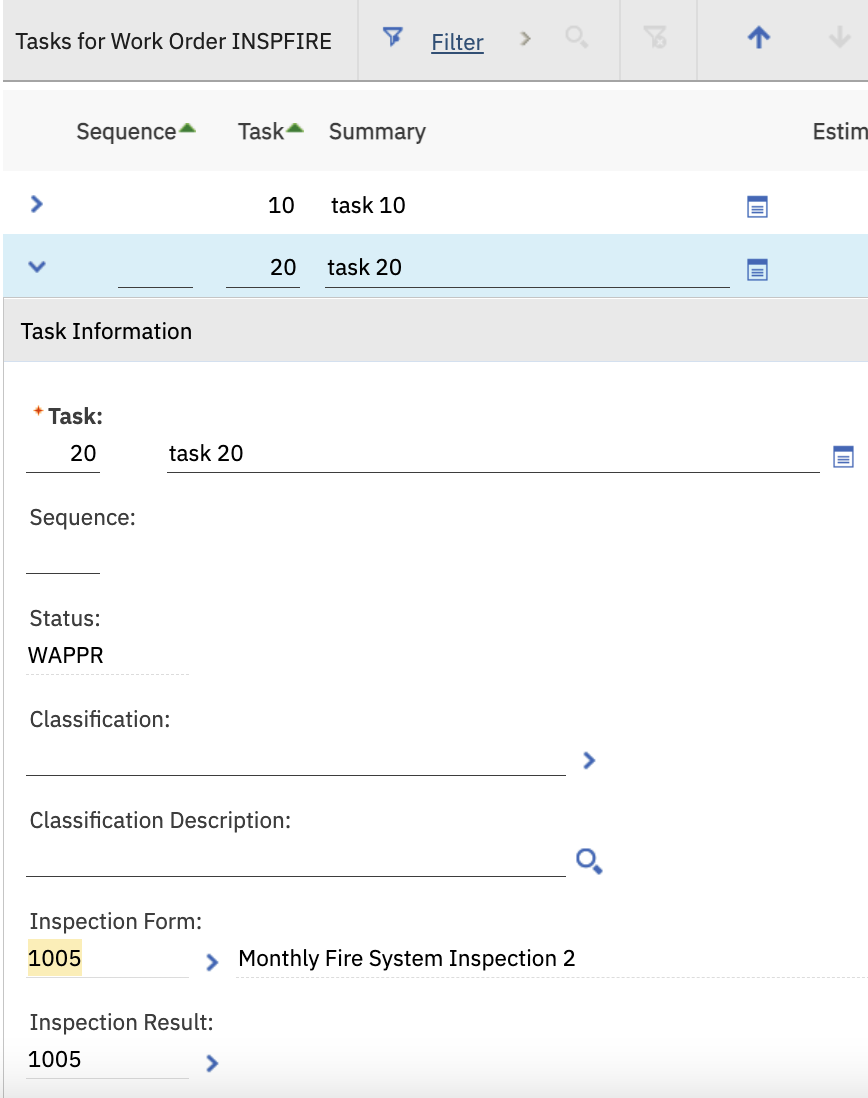
Go to Assignments tab, enter a craft, and assign to a mobile user
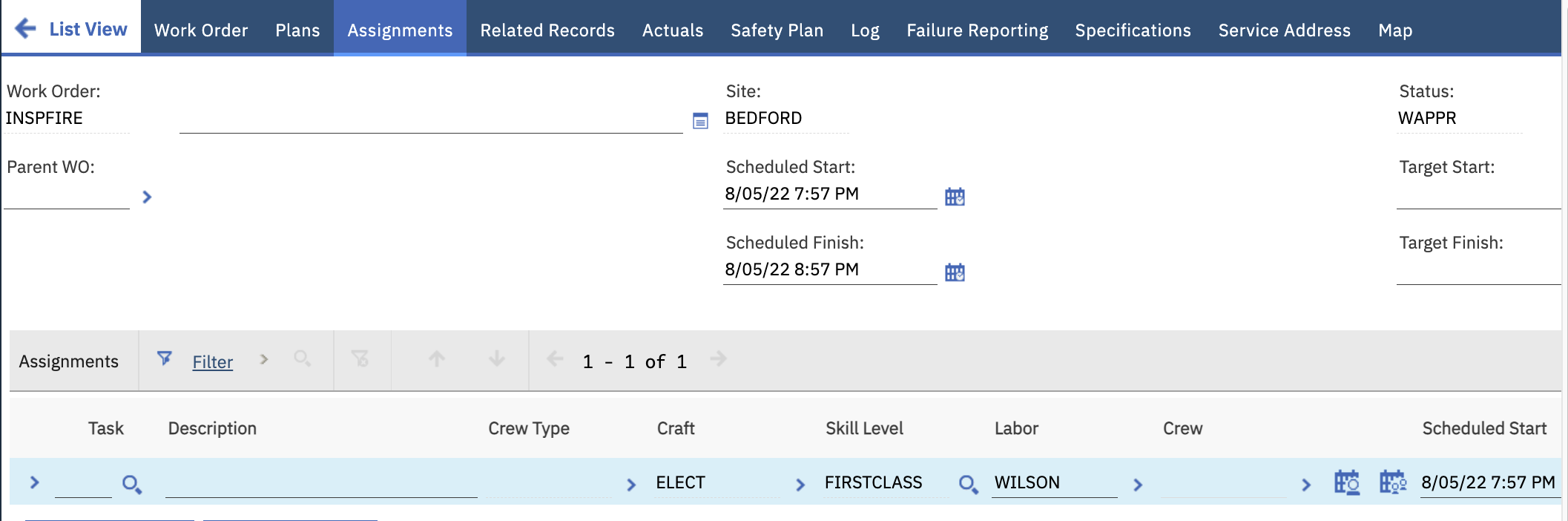
4) Approve the work order
5) Go to a mobile device and open Maximo Mobile app
Click navigator and click "Inspections"
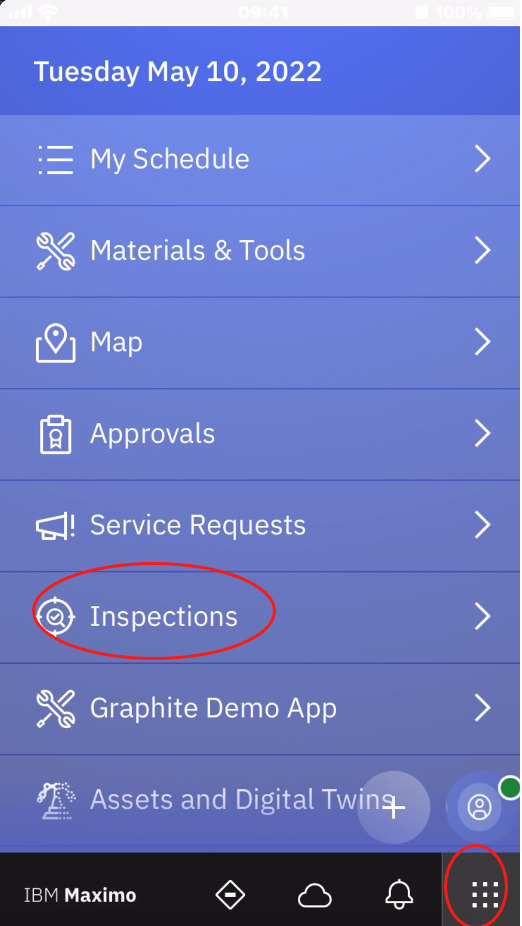
Filter for "Pending" inspection
Work order "INSPFIRE" shows in blue
Click the hyperlink icon to go to the work order linked to this inspection form
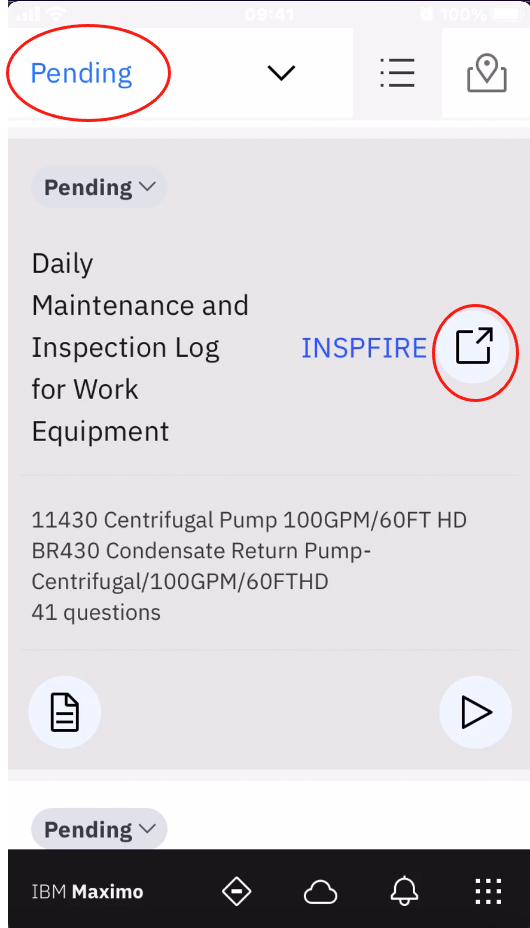
Work order "INSPFIRE" shows on the screen
It shows a task icon with badge count set to 2 to show that there are two tasks
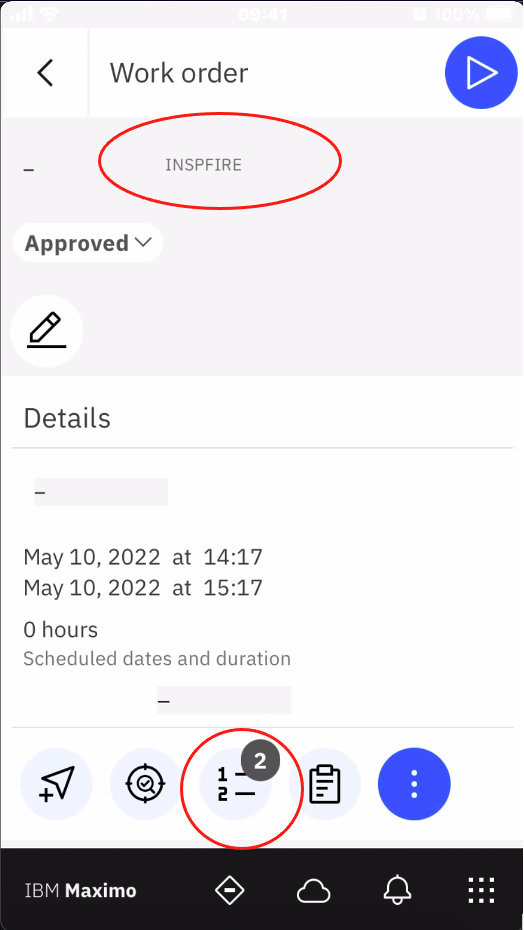
Click the inspection icon
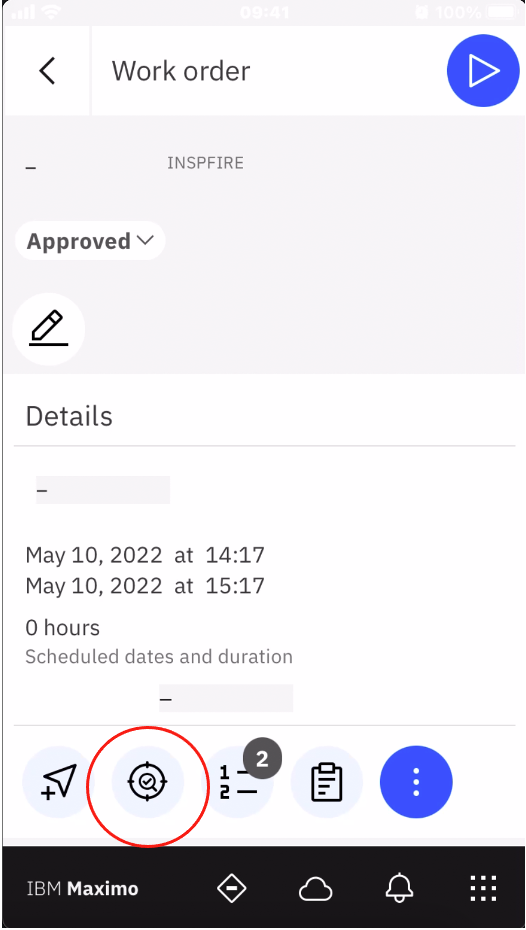
Click the blue icon to start an inspection
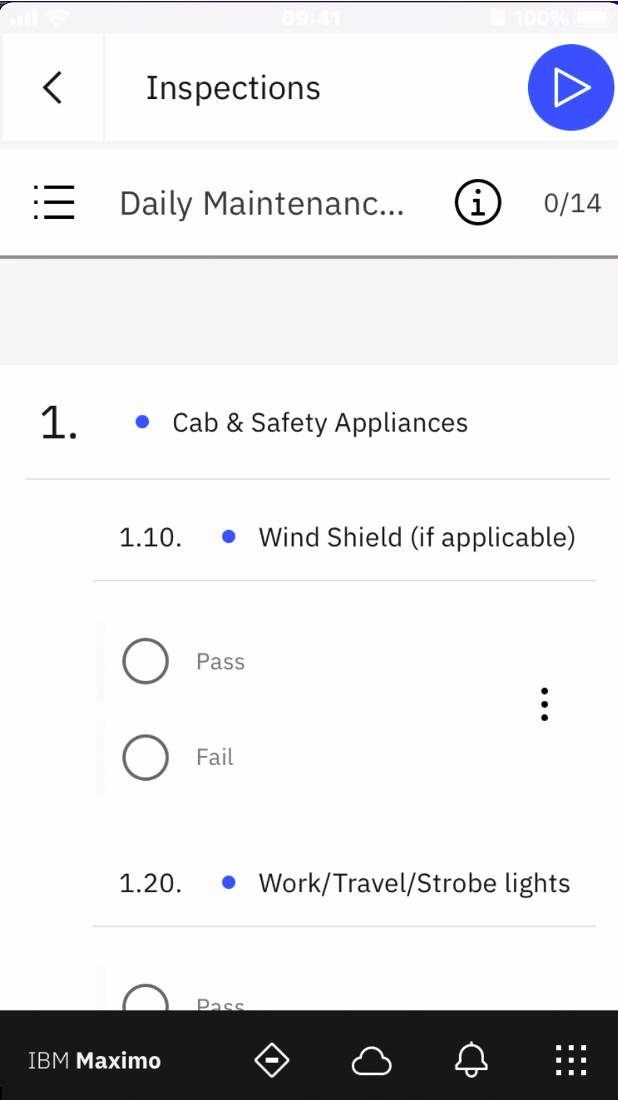
Answer the questions in the inspection form. For examples, select Pass or Fail, enter meter reading, and comments. Click the vertical 3 dots to view the previous results
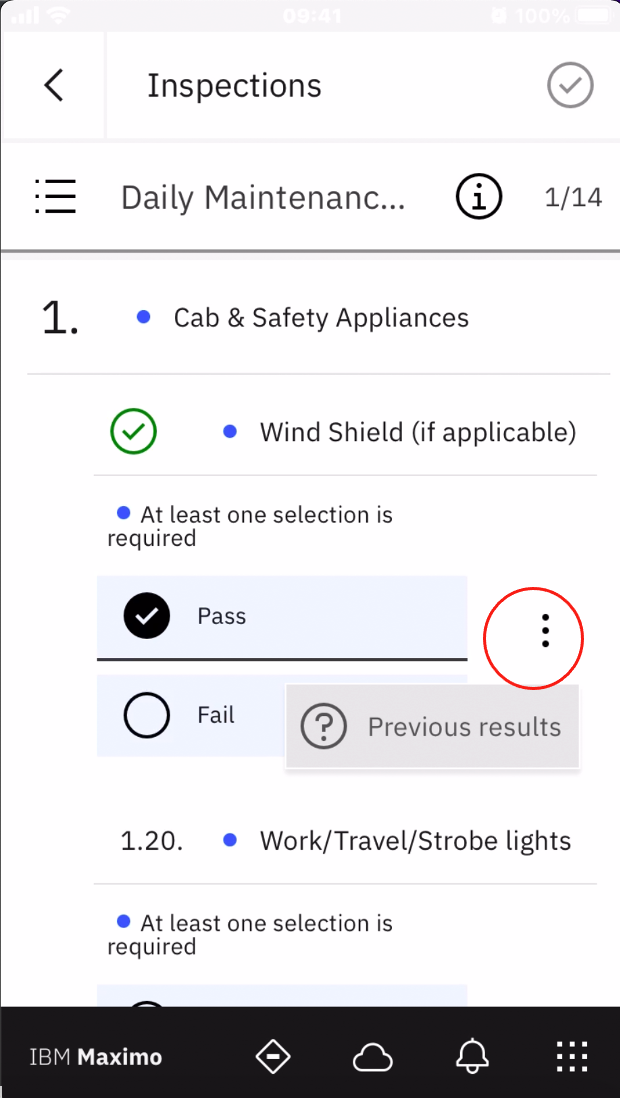
Attach photos or files
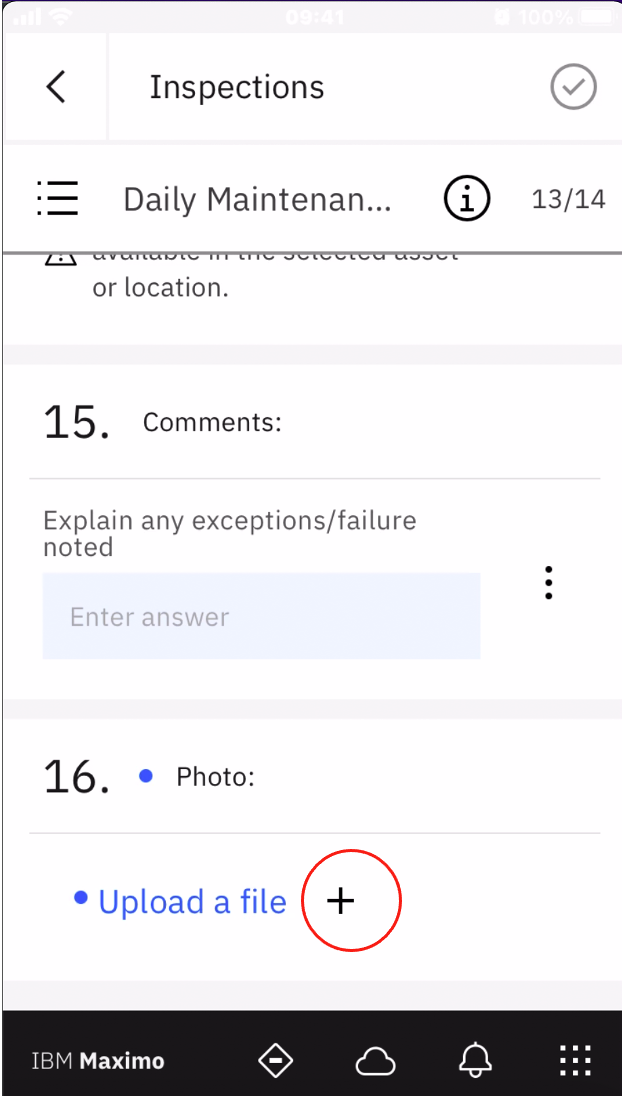
Answer all the questions.
Click the blue button
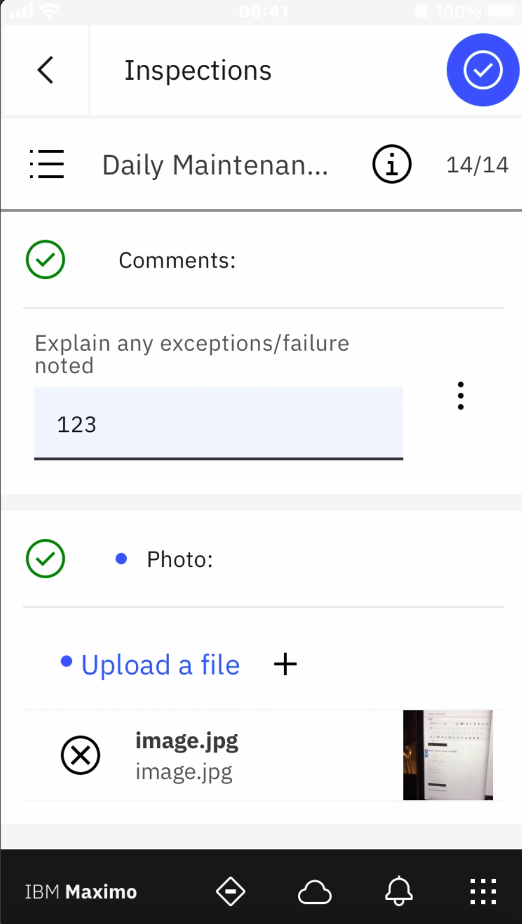
Inspection status shows "Completed"
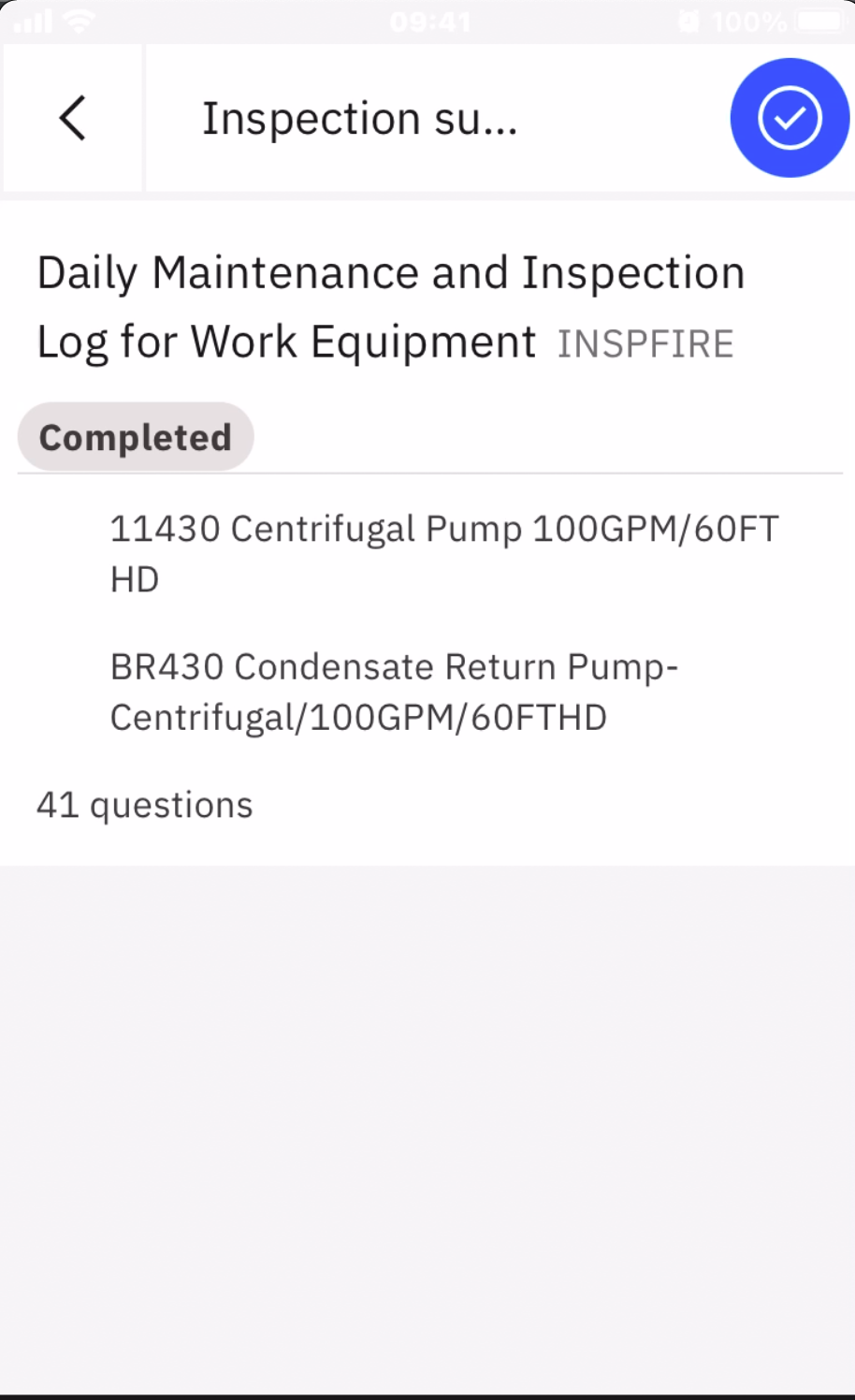
Go back to the work order details screen and click the task icon
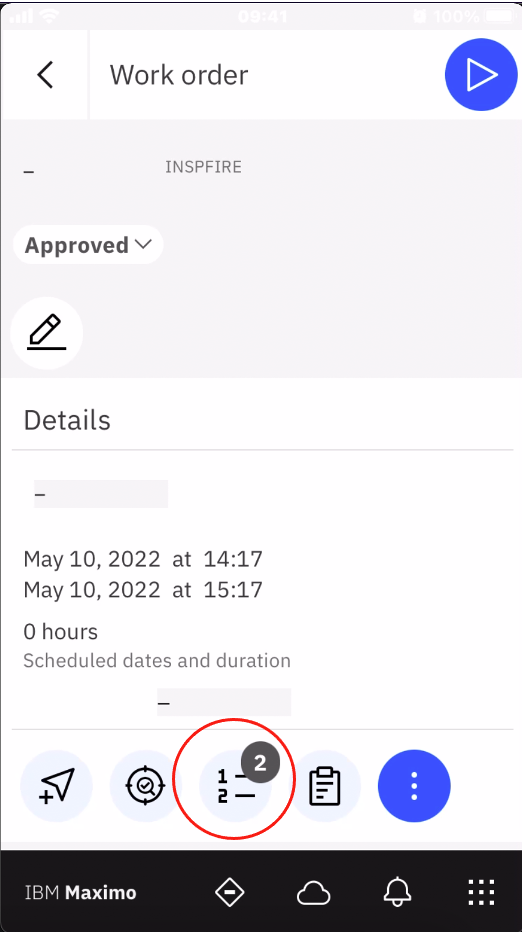
Click the inspection icon to conduct the inspection for tasks
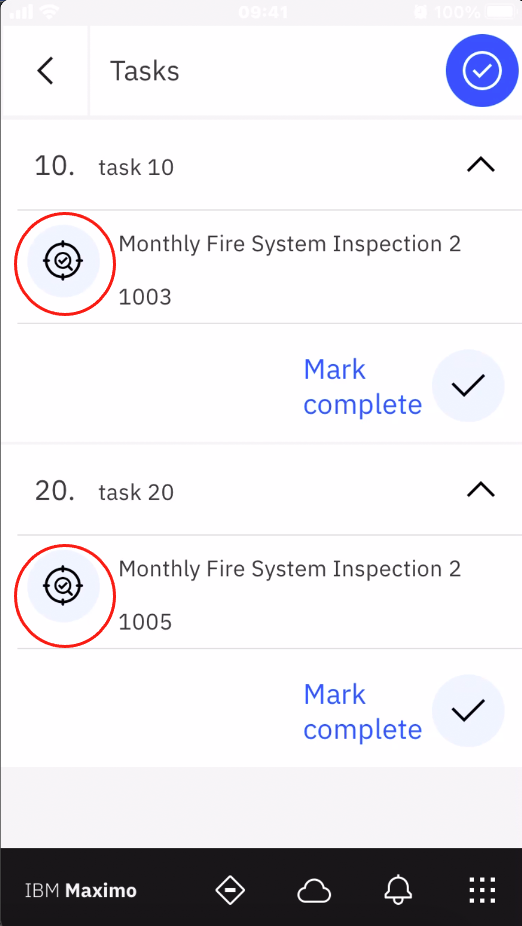
Inspection result synchronizes to Maximo (desktop) automatically
Go back to the same work order in Maximo (Desktop).
Click the hyperlink to go to web-based Inspection app
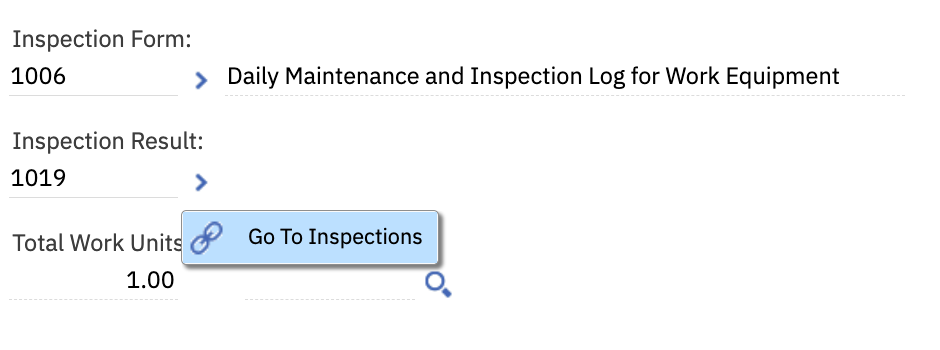
It shows inspection results
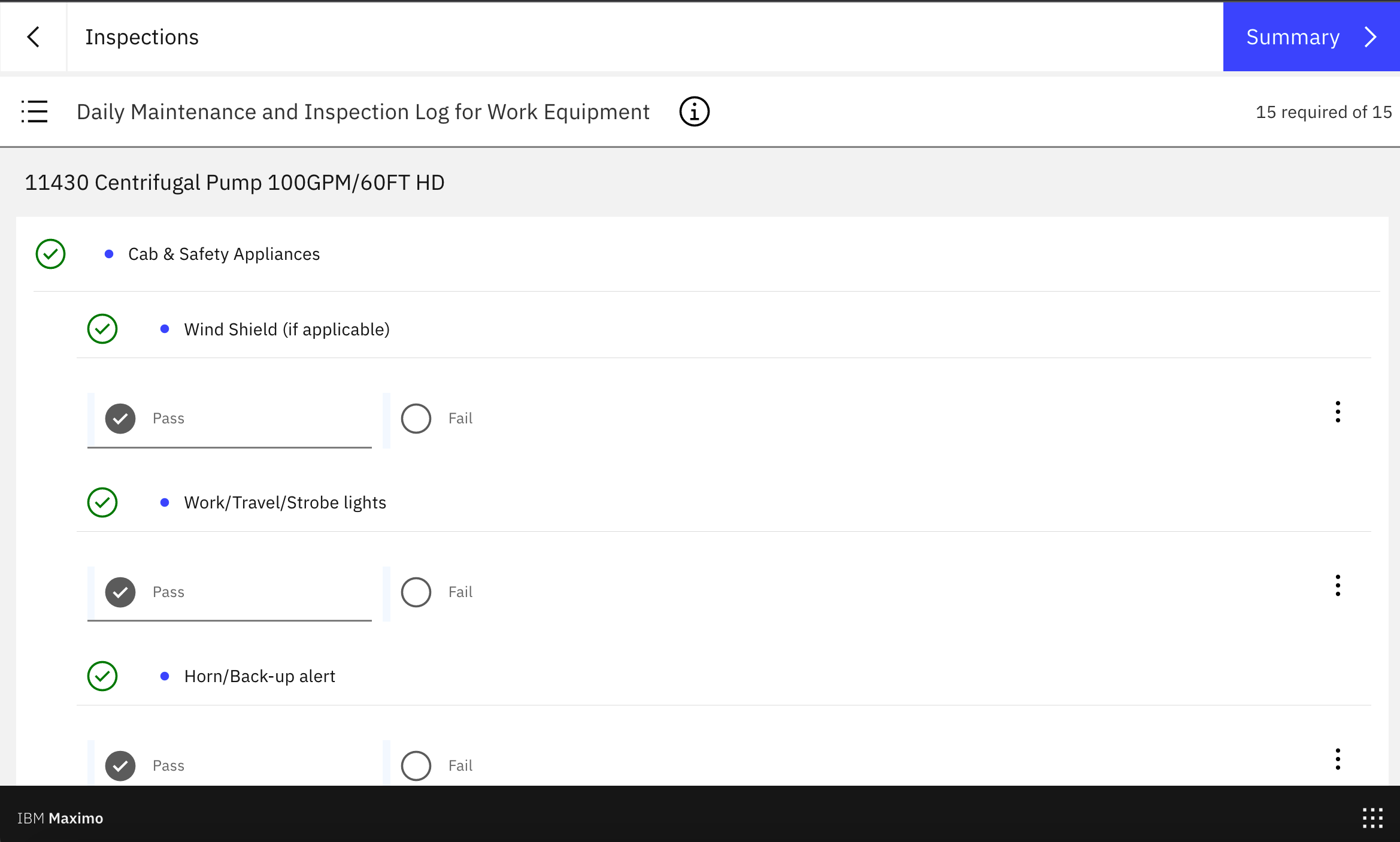
Related Information
Document Location
Worldwide
[{"Type":"MASTER","Line of Business":{"code":"LOB59","label":"Sustainability Software"},"Business Unit":{"code":"BU059","label":"IBM Software w\/o TPS"},"Product":{"code":"SSDKWV","label":"IBM Maximo Application Suite Dedicated"},"ARM Category":[{"code":"a8m3p000000Go1VAAS","label":"Maximo Mobility->Application"}],"ARM Case Number":"TS006683742","Platform":[{"code":"PF025","label":"Platform Independent"}],"Version":"All Versions"}]
Was this topic helpful?
Document Information
Modified date:
09 February 2023
UID
ibm16488391