The following table shows the relationship between the two network interfaces on the BMC and how they map to the physical ports. In addition, it shows how each interface is known to the management tools available to configure them:
It is important to note that the BMC's eth0 and eth1 interfaces are not to be confused with the eth0 or eth1 interfaces as seen from the HMC OS. Each entity, BMC, and HMC, sees a different set of logical interfaces, but physically they can share port eth0.
The BMC can be accessed on either one of its network interfaces, or both.
The following three sections cover how to configure the BMC from each one of these management tools.
This method allows for the configuration of the BMC network interface before the HMC OS is even started. Once the network settings are configured, the user can connect to the BMC using a browser, and continue further configuration of BMC settings.
HMC v9r2.950 and v10r1.1010
For CR2 HMCs installed with v9r2.950 and v10r1.1010 base, the Change BMC/IPMI Network Settings task modifies the BMC's dedicated interface's settings only. The dedicated interface is the one on physical port "M".
- Power On the HMC
- Login as hscroot
- Click Console Management
- Click Console Settings
- Click Change BMC/IPMI Network Settings
- Click the appropriate radio button to select DHCP or STATIC
If static is selected, complete the IP address, Subnet mask, and Gateway
- Click OK
Following the completion of this task, the BMC Web UI can be accessed for further configuration via the Launch BMC/IPMI Login task.
HMC v10r2.103x - V10R2 105x
- Power On the HMC
- Login as hscroot
- Click HMC Management
- Click BMC Connectivity
- Select the wanted BMC interface port type (Dedicated and/or Shared) by checking the corresponding box. Checking the box, enables the fields to enter the network settings. One or both interfaces can be selected and configured simultaneously.
- For each interface port type selected, specify if it is to be configured using DHCP or STATIC.
- If static is selected, complete the IP address, Subnet mask, and Gateway
- Click OK
Following the completion of this task, the BMC Web UI can be accessed for further configuration via the BMC Web Log In task.
HMC V10R3 106x and newer
- Power On the HMC
- Login as hscroot
- Click HMC Management
- Click BMC settings
- In the Connectivity section, both the Dedicated port and the Shared port are configured to Obtain IP address automatically by default. To assign a static IP for either or both ports, select Specify a static IP address (IPv4) and fill in the required fields (IP address (IPv4), Subnet mask, and gateway)
- Click Save
Following the completion of this task, the BMC Web UI can be accessed for further configuration through the BMC Web Log In task.
Configuring the BMC network interface(s) using the BMC Web UI
The BMC interfaces (shared and dedicated), are pre-set with a randomly assigned IP in the 192.254.x.x range. This is a non-routable, link-local IP that is part of the OpenBMC standard. If removed, a new IP will be reconfigured automatically.
The BMC also has a default hostname set to "mowgli".
1. If the BMC already has an IP address set, skip this step, otherwise, if the BMC is being configured for the first time, set the system you will be using to configure the BMC, to have an address in the 192.254.x.x range, (ex. 192.254.50.17), with a subnet mask of 255.255.0.0.
2. Open a browser to:
https://<bmc ip or hostname>
Where:
<bmc ip> is the BMC IP, if known
<hostname> - the default hostname is mowgli.local
Ex. https://mowgli.local
Depending on browser settings, it may be necessary to accept security prompts.
3. At the login, enter the username (default is 'root')
Enter the password (default is '0penBmc', that is a zero instead of the letter O)
If the default password was used, you will be prompted to change it
4. From the left menu, click Server configuration
5. Click Bmc network settings
By default, the settings for eth0 are shown first. Use the drop-down menu under NETWORK INTERFACE to select the wanted interface. The eth0 interface maps to the physical eth0 port on the HMC and the eth1 interface, maps to the dedicated port (port M).
6. On the IPV4 SETTINGS section, select OBTAIN AN IP ADDRESS AUTOMATICALLY USING DHCP or ASSIGN A STATIC IP ADDRESS depending on the wanted setting. If ASSIGN A STATIC IP ADDRESS is selected, click Add IPV4 address to enter the values.
7. Under the DNS SETTINGS section, click Add DNS server to add the IP of a DNS server if applicable.
8. Click Save settings at the bottom of the page
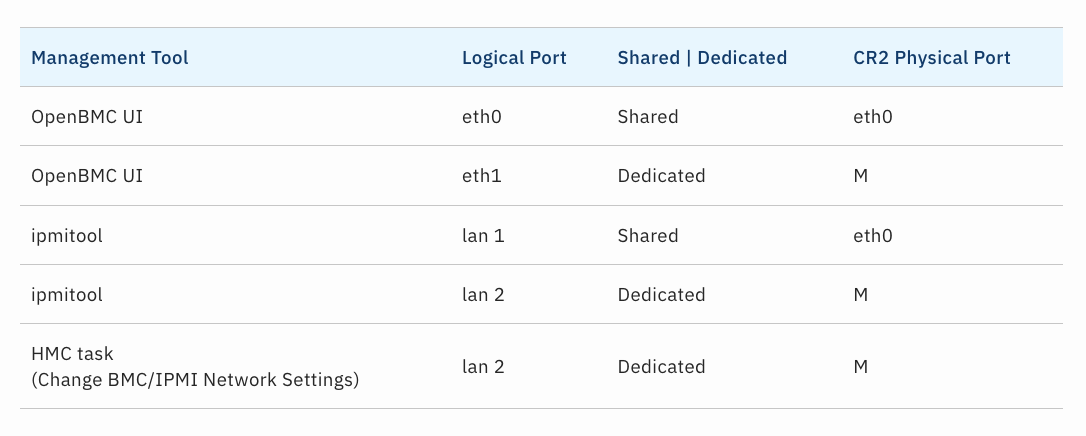
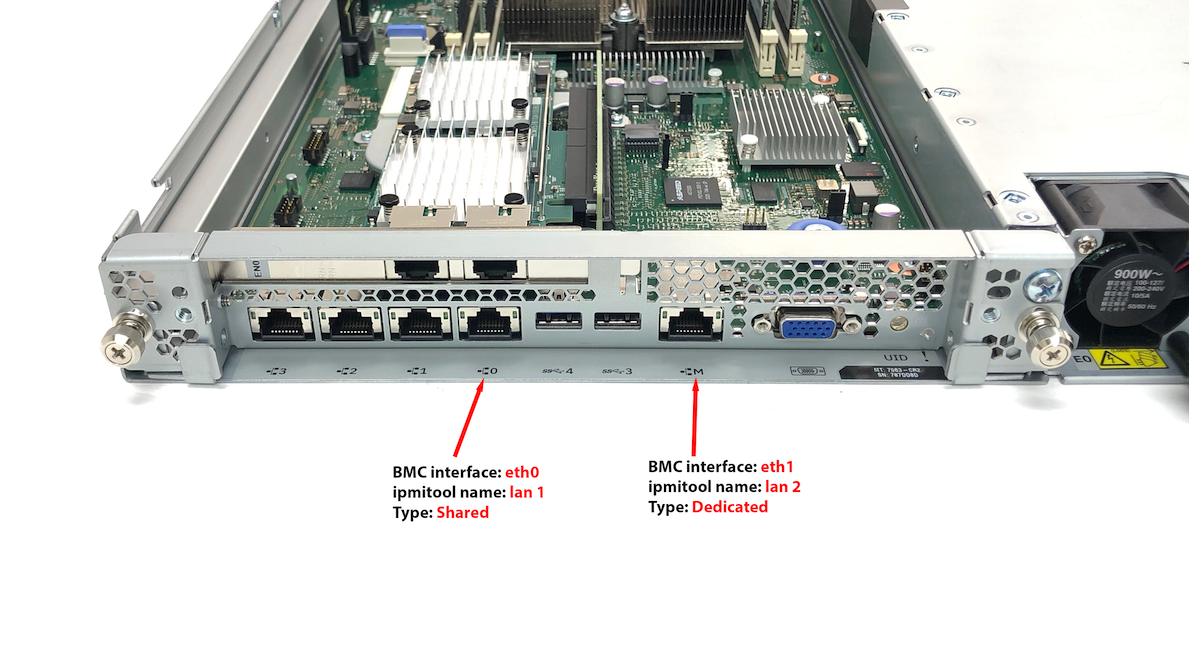 There are three methods to configure the network settings of the BMC:
There are three methods to configure the network settings of the BMC: