How To
Summary
By using IBM Maximo® Mobile for EAM, technicians can complete work orders and inspections with minimal fuss. Maximo® Asset Management customers download the IBM® Maximo® Mobile for EAM app from the Google Play store or Apple App Store.
The functions in Maximo Mobile for EAM are also available in Maximo Asset Management. From the side navigation menu, click Work Orders > Role Based Applications or for inventory features, click Inventory > Role Based Applications.
Objective
| 1. Overview of functions |
2. Overview video |
3. What's new |
|---|---|---|
|
Review information about the standard, optional, and map functions available in Maximo Mobile for EAM.
|
Watch the video to see an overview of the app and learn how to complete a work order.
|
Review What's new in Maximo Mobile for EAM to see a list of all the features that are included in 8.1, 8.2, 8.3, 8.7, 8.8, 8.9, and 8.10.
|
1. Overview of functions
Standard functions
|
Function |
Description |
Availability |
|
|---|---|---|---|
|
Approvals |
Approve, assign, and monitor work. This function is only visible to users who have the authority to approve work. |
From 8.3 |
|
| Assets | See the details of all your assets, including their specifications and associated meters. | From 8.9 | |
|
Assets & Digital Twin |
Access real-time data from operating assets to learn, diagnose, and take action. |
Not available from version 8.10 |
|
| Asset Manager | See the details of all your assets, including their specifications and associated meters. | From 8.9 | |
|
Help & Support |
Learn more about how to use the app. |
All releases |
|
|
Inspections |
Input results in predefined forms and easily review previous results. |
All releases |
|
| Inventory Counting | Use count book, ad hoc count, and reconciliation to ensure valid inventory balances. | From Maximo Asset Management 7.6.1.3 (Maximo Mobile for EAM 8.8) | |
| Inventory Receiving | In the Inventory Receiving function, storeroom clerks can receive materials from purchase orders. As part of the receiving activity, the storeroom clerk can inspect and return items, and view or void receipts. | From Maximo Mobile for EAM 8.10 | |
|
Map |
View the locations of your work on a map and plan your route. The map function requires IBM Maximo Spatial to be installed. |
All releases |
|
|
Materials & Tools |
See a checklist of the materials and tools that you need to complete your work. |
All releases |
|
|
My Schedule |
View detailed information about your work and complete work orders. |
All releases |
|
|
Service Request |
Open a service request to report an issue. |
From 8.3 |
|
|
Settings |
Specify your preferences for the app. |
All releases |
|
|
Function |
Description |
Availability |
|
Assist |
Get AI insights to increase fix rate and receive remote expert assistance. |
All releases |
|
Icon |
Description |
Availability |
|---|---|---|
 |
Add or remove layers to see different information on the map. |
All releases |
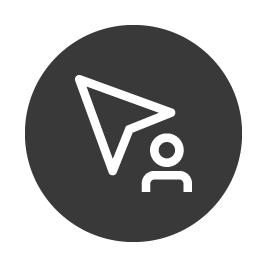 |
Save your GPS location |
From Maximo Mobile for EAM 8.3 |
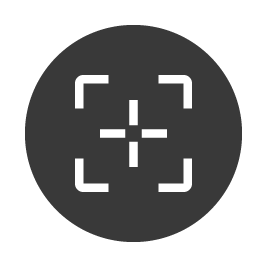 |
Identify both visible and hidden features on the map |
From Maximo Mobile for EAM 8.3 |
 |
Access more options | From Maximo Mobile for EAM 8.9 |
 |
Download map for offline use | From Maximo Mobile for EAM 8.8 |
 |
Select a building a view the floor plans | From Maximo Mobile for EAM 8.9 |
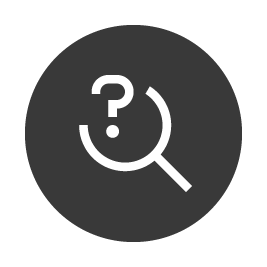 |
Search the map | From Maximo Mobile for EAM 8.9 |
 |
View related records | From Maximo Mobile for EAM 8.9 |
Check out the video to learn more about how a technician can complete a work order and an inspection:
Additional Information
| Topic | Time |
|---|---|
| Get materials and tools | 00:57 |
| Check the map | 01:30 |
| Start work | 02:08 |
| Complete the task list | 02:45 |
| Complete an inspection | 03:10 |
| Add a note to the log | 04:16 |
| Report a failure | 04:36 |
| Work orders | Inspections | Maps |
|
|
|
| Work orders | Assets and locations | Inspections |
|
|
|
| New functions! | Work orders | Assets and locations | Inspections | Maps |
|
|
|
|
|
| Work orders | Assets and locations | Create inspection forms * | Conduct inspections |
|
|
*These enhancements are available only to customers who have Maximo Mobile.
|
|
| Work orders | Inspection forms | Inspections |
|
|
|
| New function! | Work orders | Defects | Inspection forms | Inspections |
|
|
**This enhancement is available only to IBM Maximo Civil Infrastructure customers.
|
|
|
| New! | Work orders | Assets | Inventory Receiving | Service requests |
|
A short overview tour of the navigator is available to help new users get started with the app.
|
|
You can now create and edit assets in the app and change the status of the asset.
|
In the Inventory Receiving function, storeroom clerks can receive materials from purchase orders. As part of the receiving activity, the storeroom clerk can inspect and return items and view or void receipts.
|
Creating service requests is improved in this release. You can select a location by searching, and the Asset page has a better layout and search option.
|
Related Information
Document Location
Worldwide
Was this topic helpful?
Document Information
Modified date:
12 April 2023
UID
ibm16410880