How To
Summary
Image Services has developed a new feature, the 'Download All' menu action that helps download all the pages of a multi-page document. This document provides the details for configuring the new menu action from an IBM Content Navigator dashboard.
Objective
How to configure the newly introduced Download All menu action inside the Download menu in the Image Services plug-in.
Steps
A. Configuring new 'Download All' in IBM Content Navigator admin desktop
- Log in into the IBM Content Navigator admin desktop.
- Go to the Plug-ins menu and click ImageServicesPlugin.
The current location of the JAR file is indicated against the JAR file path field. - Ensure that the Version field indicates 1.4.0.8-003 or higher value.
- Ensure that the Actions field shows the Download All menu.
- Copy the new JAR file to the current location as indicated in step 2 and click Load.
- Go to the Menus menu and type 'Default document context menu' in the text box named Name contains. It should populate the related results automatically as you type.
- Copy the appropriate document either using the Copy button located above or right-click and select the Copy option. You will then be redirected to the New Menu screen.
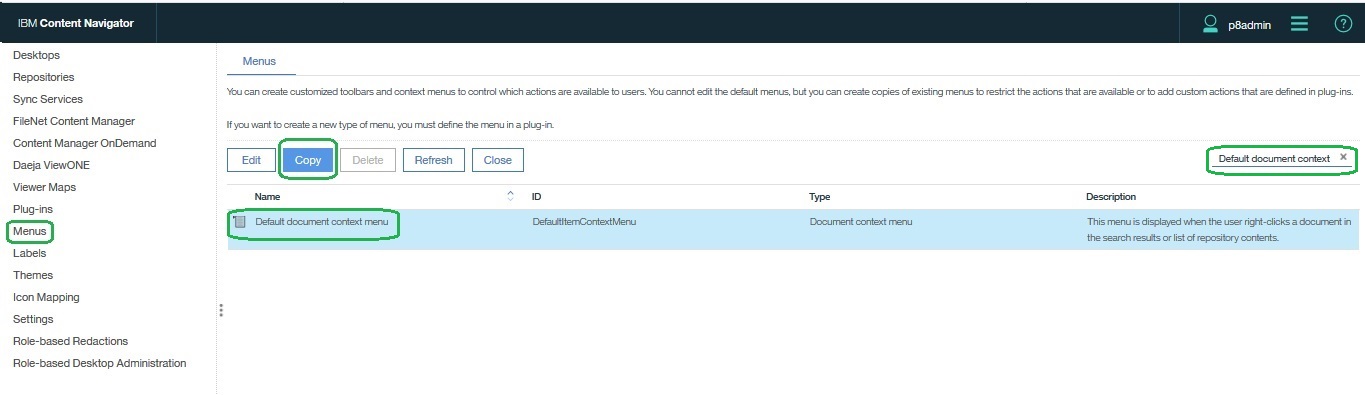
- Enter the following value in the Name field displayed on the New Menu screen: IS Download All.
- Select the 'Download' menu from the right-hand side Selected panel.

- Select the 'Download All' menu from the Available menus shown in the left-hand side of the selection panel and click the right arrow (->) button to shift the menu to the Selected panel.
- Ensure that the 'Download' menu shows the 'Download All' action from the Image Services plug-in, by hovering over the Download All menu to view the associated details.
Note: Two Download All actions are expected: the default action and the newly added Image Services plug-in action. - Save the changes.
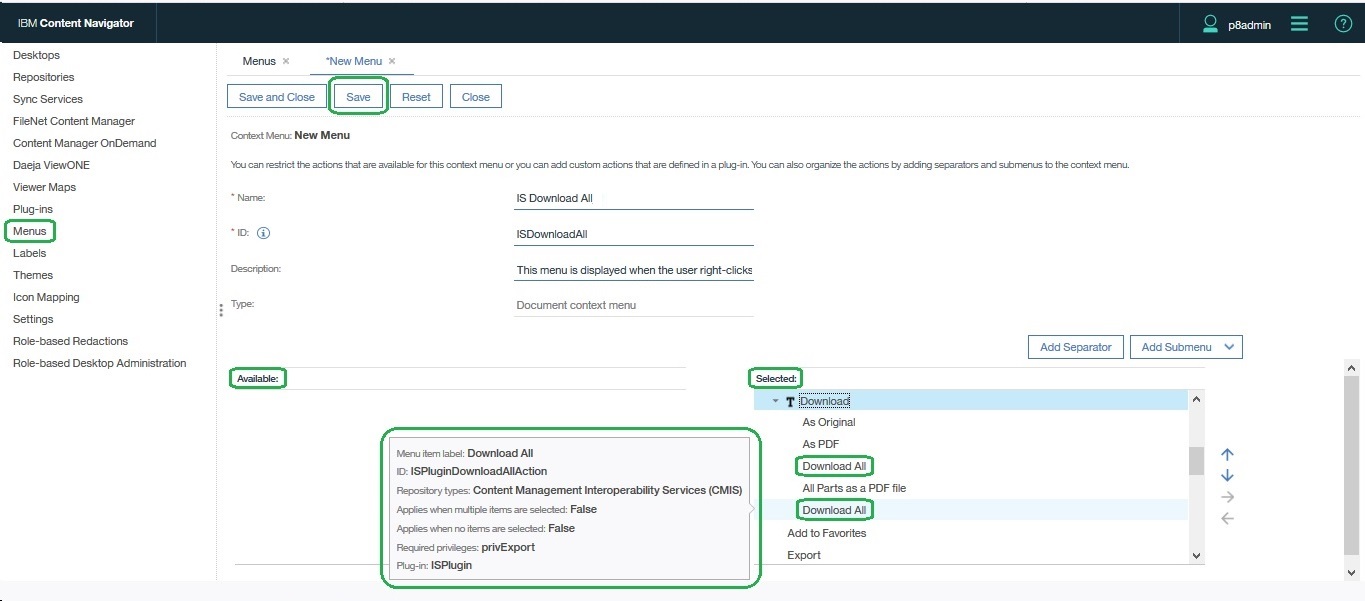
B. Updating Image Services desktops with newly added ‘Download All’ plug-in
- Go to the Desktops menu in the IBM Content Navigator admin desktop.
- Select the desired desktop from the available desktops list displayed on the screen or create a new one by clicking the New Desktop button.
- Go to the Menus tab on the screen.
- Scroll down to Context Menus and expand the section.
- Click the drop-down list against the Document context menu and select 'IS Download All'.
- Save the change.
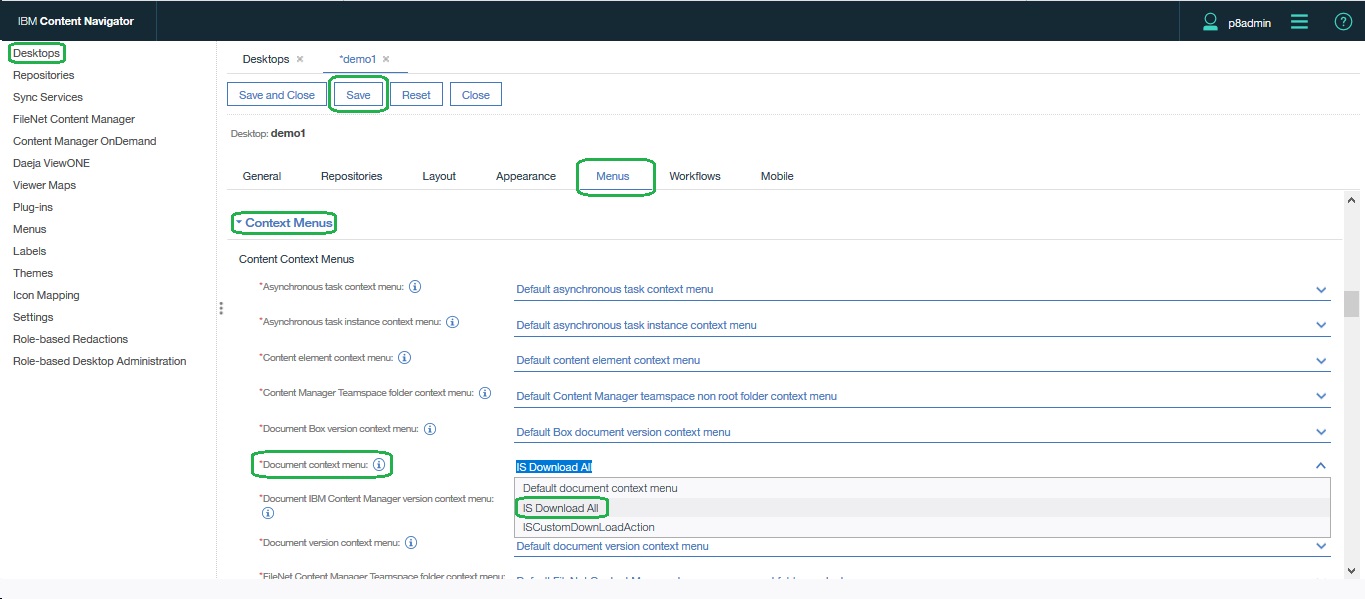
C. Verifying 'Download All' for specific Image Services desktop
- Log in into the desktop for which you updated the new menu in Section B step 2.
- Go to the Browse tab and select the desired repository.
- Select any multi-page document and go to Actions > Download > Download All to download the entire document.
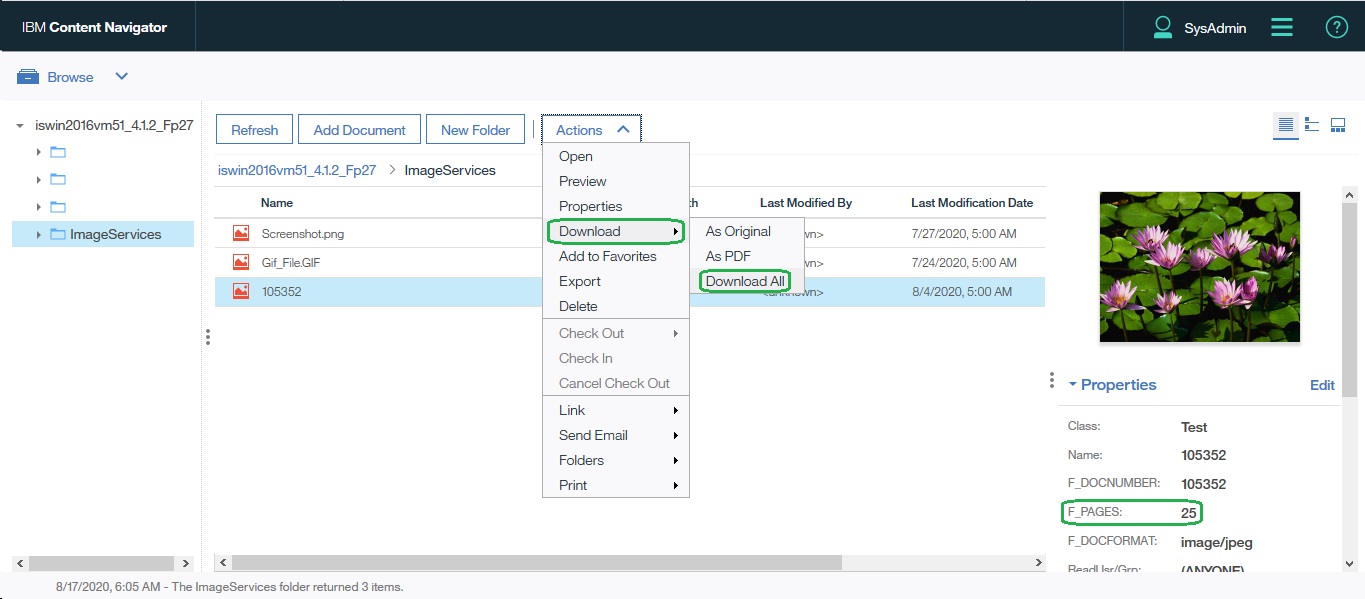
Additional Information
The following version of the Image Services JAR file introduces the new Download All menu action:
Location: c:\fnsw\cmis\>.\stamp ImageServicesPlugin.jar
Implementation: 1.4.0.8-003
Implementation: 1.4.0.8-003
Build date: 2020-07-20 02-17-26
Built by: Administrator
Built by: Administrator
Reference
IBM Content Navigator documentation section of Product Documentation for IBM FileNet Image Services.
Related Information
Document Location
Worldwide
[{"Business Unit":{"code":"BU053","label":"Cloud & Data Platform"},"Product":{"code":"SSNVUD","label":"FileNet Image Services"},"ARM Category":[{"code":"a8m50000000Cdy8AAC","label":"FileNet Image Services"}],"ARM Case Number":"","Platform":[{"code":"PF002","label":"AIX"},{"code":"PF033","label":"Windows"}],"Version":"4.1.2;4.2.0","Line of Business":{"code":"LOB45","label":"Automation"}}]
Was this topic helpful?
Document Information
Modified date:
26 August 2020
UID
ibm16260143