News
Abstract
The Automation script editor is a new and enhanced experience when you need to edit your automation script (i.g. Jython, Python, or JavaScript).
Content
The Automation script editor is a new and enhanced experience for those when you need to edit your automation script (i.g. Jython, Python, or JavaScript).
It is NOT a plug-in. Follow these instructions to install this tool.
Step 1: Download the compressed file
Download the compressed file containing the Automation Script Editor compressed file here.
| Automation Script Editor | V 1.0.0.0 | Build 2018-08-23-1130 |
Step 2: Extract the file:
Confirm your MAXIMO_HOME directory and then, extract and merge the content of the compressed file.
Step 3: Install the application:
In a terminal from your operational system, navigate to
<MAXIMO_HOME>/tools/maximo/internal.
Ensure the runscriptfile.bat and runscriptfile.sh scripts are present.
Choose the appropriate script for your operational system. Here's the usage of the runscriptfile script.
./runscriptfile.sh
Usage: -c<;input directory name> -f<;script file name> -h<;help> -x<;debug mode>
Into the <MAXIMO_HOME>/tools/maximo/internal/, run the script file as follows (i.e. In this example we are running the example under a iOS system)
./runscriptfile.sh -caceed -fV1000_01
If the script succeeds, you will see the following message:
Log file: MXServer_RUNSCRIPT_ACEED.log
RunScript complete: Successful
Checking for columns missing from E-Audit tables.
Found no columns missing.
Step 4: Start the Maximo server.
Start your instance of Maximo and log in with an administrative permissions user (i.e. MAXADMIN user).
Step 5: Import the autoscript presentation.
Once you are logged in, access the presentation import tool available at the following URL http://localhost:7001/maximo/webclient/utility/import.jsp
Note: The localhost should be replaced by the IP address of your Maximo instance if necessary.
You should see the following interface:
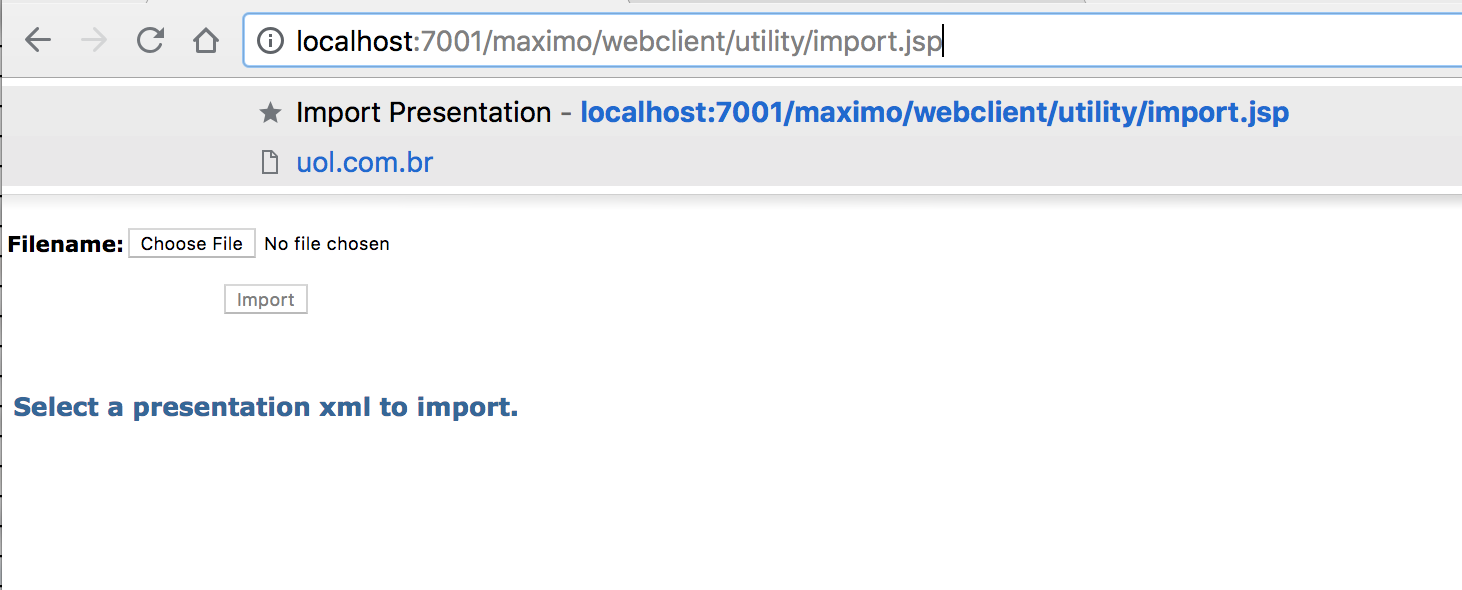
Click 'Choose File' and find under <MAXIMO_HOME>/resources/presentations/ path, the autoscript.xml presentation.
Once you have the file selected, click the Import button.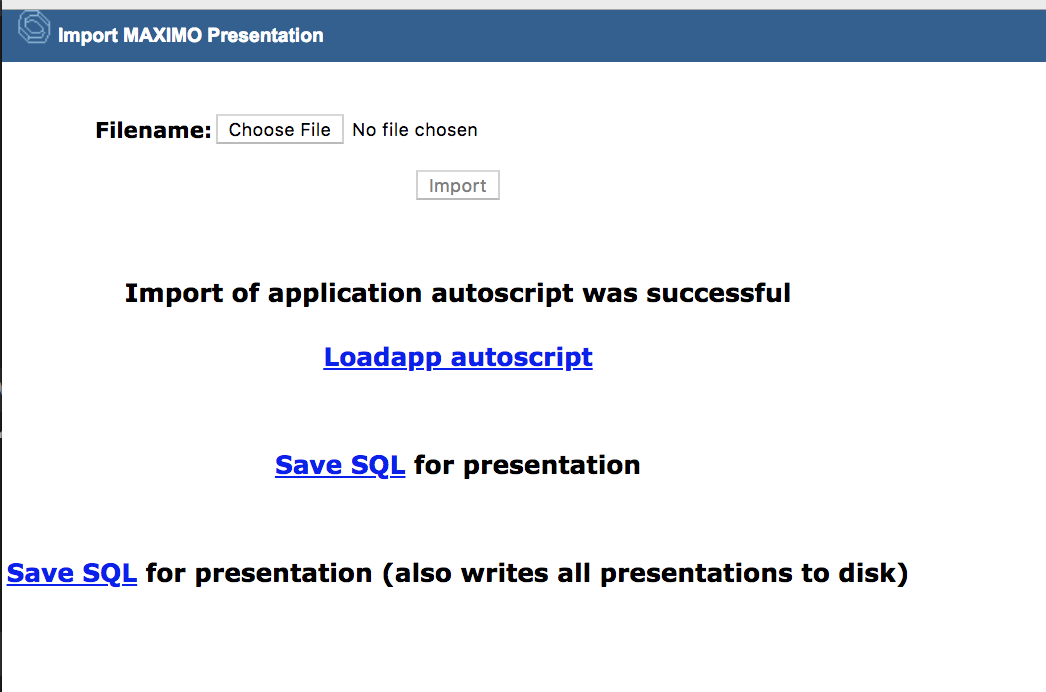
Note: Before starting the entire procedure, please ensure that you have all the pre-requirements.
Click 'Loadapp autoscript' link to load the application.
Ensure that Automation Script Editor is there.
Final considerations:
Run a test under a development environment, proceed with the right process to generate the EAR or WAR files necessary to install the Maximo framework in your Application Server.
Note: Make sure about the process to install it. Avoid generating an issue against Maximo's infrastructure. Files and folders can be replaced or removed if the wrong actions taken.
Was this topic helpful?
Document Information
Modified date:
16 March 2022
UID
ibm15693780