Troubleshooting
Problem
User clicks 'Group > Reports > Trial Balance With Drilldown'. User chooses parameters, and then clicks 'Send to application'. User expects the 'File Format of Report' message box to appear. However, it does not. The Controller client appears to hang. If they try to click on anything, nothing occurs. The only way to carry on with working is to forcible end Controller (for examply by using Task Manager) and then relaunching the Controller client. Problem only affects one user (most users OK).
Symptom
Inside the menu item 'Reports - Trial Balance with Drilldown', user clicks 'Send to Application':

The user expects that the 'File Format of Report' Window should appear now:

However, it does not.
Also, the main Controller client Window's top banner colour has now changed to grey (from blue). In other words, the main Controller client is not 'in focus'.
- If the user tries to use any action inside Controller, a sound occurs (indicating that it is impossible to use that client program).
Cause
The dialogue box 'File Format of Report' window has a stored position (on the 'bad' client device) which is currently configured to be outside of the currently viewable monitor dimensions.
More Information:
By default, the Controller client stores (remembers) its individual menu item's size and position, ready to place things in the exact same position (the next time that the function is used).
- These positions are stored inside a 'configuration file' on the client device
- Specifically, the size/position settings are stored inside the file 'ccr.config' which (by default) is located inside this folder: C:\Users\USERNAME\AppData\Roaming\cognos\ccr
For example, the 'File Format of Report' settings are stored inside a section similar to this:
<WinPos>
<add key="frmFileFormat-Left" value="13230" />
<add key="frmFileFormat-Top" value="10605" />
</WinPos>
The settings relate to the pixels on the screen. If these settings are too extreme (for example the values are too large for the screen resolution of the monitor) then the window will appear in an invisible (unviewable) location.
Example:
In one real-life example, the user sometimes used different monitors (with different screen resolutions). If the user used a 'large' monitor one day (and moved the window position to an extreme location on it) then the next day (when he used a smaller monitor) that position may be off the screen (unviewable) with the new monitor.
Environment
Problem most likely to occur for users whose display sizes vary.
- For example, the user sometimes uses a large external monitor (with high resolution), but sometimes does not (instead uses a laptop with low resolution).
Example:
In one real-life customer example, the user used 'hotdesks' at work. This meant that he sometimes had the use of different sized monitors, and sometimes had to rely on his standard laptop's screen only (depending on which desk he used).
Resolving The Problem
Fix:
There are several methods. Use the method that is most convenient:
Method #1 - Disable Controller from remembering screen positions
Each individual user should do the following:
1. Click "Maintain / User / Personal Defaults > tab Layout (2)"
2. Untick the box 'Save Window Size':

3. Click Save
4. Logoff from Controller, and re-launch the Controller client.
===================================================
NOTE: The above 'Save Windows Size' change is stored inside the database, inside the 'xconfig' table. It is recorded separately for each individual user:

Therefore:
- Each end user must make this change separately
- They must repeat the change for each separate database that they use (for example 'production', 'test' and so on).
Method #2 - Manually modify the window position setting
The following instructions assume that the client device is running Controller locally
If you are using Citrix, you will need the help of your Citrix administrator
1. Click "Start - Run"
2. Type: %appdata%\cognos\ccr

3. Open the file 'ccr.config' inside NOTEPAD.EXE
4. Modify the settings as follows:
<add key="frmFileFormat-Left" value="4800" />
<add key="frmFileFormat-Top" value="7185" />
5. Save changes and test.
Workaround:
To exit the Controller client (when it appears tuck/hung) manually forcibly close the Controller client. The instructions vary depending on if running Controller 'locally' or via Citrix.
Local:
1. Launch Task Manager
2. Right-click on the process 'CCR.EXE' and choose 'End Task':
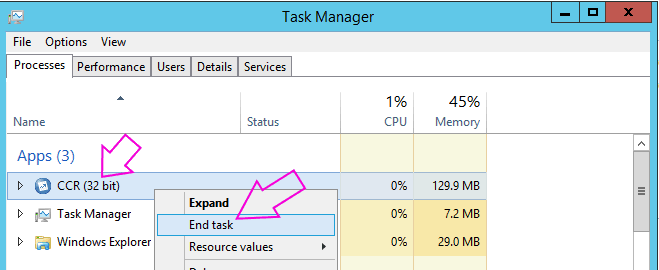
Citrix:
1. Locate the Citrix Connection Center 'systray' icon (the black icon near the clock)
2. Right-click and choose 'Connection Center':

3. Click on the name of your Citrix server (just below 'Active')
4. Click 'Log Off':

Was this topic helpful?
Document Information
Modified date:
15 June 2018
UID
swg21619537