Question & Answer
Question
The fields that have the type “Icon” are not displayed in IBM i2 Intellishare. This workaround consists of creating a field with the type "Selected from a list code" and copy the value of this field into the "Icon" field.
Cause
This is a known limitation in IBM i2 Intellishare.
Answer
In order to be able to see the icons in Intellishare you need to perform the following steps:
- Start iBase Designer
- Go to the Entity fields
- Double click on the Icon field

- If the field is Mandatory, un-tick this box, otherwise leave it as-is.
- Export the Icon List linked to the Icon field.

- Open the recently generated .txt file.
- Add an underscore to the the name of the catalog, which in the case of the example in use was [SEXE]. It should now read [_SEXE]. Save the file.
- Go back to iBase Designer.
- Go to Code Lists - Pick Lists. Right-click on Pick Lists and click on Import

- Import the .txt file that we saved previously.
- Click OK to validate the creation of this new Pick List.
- Go back to the Entity and in the list of fields rename the field adding the "(Icon)" suffix.
- Move this field to the bottom. This field will no longer be used.
- On that same entity, create a new field. This field must have the same name as the previous Icon field name.
- Select the type "Selected from Code List" and choose the Code List from the new pick list that was created a few steps above.

- If the Icon field was previously Mandatory, Indexed, Discriminator and Characteristic, make sure this one is the same.
- Move this field to the same position of the previous Icon field.

- Go to the Datasheets and modify all the Datasheets where the old Icon field was used. Replace it with the new field. Please note that this must also be done in all the sub-data sheets that are used for the links.
- Once all the work has been done on iBase Designer, close the database, and open Microsoft SQL Server Management Studio.
- Open the database in SQL Server Management Studio.
- Display the fields of the table that corresponds to the entity type.
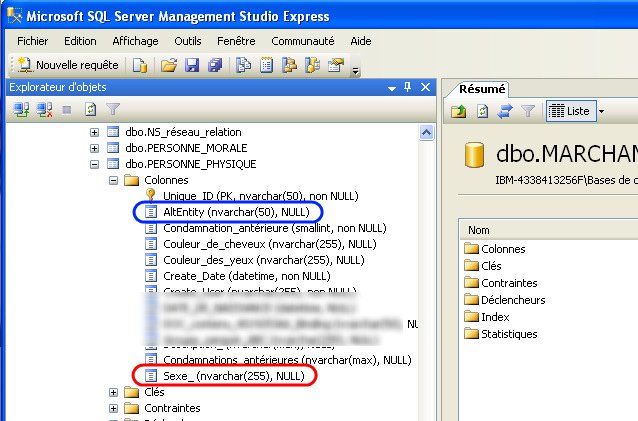
- Please note that if the name of the entity type was changed in iBase Designer there might be a difference between the name of the entity type and the name of the table in Microsoft SQL Server.
- The 2 fields that we need are:
- AltEntity
- <yourfield_> (in our case is Sexe_). That should be the last field, which is the one that has been most recently added to the table. - The first step is to synchronise the content of the 2 fields. Copy all the values of AltEntity into <yourfield_> (Sexe_). Please note that all the values should be blank.
- Open a new query in Microsoft SQL Server Management Studio.
- Run the following query:
UPDATE <Entity>
SET <yourfield_> = AltEntity WHERE <yourfield_> != AltEntity; - Once the 2 fields are the same the next step is to create a new query that will copy the value of the field <yourfield_> into the Icon field AltEntity.
- Open a new query in Microsoft SQL Server Management Studio.
- Run the following query:
UPDATE <Entity>
SET AltEntity = <yourfield_> WHERE AltEntity != <yourfield_>; - Save this query.
- Create a new job in Microsoft SQL Server Management Studio.
- Define that this job must use the query we have just saved.
- Schedule this job to run every 2 hours (or whatever other time, according to the frequency you want the fields to be synchronised).
- Test the job by executing it. There should be no errors.
- Repeat the steps above for all the other Entity types that are using an icon field.
- After this is completed the entities should now be able to display the icons in IBM i2 Intellishare.
[{"Product":{"code":"SSXVTH-1","label":"i2 Intelligence Analysis Platform"},"Business Unit":{"code":"BU008","label":"Security"},"Component":"i2 iBase IntelliShare","Platform":[{"code":"PF033","label":"Windows"}],"Version":"8.9.1","Edition":"All Editions","Line of Business":{"code":"","label":""}},{"Product":{"code":"SSXW43","label":"i2 iBase"},"Business Unit":{"code":"BU059","label":"IBM Software w\/o TPS"},"Component":" ","Platform":[{"code":"","label":""}],"Version":"","Edition":"","Line of Business":{"code":"LOB24","label":"Security Software"}}]
Was this topic helpful?
Document Information
Modified date:
19 February 2022
UID
swg21697848