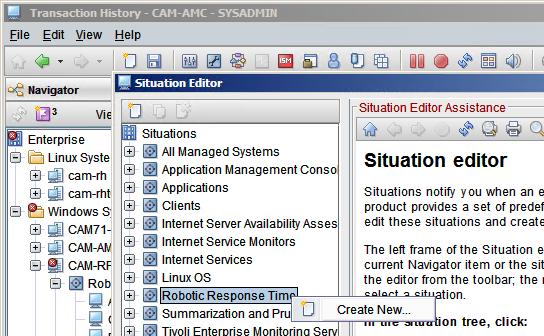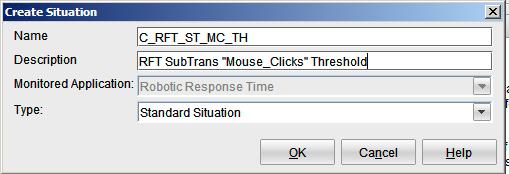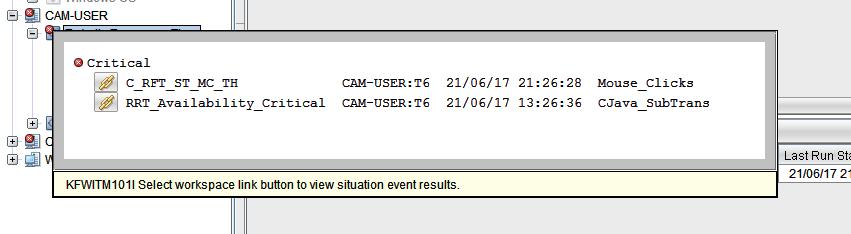Technical Blog Post
Abstract
ITCAM for Transactions - Generating alerts for Rational Functional Tester (RFT) subtransactions
Body
IBM Tivoli Composite Application Manager for Transactions
~ How to do stuff ~
By Kevin Baldwin -
 How to.....
How to.....
Generate alerts for RFT subtransactions on RRT / T6 agents
Unlike Rational Performance Tester (RPT) playbacks, it is not possible to define response time thresholds for subtransactions in RFT profiles. This blog describes how you can use situations to raise alerts when thresholds are exceeded at the subtransaction level in RFT playbacks.
Alerts raised by the situations will be displayed in the TEP in the Enterprise Situation Event Console and the RRT / T6 agent. RFT subtransaction threshold violations defined this way are not reported in the RRT Application and Transaction workspaces and views.
For this example I’m running a RFT script that monitors the performance of Windows Calculator (calc.exe), with a couple of subtransactions created by using timerStart and timerStop commands in the script.
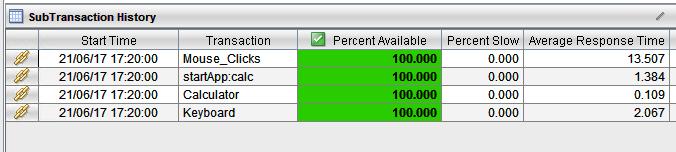
You can find more information about using RFT timer commands in this blog:
ITCAM for Transactions 7.3+: Using timer commands to define subtransactions in RFT scripts
In this example, I want to be alerted when the response time for “Mouse_Clicks” exceeds 13.5 seconds. The following steps show you how.
- In the TEP open the “Situation Editor”:
Select "Robotic Response Time" in the Situation tree then Right-Click and select "Create new"
- Enter a name. eg - C_RFT_ST_MC_TH
The description is optional
Make sure type is set to: Standard Situation
- Select the Attribute Group "RRT SubTransaction Status"
Select the following Attribute Items:
Average Response Time
Transaction

Click [OK]
- This step isn’t mandatory, but it is good practice.
By default the attributes selected appear as columns in alphabetical order.
Use drag&drop to change the order to “Transaction” followed by “”Average Response Time”.
This improves the efficiency of the resulting query.
You then need to update the formula to set the threshold and specify which transaction the threshold applies to.
The resulting formula columns should look like this:
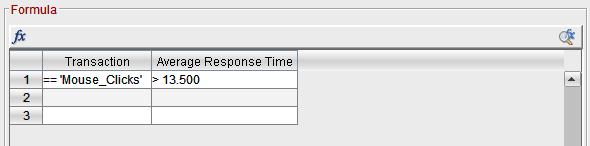
Clicking on the “Show Formula” button and checking “Show detailed formula” will show:

Click [OK] to close “Show Formula”
- You now need to click on the “Advanced” button to set the “Display Item” to Transaction:
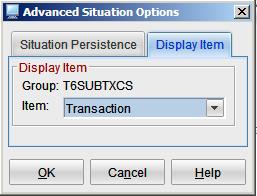
Click [OK] to close “Advanced Situation Options”
- As this is a “Sampled” situation you need to specify “the Sampling Interval”.

In this example, my playback runs every 5 minutes so I have used 5 minutes as my sampling interval.
Setting this value to sample more or less often than the playback frequency will affect the way alerts are raised.
When a sampled situation becomes true it remains that way till it is no longer true. It isn’t triggered every time the situation is evaluated.
For example:
If you have a playback that runs every 5 minutes but the sampling interval is left at the default value of 15 minutes the following might happen:
If the response time of the last playback before the situation is evaluated doesn't exceed the threshold but other playbacks before that did exceed the threshold, you won't know that those playbacks were slower than expected.
Having a sampling interval more frequent than the playback interval could result in not seeing a recovery. If the sampling interval is 5 minutes and the playback interval is 15 minutes this could happen:
The playback runs and exceeds the response time threshold
1 minute later the situation is evaluated as being true and an event is generated
4 minutes later the playback runs and doesn’t exceed the response time threshold
The situation is still true because it hasn’t been re-evaluated yet
5 minutes later the playback runs and doesn’t exceed the response time threshold
The situation is still true because it hasn’t been re-evaluated yet
5 minutes later the playback runs and exceeds the response time threshold
The situation is still true because it hasn’t been re-evaluated yet
1 minute later the situation is evaluated as being true which is the same condition that applied when it was last evaluated, therefore the situation continues to show the time when the problem first happened as being 15 minutes ago.
You won’t be aware of the recovery when it didn’t exceed the threshold for 2 consecutive runs.
- Click on the “Distribution” tab and select the appropriate Available Managed System(s) or Managed System Group
- Check the “Run at startup” box if you want the situation to start automatically when the agent starts
- Click [OK] to save the new situation and close the Situation Editor
Next, you need to associate the new situation with the appropriate RRT/T6 agent.
For each agent running scripts that need the new situation:
- In the TEP Navigator, expand the RRT agent host, right-click the Robotic Response Time agent entry and select "Robotic Response Time"
- Right-Click and select "Situations"
By default you will see situations that are “Associated with this object”
- Select the “Set Situation filter criteria” button in the toolbar

Check the box next to "Eligible for Association"
Click [OK]
- Select the new situation
Right-Click and select "Associate"

Click [OK] to save the change and close the window
When the situation is true you will see an entry in the Situation Event Console which includes the time that the situation became true and the age of the situation:

Visit the ITCAM for Transactions ~ How to do stuff ~ Homepage for more blogs in this series
Subscribe and follow us for all the latest information directly on your social feeds:
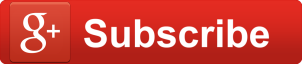 |
 |
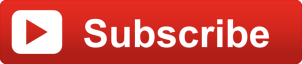
|
|
Check out all our other posts and updates: |
|
| Academy Blogs: | https://goo.gl/U7cYYY |
| Academy Videos: | https://goo.gl/TLfMoF |
| Academy Google+: | https://goo.gl/HnTs0w |
| Academy Twitter : | https://goo.gl/AhR8CL |
UID
ibm11278862