News
Abstract
System Monitor Interval - Manual Reconfiguration
Content
Once a smaller collection interval is used, or turned on for system monitors, Collection Services will continue to collect that metric at that interval (left on under the covers).
To turn off the collection or change to a longer collection interval, do the following:
|
1) Change the System Monitors Properties to Use a Larger Collection Interval
You need to change the properties of the system monitors to specify the larger collection interval. You will need to end the monitor, then edit the properties to change the collection interval. Be sure to change every metric. (You could also delete them and create them again).
Only changing the system monitors properties to establish new collection intervals is not enough. Monitor data is collected by Collection Services and the smallest collection interval is remembered. If you end and delete all your system monitors, and create a new monitor with a larger collection interval, Collection Services will still collect the monitor data at the smaller interval previously used.
Once you have your system monitors configured with the larger collection intervals, you also need to modify the Collection Services configuration to change the collection interval used.
2) Change the System Monitor Configuration in Collection Services
You must modify the collection interval in the Collection Services configuration. Start by navigating to the Configure Collection Services task.
Go to Performance --> Configure Collection Services or enter "Configure Collection Services" in the search field on the top left to use the fast-find.
Go to the System Monitor Data tab and select “Reset” button.
On heritage Navigator, this needs to be done manually under the custom categories tab. The monitor categories and their collection frequency are shown here. Click on the frequency column to change the interval. Change all the categories that have the collection interval too small.
Each metric will continue to be collected by Collection Services at the minimum interval of the System Monitor Categories and any existing System Monitors.
With New Navigator, this step can be done automatically with the Configuration Reset button provided on the System Monitor data tab:
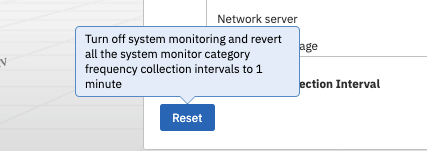
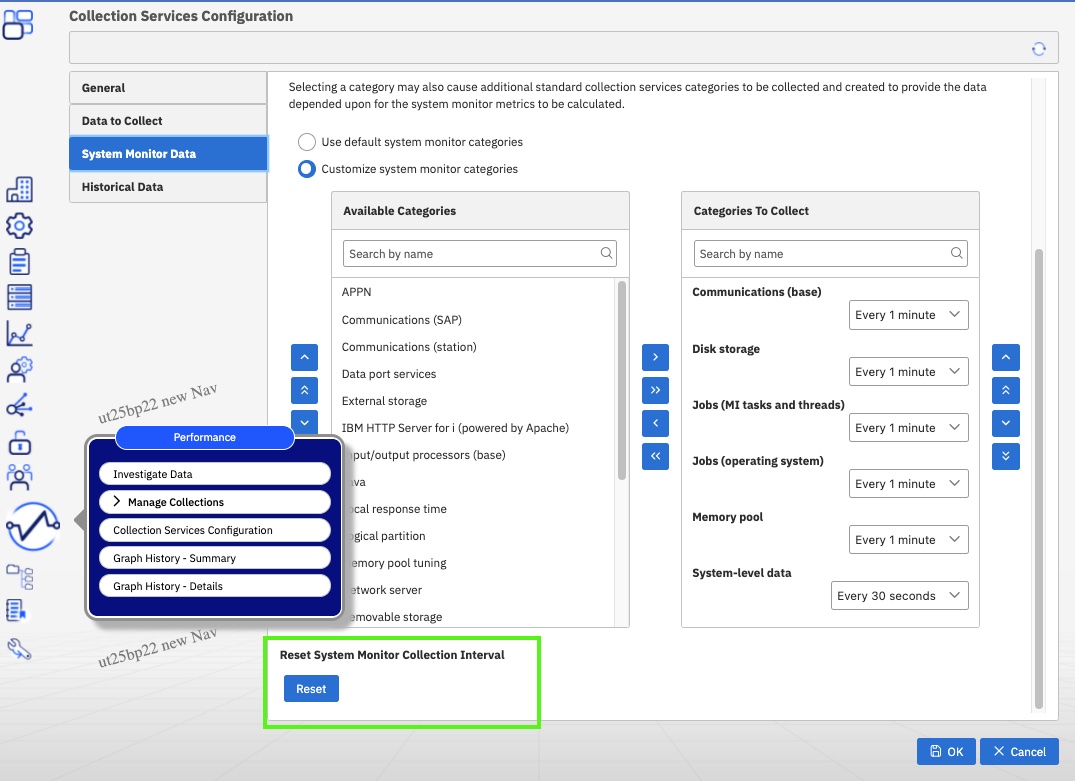
3) Cycle Collection Services
Cycle Collection Services is also an option you can take after the Reset button is clicked.
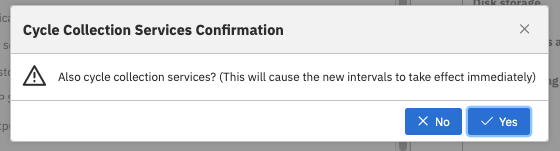
4) Restart any monitors you want running.
They will now collect at the larger interval. Also, Collection Services will no longer collect these metrics at the smaller setting previously used.
Was this topic helpful?
Document Information
Modified date:
10 September 2021
UID
ibm11164664