Technical Blog Post
Abstract
Step by steps instructions to install a Maximo 7.6.x interim fix
Body
Download the interim fix from Fix Central.
Run IBM Installation Manager.
Windows: Start > All Programs > IBM Installation Manager > IBM Installation Manager (or C:\Program Files\IBM\Installation Manager\eclipse\IBMIM.exe)

UNIX: Start a Terminal window in /opt/IBM/InstallationManager/eclipse directory, then ./IBMIM

From the Installation Manager main window, select File > Preferences...

Click Add Repository.
Click Browse. Navigate to the location of the interim fix compressed file, and click Open.

In the Add Repositories dialog box, click Apply, and then click OK.
At the Installation Manager main window, click Update.
In Update Packages, select the package group to update: in this example, IBM Tivoli's process automation suite.
Click Next.

Follow the onscreen instructions to complete the installation. The following images show progress bars leading to the Update Packages screen.


A sample Progress bar:

When the installation is complete, exit IBM Installation Manager.
Installation Manager deployed all of the files for the interim fix. Following the readme file in the interim fix, use either Tivoli's process automation suite configuration tool (ConfigUI) tool to update the database and rebuild and redeploy the ear files, or do these tasks manually. The example here uses the ConfigUI tool.
Again, following the interim fix readme file, complete all required manual steps before updating the database and rebuilding and redeploying the application EAR files. The Readme.zip archive includes a spreadsheet called ListofAPARs.xslx. In that file, in the Manual Changes column, locate Required Manual Steps. After completing required changes, launch the ConfigUI tool. (Windows: ConfigUI.exe; Linux: ./ConfigUI)
Next, start the configuration program:
Windows: Use Start > Programs > Tivoli's process automation suite > Configuration Program (default location C:\IBM\SMP\ConfigTool\ConfigUI.exe)
UNIX: In the <installLocation>/ConfigTool directory run ConfigUI, for example, /opt/IBM/SMP/ConfigTool/ConfigUI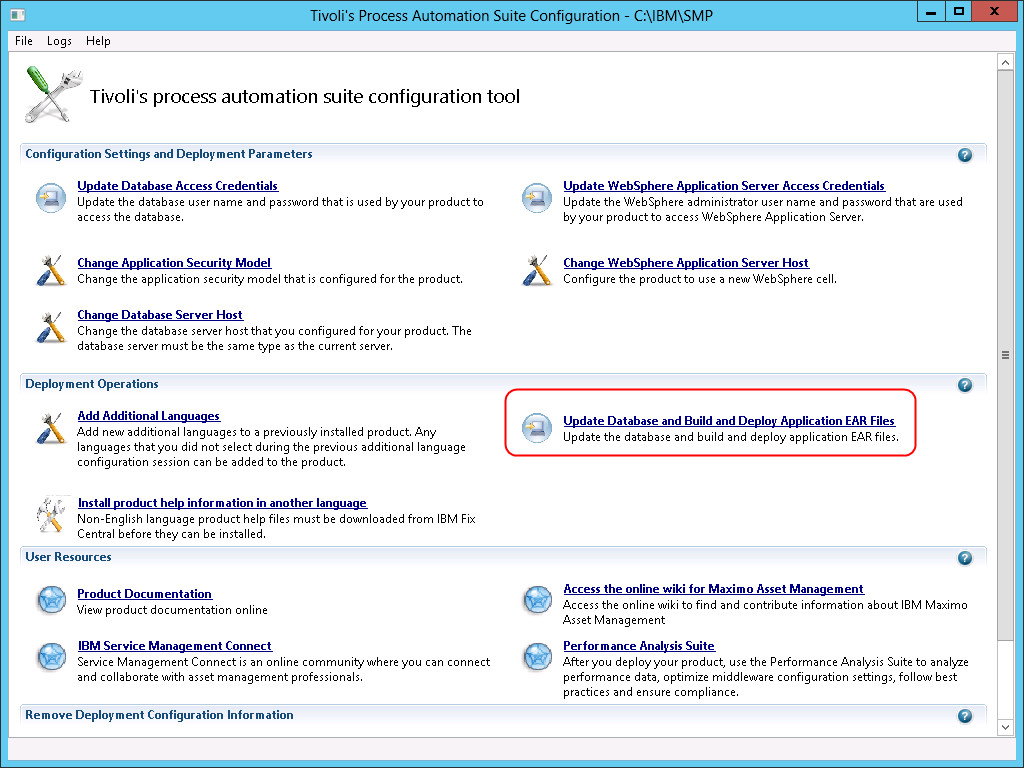
In the Deployment Operations pane, click Update Database, Build and Deploy Application EAR Files. Click Finish.
Click Next.

Click Finish. The Config tool will execute all selected tasks. Take note of status and error messages scrolling at the bottom of the Configuration View Console pane.
The Config tool has completed its tasks. It has updated the database, rebuilt and redeployed the ear files, and started the Maximo application server. Log in to Maximo and check System Information:
*If you do not shut it down, the Configuration Tool might display an error that the process automation engine (=Maximo application server) is running and that it must be shut down manually:
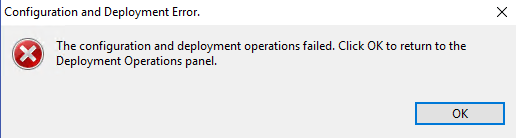

They can be installed together, or by installing the oldest first. How to find what is oldest?
MIF 7.6.1.2 interim fix 012 - filename: MIF_7612_IFIX.20220308-1357.im.zip; date string 20220308 = 08 March 2022
Maximo 7.6.1.2 interim fix 019 - filename: TPAE_7612_IFIX.20220330-1115.im.zip; date string 20220330 = 30 March 2022
Under some circumstances, they cannot be installed through Installation Manager, failing with error CRIMA1076E. When they cannot be installed through Installation Manager, follow Maximo Interim Fix installation error CRIMA1076E.
2. Create a new directory and extract the interim fix in the new directory.
3. Open the repository.xml file and get the fixID.
<fix id='com.ibm.tivoli.tpae.base.mam.main.20160113-1354' version='7.6.0.1' offeringId='EnhancedFix' offeringVersion='0.0.0.EnhancedFix'>For Unix, Installation Manager is usually located in /opt/IBM/InstallationManager
For Windows, Installation Manager is usually located in C:\Program Files\IBM]Installation Manager
Important: When installing to Windows Server as a non-administrative user, start your command prompt by right-clicking and selecting Run as administrator.
./imcl install <fixID> -repositories <repositoryLocation> -installationDirectory <installationDirectory> -log <logLocation>b. Replace repositoryLocation with the directory where you extracted the interim fix
c. Replace installationDirectory with the location where you installed IBM Maximo Asset Management (SMP directory)
d. Replace logLocation with the location and file name to log the installation information.
Windows:
C:\Program Files\IBM\Installation Manager\eclipse\tools>imcl install com.ibm.tivoli.tpae.base.mam.main.20160113-1354 -repositories C:\interimFix\TPAE_7601_IFIX.20160113-1354.im.zip -installationDirectory C:\IBM\SMP -log logfix.txt
/opt/IBM/InstallationManager/eclipse/tools/imcl install com.ibm.tivoli.tpae.base.mam.main.20160113-1354 -repositories /tmp/interimFix/TPAE_7601_IFIX.20160113-1354.im.zip -installationDirectory /usr/IBM/SMP -log logfix.log
Installed com.ibm.tivoli.tpae.base.mam.main.20160113-1354 to the C:\IBM\SMP directory.imcl listInstalledPackages -longNote: These instructions do not apply to installation of interim fixes for Maximo Asset Management add-ons and Industry Solutions. For instructions on installing interim fixes to those products, go to Installing an Industry Solution or add-on interim fix in Maximo Asset Management 7.6.x.
UID
ibm11111317