Troubleshooting
Problem
User opens up specific menu items in the Controller client. There are some missing buttons (missing icons to click on).
- Problem only affects some users.
- Problem only affects some menu items (for example 'Historic Rates').
Symptom
Example (Historical Rates)
In one real-life customer case, before changing display settings the menu item looked like this (bad):

After fixing the problem (by changing display settings) it looked correct, like this:
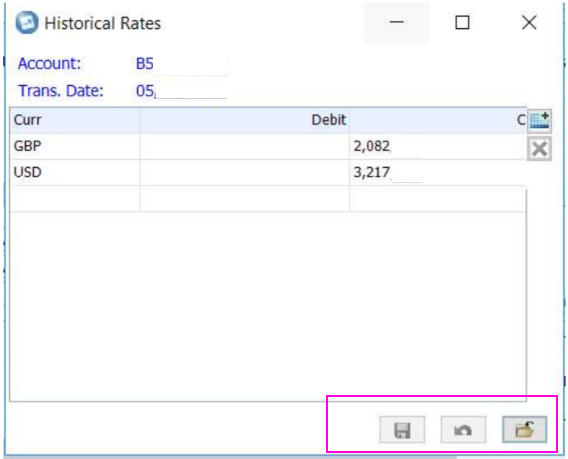
Cause
Defect (reference APAR PH16224) in Controller, triggered by Windows display settings (for example 'scale and layout').
- For more details, see separate IBM Technotes #1074248 & 1883699.
Environment
Problem only affects some environments.
Example:
In one real-life customer example, Controller client was deployed (to the end users) via Microsoft Terminal Server (MS Remote Desktop Services).
Resolving The Problem
Fix:
Upgrade to a future version of Controller, which contains a fix for this defect.
Workaround:
Either:
(a) Modify the display settings on the client device
or (b) Modify the CCR.EXE to enable "Disable display scaling on high DPI settings"
- NOTE: Enabling the "Disable display scaling on high DPI settings" may introduce side-effects.
- TIP: For more information on the side-effects, see separate IBM Technote #1079895.
(a) Modifying client device's Display Settings
Ideally, users should change their display scaling to a supported value (100%).
However,in one real-life example, it was possible to workaround the problem (without changing the scaling to 100%) by:
- Change the Text size for title bars to 9
- Set Custom Scaling level to 125%
Steps to change 'Custom Scaling':
1. On the client device, right-click on the 'Start' icon, and choose: Run
2. Type in: dpiscaling
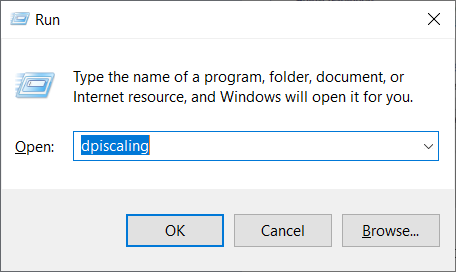
3. Click OK
4. Inside the section 'Scale and layout' change the value of 'Change the size of text, apps, and other items' to: 125% (Recommended)

5. Click OK
6. Reboot PC and test.
(b) Enabling "Disable display scaling on high DPI settings"
In one real-life example, the solution was:
1. Logon onto the client device (for example the Microsoft Terminal Server)
2. Locate the file CCR.EXE
- TIP: By default, this is here: C:\Program Files\ibm\IBM Cognos Controller Local Client
3. Right-click on 'CCR.EXE' and click 'Properties'
4. Click 'Compatability'
5. Tick "Disable display scaling on high DPI settings"
6. Click "Change settings for all users"
7. Tick "Disable display scaling on high DPI settings":
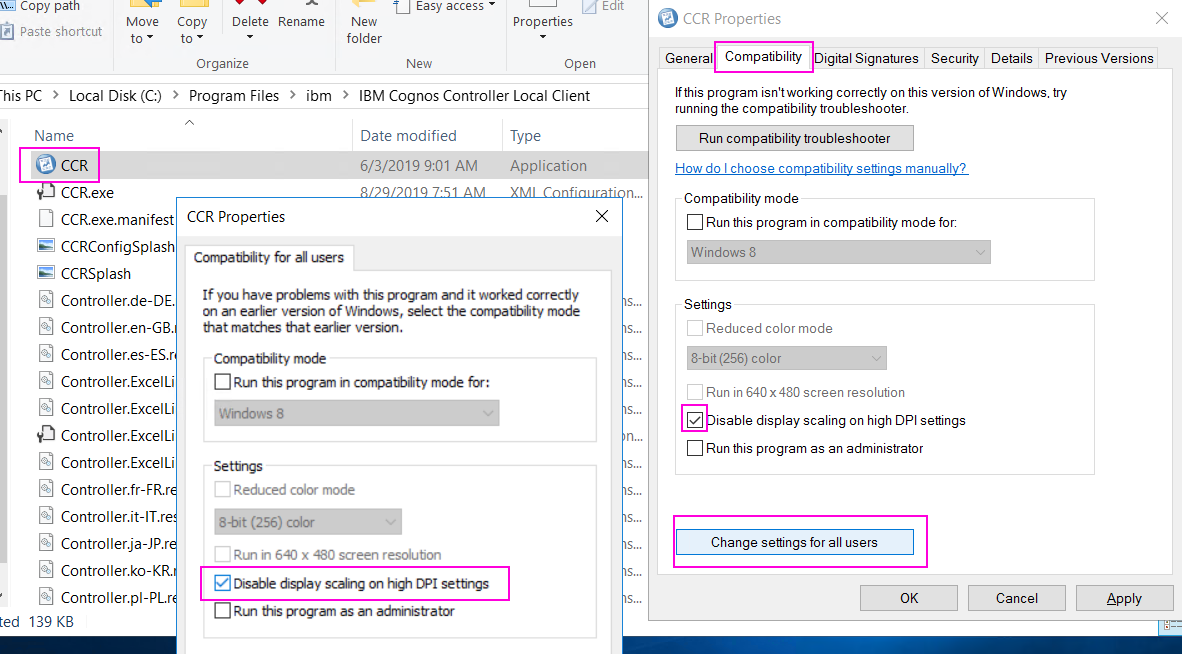
8. Click OK
9. Click OK
10. Test.
Related Information
Document Location
Worldwide
[{"Business Unit":{"code":"BU059","label":"IBM Software w\/o TPS"},"Product":{"code":"SS9S6B","label":"IBM Cognos Controller"},"Component":"","Platform":[{"code":"PF033","label":"Windows"}],"Version":"10.3.1","Edition":"","Line of Business":{"code":"LOB10","label":"Data and AI"}}]
Was this topic helpful?
Document Information
Modified date:
09 October 2019
UID
ibm11074132