General Page
This is a technical article which gathers information related to the collection of all the necessary data, assets or any other kind of general information required for analyzing scenarios regarding IBM Robotic Process Automation Scheduler tool.
Problem
When scheduling your scripts on Tenant, the execution doesn't start, or either starts and fail. You would like to know what documentation you must collect (MustGather) so that the IBM RPA Support team can diagnose your problem. If you gather this documentation before contacting Support, it will expedite the troubleshooting process and save you time.
1. Detailed problem and Environment description
Provide a precise description of the issue you're facing and add any relevant details that might help in solving the issue. In below sections, you'll find some useful information regarding all the data required.
1.1 Description of the problem
The description of the problem should be as clear as possible, containing the steps performed to set the Scheduler environment at the Tenant.
- Did the current scenario work previously in this or another environment? If yes, specify any changes that occurred.
- Is this issue reproducible at will? If not, how often does this problem occur?
- Do you see any indicators on why the behavior happens?
- Is the unlock machine option enabled?
- Does this happen to one particular script, or to all scripts in your environment?
1.2 Client's Version Information
It's very important for us to know the client's version used to develop the automation presenting scheduling issues. Due to that, follow the precise instructions on how to gather the client's version information:
- Open your browser and navigate to the IBM RPA's license page using the link https://localhost:8099/web/en-US/license;
- On the upper right of the screen, click "Status";
- After clicking on "Status", your IBM Robotic Process Automation client's version will be also shown in the upper right of the screen (e.g. v.21.0.1.4);
1.3 Product type specific information
Since we have IBM Robotic Process Automation as a Service and On-Premises, and each of the two installation types have their particular differences, there are some specific information about them that must be gathered.
For SaaS environments
If you're using IBM Robotic Process Automation as a Service, provide the Region information about the environment. If you don't know how to gather this information, follow the steps:
- Open Windows' File Explorer;
- Navigate to the path ”C:\Program Files\IBM Robotic Process Automation\IBM Robotic Process Automation”;
- Look for the "Region.config" file;
- Open the file and check the <Name> tag, the content of the tag must be the region you're in.
For On-Premises environments
If you're using IBM Robotic Process Automation On-Premises provide the Server version installed as follows:
- Access the Tenant created by your OnPremises installation;
- Log in to the Tenant with your credentials;
- Click the profile button on the screen's upper right.
- Check the version field.
2. Bot Execution logs
- For version 21.0.2 and higher:
In version 21.0.2 a functionality of downloading logs directly from the web client was implemented for every execution outside Studio. With that, users no longer need to access their machine's filesystem to get the bot execution log files.
This can be done through the Script or Job logs section on the web client:
A- Navigate to Script or Jobs tab
B- Select the Script or Job the job in question.
C- On the Script or the Job details, click the "Download logs" button as the example:
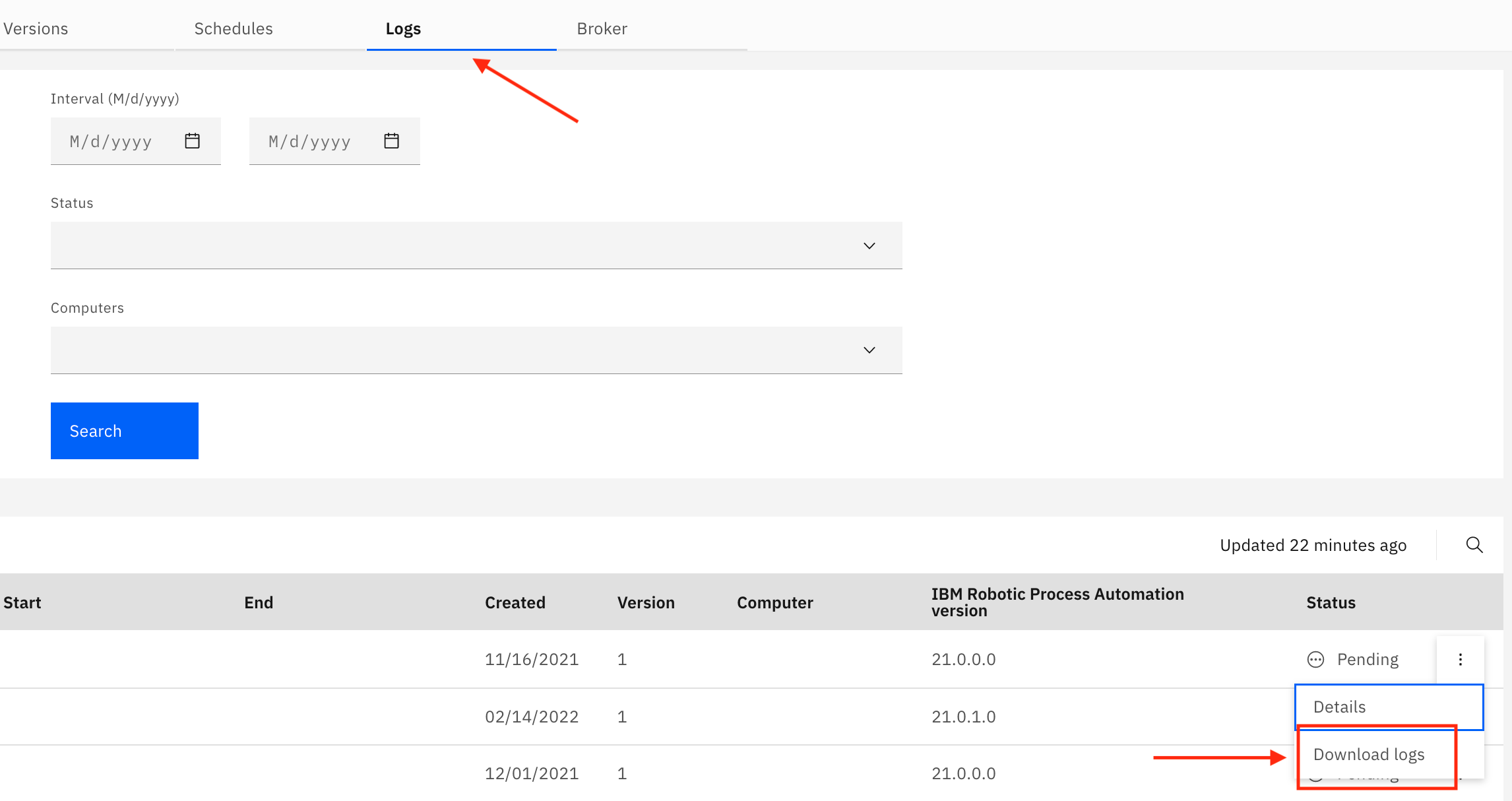
- For versions prior to 21.0.2:
When working with scheduler problems, we are commonly faced with three scenarios:
2- The scheduler reaches the machine, but something goes wrong and it's not able to start
3- The scheduler reaches the client, starts, but fails somewhere in the execution.
For scenarios 1 and 2, no log files are created in the Client Machine, but the reason the execution failed will appear in the log details in the Web Client.
For scenario 3, two log files are created in the Client Machine.
For scenario 3, two log files are created in the Client Machine.
The following steps will help us gather the logs and find out in which of the above categories your problem fits.
Default procedure:
- Open your browser and navigate to your Tenant;
- On the left panel, click Scripts;
- In the Scripts list, find the script you want to schedule;
- Click the three dot button, and then click Details;
- Click Logs, and then click Search without setting any filter;
- Identify the failed execution in the Web Client, and open the log details.
- Once the log details are opened, identify the guid from the failed execution. The guid is the code at the end of the URL, example for https://us1app.wdgautomation.com/#/en-US/scripts/scripts/jobs/details/2e1fd63e-915b-41db-b9c2-96e66c7baee3, the correspondent guid is 2e1fd63e-915b-41db-b9c2-96e66c7baee3.
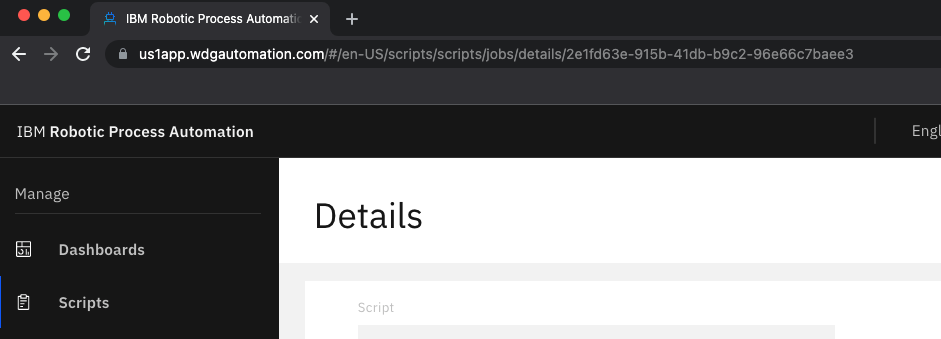
- With that code in hand, navigate to C:\Users\<user>\AppData\Local\IBM Robotic Process Automation\ and open the folder with the date where the execution happened. Folders are named in the format yyyyMMdd so an execution that happened on 01/07/2022 would be named 20220107
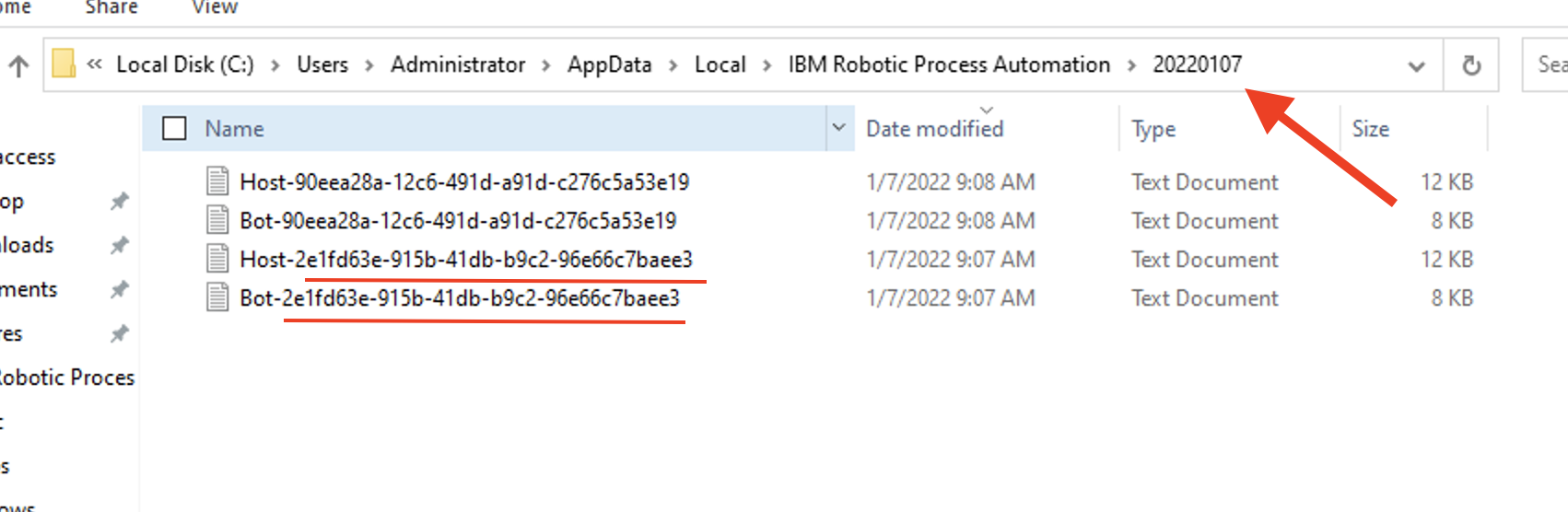
- If you can find a Bot and Host logs with the code you got from the URL, this means your bot started and failed during the execution (scenario 3). The last message in the Tenant and the host/bot logs have the error line number and the full error stack. If you found the Bot and Host logs with your GUID, send us both files when opening a case
- If there are no Bot and Host logs, it indicates that the execution didn't start at all (scenario 1 or 2). In this case, the bot and host log files are not created, but the reason why your scheduler fails will be in your logs details in the web client. In this scenario, send us the last error message you can see in your log details in your web client.
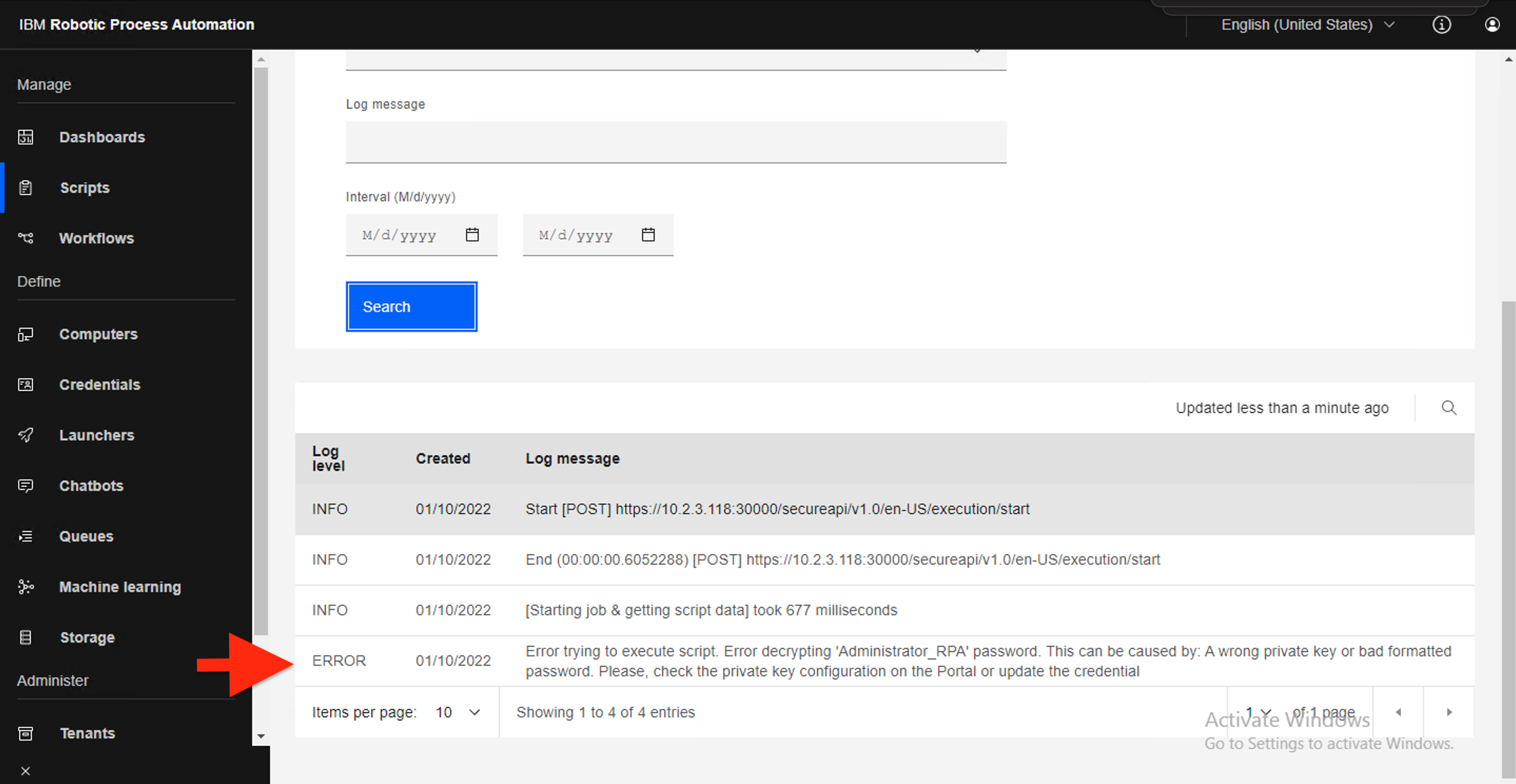
3. License's page print screen
Provide us a print screen of the whole license page. Some of the errors might appear on the screen's upper right. To access the license page, open the browser and navigate to https://localhost:8099/web/en-US/license.
4. Robotic Process Automation Agent Service Logs
The Agent Service orchestrates all IBM RPA activities in a machine. This log is of general purpose and useful in most scenarios.
- C:\ProgramData\IBM Robotic Process Automation\AgentService.log
Note: C:\ProgramData is a hidden folder in Windows, you can enable it following the steps in Show hidden files
IMPORTANT: The Support team may request the logs at the info level. For detailed steps on how to change the Log Level on IBM RPA files see Changing log Level from WARN to INFO - Robotic Process Automation
[{"Type":"MASTER","Line of Business":{"code":"LOB45","label":"Automation"},"Business Unit":{"code":"BU059","label":"IBM Software w\/o TPS"},"Product":{"code":"SSC50T","label":"IBM Robotic Process Automation"},"ARM Category":[{"code":"a8m3p000000h9wrAAA","label":"Bot Call-\u003EAsync-\u003EBot Scheduling"}],"Platform":[{"code":"PF025","label":"Platform Independent"}],"Version":"All Versions"}]
Was this topic helpful?
Document Information
Modified date:
24 August 2022
UID
ibm16538818