How To
Summary
Steps to add the physical signature on an inspection check list
Steps
1. Go to System Properties application and filter for maximo.mobile.statusforphysicalsignature property
Enter the statuses you want to enable the signature on. For example, APPR,COMP
2. Go to Manage Inspection Forms application from start center (in Maximo Desktop)
A new browser tab opens https://hostname:port/maximo-x/#/inspectorsup
3. Create an inspection form. Select Inspection type.
4. Enter a question for the form.
5. Select signature. Enter a description.
6. Select a document folder
7. Click Done
8. Click Save
9. Change the status from Draft to Active.
An inspection form is created with an inspection form number. For example, 1002
10. Go to Work Order Tracking application and create a new work order
11. Add the inspection form 1002 to the work order and save the work order
12. Go to Assignments tab and assign to a mobile user. Approve the work order
13. Click the same work order in the Maximo Mobile application on a mobile device
14. Click the inspection icon and click the start button
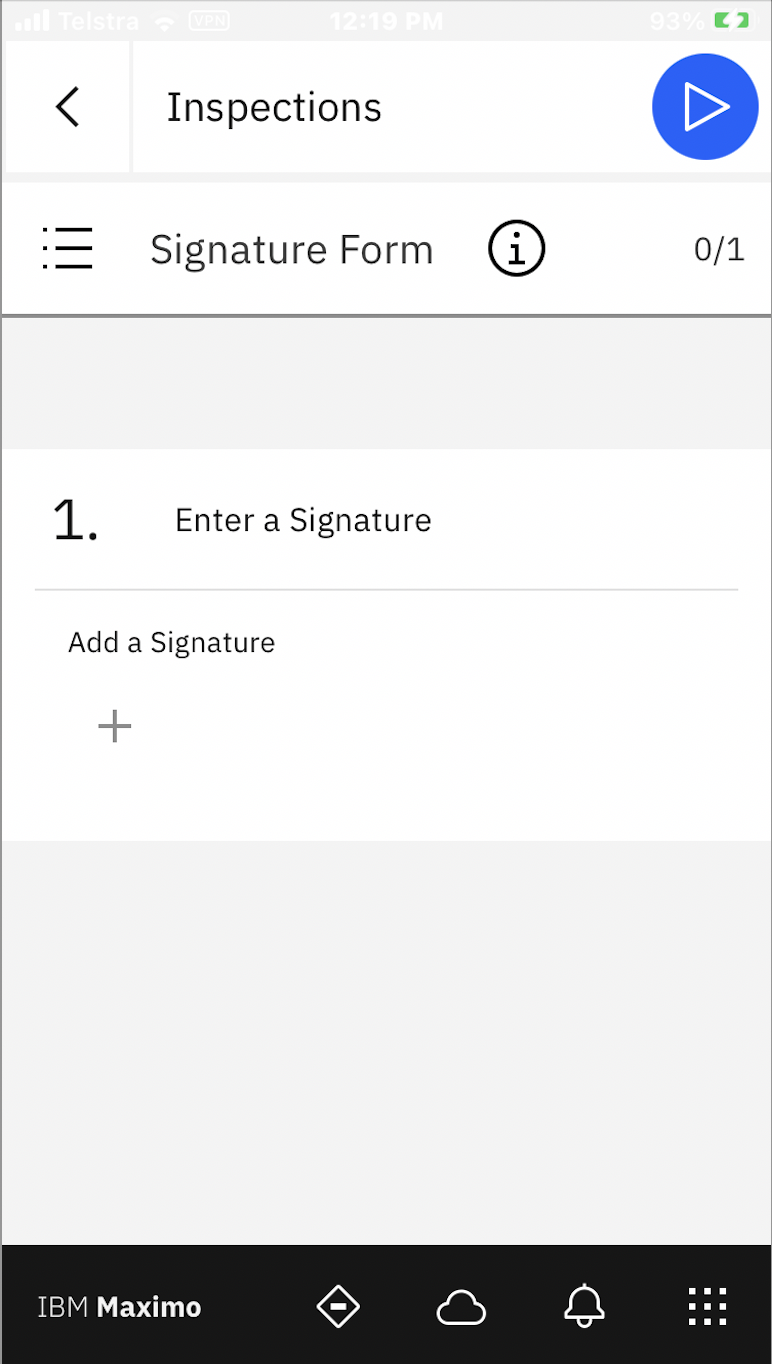
15. Click the + button to add a signature
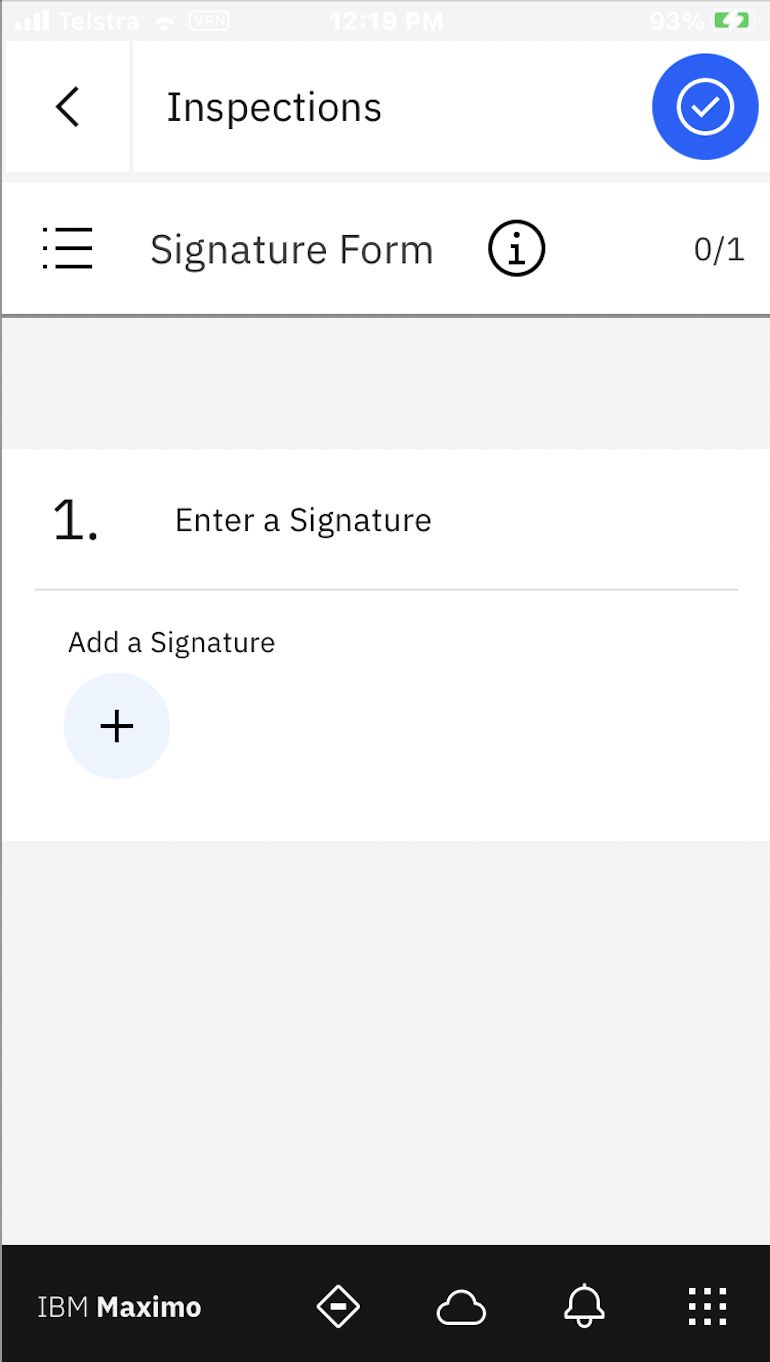
16. Enter a signature
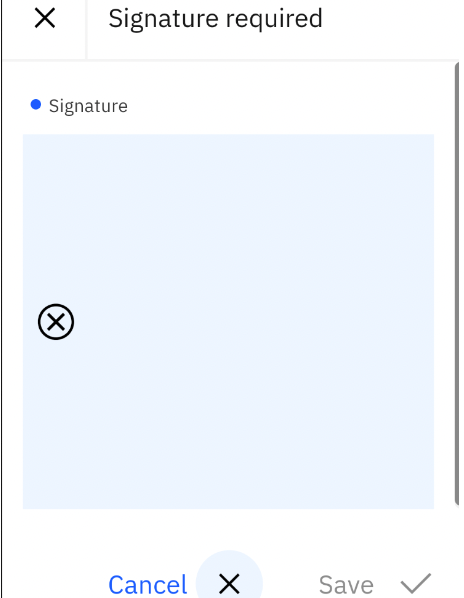
Related Information
Document Location
Worldwide
[{"Type":"MASTER","Line of Business":{"code":"LOB59","label":"Sustainability Software"},"Business Unit":{"code":"BU059","label":"IBM Software w\/o TPS"},"Product":{"code":"SSRHPA","label":"IBM Maximo Application Suite"},"ARM Category":[{"code":"a8m3p000000hAgaAAE","label":"Maximo Application Suite-\u003EMAS Applications-\u003EMobile"}],"ARM Case Number":"TS011596862","Platform":[{"code":"PF025","label":"Platform Independent"}],"Version":"All Versions"}]
Was this topic helpful?
Document Information
Modified date:
17 January 2023
UID
ibm16849389