Download
Release Date
9 June 2023
Downloadable File
| File link | File size | File description |
|---|---|---|
Abstract
This document describes the steps needed to download and install the Remote Debug Eclipse User Interface
Download Description
The IBM Debug for Linux on x86 Remote Debug Eclipse User Interface is provided by an Eclipse P2 update site mentioned in the Download Package section of this document.
Prerequisites
You must have Eclipse 4.31 installed. To obtain Eclipse, visit the Eclipse IDE 2024-03 R Packages site and select the appropriate download package for your operating system. You need to unzip the package before proceeding.
Installation Instructions
To install the IBM Debug for Linux on x86 Remote Debug Eclipse User Interface:
- Start Eclipse, and if needed provide a workspace location
- From the main menu bar, click Help > Install new Software
- In the Install dialog, click the Add button.
- In the Add Repository dialog, click the Archive button.
- Browse and select the previously downloaded and specify the IBM Debug for Linux on x86 Remote Debug P2 update site zip file. Click Open to select the downloaded zip and close dialog.
- In the Add Repository dialog, enter 'IBM Debug for Linux on x86 Remote Debug P2 update site' in the name field:

- Click the Add button to complete adding the update site repository.
- In the Install dialog, select IBM Debug for Linux on x86 - Remote Debug User Interface. Optionally you can also select the translations item if you want to use the Remote Debug UI in other languages.

- In the Install dialog, click the Next button.
- If you selected an Eclipse package that included the C Development Tools (CDT), you may be presented with the Install Remediation page similar to the following. If so, click the Next button to continue and update the required components.
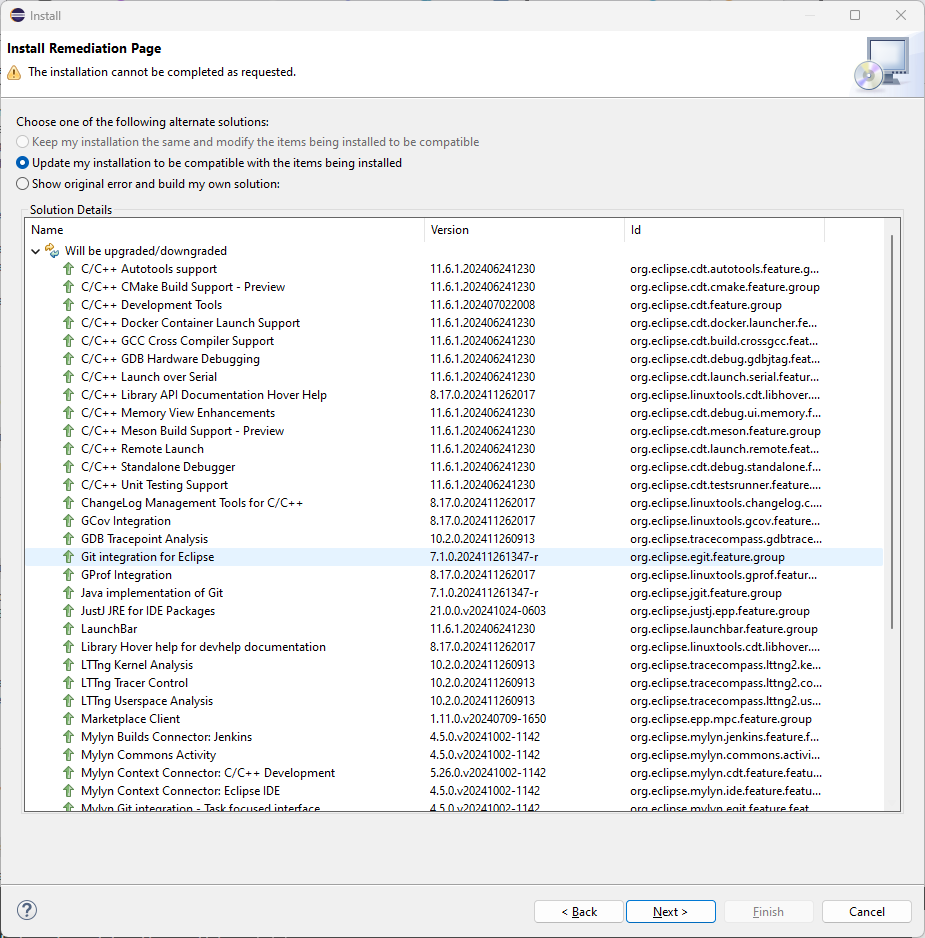
- After a short time computing dependencies, you will be presented with Install Details. Note that if you are required to update CDT, this dialog will have many more items listed.

- After viewing the installation details in the Install dialog, click the Next button. You are presented with the license information to review.
- Review the license information and click the I accept the terms of the license agreements radio button. If you do not accept the license agreements, then you will not be able to proceed with installation.

- Click the Finish button to begin the Eclipse update process.
- After the installation procedure completes, you will be prompted to restart. Click the Restart Now button:
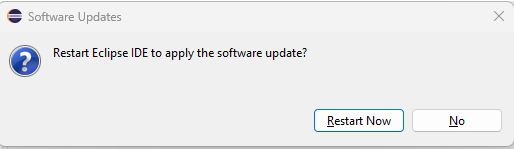
After restarting, you can confirm the installation as follows:
- From the main menu bar, select Help > About Eclipse IDE
- In the About dialog, click the Install Details button.
- In the Eclipse Installation Details dialog, you should be able to see IBM Debug for Linux on x86 - Remote Debug User Interface. If you also installed the translations feature, it will also be listed here.

- Click the Close button to dismiss the dialog.
Off
[{"DNLabel":"x86debug.update.site-2.0.0-20241202.171945-5.zip","DNDate":"19 Dec 2024","DNLang":"English","DNSize":"42372872 B","DNPlat":{"label":"Linux","code":"PF016"},"DNURL":"https://public.dhe.ibm.com/aix/products/ccpp/IBMDebugx86/com.ibm.debug.pdt.x86debug.update.site-2.0.0-20241202.171945-5.zip","DNURL_FTP":"","DDURL":null},{"DNLabel":"readme.txt","DNDate":"19 Dec 2024","DNLang":"English","DNSize":"461 B","DNPlat":{"label":"Linux","code":"PF016"},"DNURL":"https://public.dhe.ibm.com/aix/products/ccpp/IBMDebugx86/readme.txt","DNURL_FTP":"","DDURL":null}]
[{"Type":"SW","Line of Business":{"code":"LOB70","label":"Z TPS"},"Business Unit":{"code":"BU048","label":"IBM Software"},"Product":{"code":"SS7FZ2","label":"IBM COBOL for Linux on x86"},"ARM Category":[{"code":"a8m0z00000007xLAAQ","label":"COBOL"}],"Platform":[{"code":"PF016","label":"Linux"}],"Version":"All Version(s)"}]
Was this topic helpful?
Document Information
Modified date:
19 December 2024
UID
ibm16456431