How To
Summary
Step by step process how to set up sample custom login page in CA 11.2.x
Steps
NB: Note that SampleLogin and other extensions were certified working with Windows built-in .zip file format (send to > compressed folder).
3-rd party file compression utilities may or may not be compatible, and some of known widespread 3-rd party file compression tools are proven to produce incompatible .zip file that cannot be loaded into CA application. Please use Windows compressed zip folder method to get a working archive.
1) Go to <CA11.2 home>\samples\extensions directory
2) Create a backup of SampleLogin.zip
3) Extract SampleLogin.zip into SampleLogin directory and go to SampleLogin > login > js > view directory
4) Modify file SampleLoginView.js
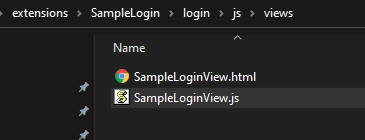
by adding the name of the authentication namespace from Content Manager configuration into CAMNamespace value field:
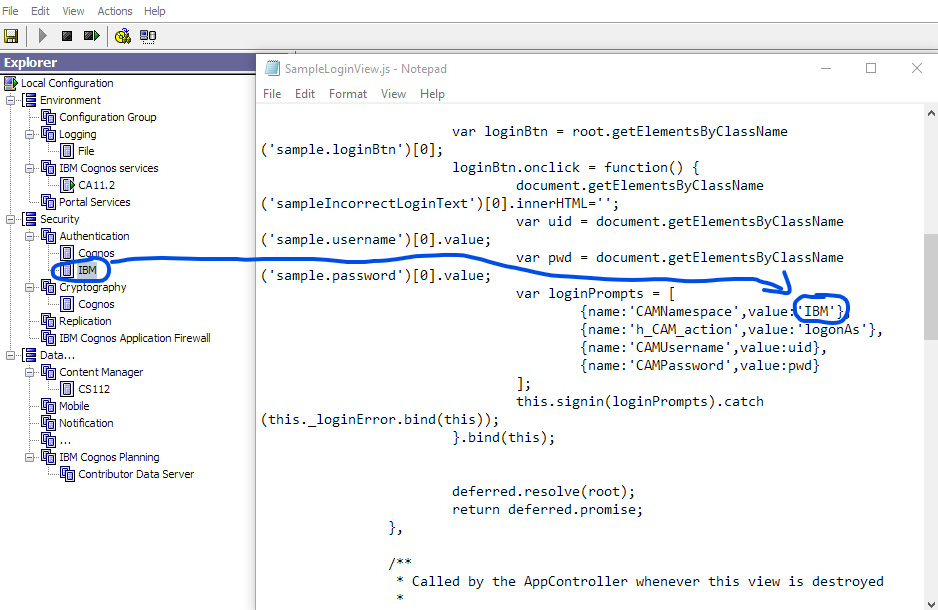
5) Save the file SampleLoginView.js
6) Go up to <CA11.2 home>\samples\extensions directory
7) Right-click on SampleLogin directory and select Send to > "Compressed (zipped) folder"
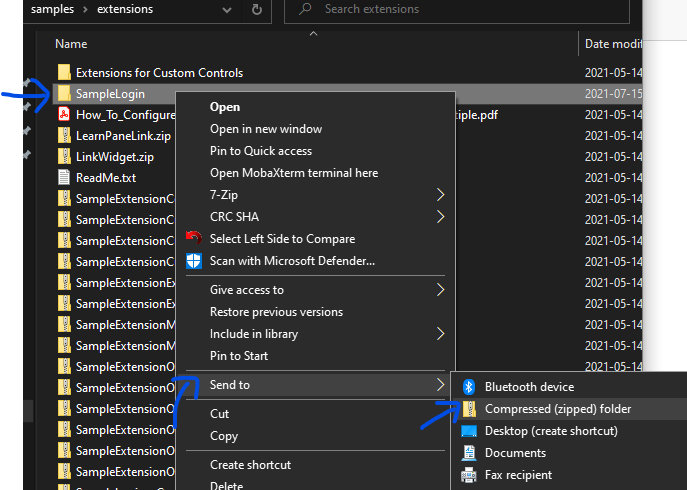
8) Note the name of the file that was created. It may be called SampleLogin - Copy.zip or something else. You may want to rename the file to be called something else. Note that only alphanumeric characters are allowed and special characters will not work for the extension file name.
9) Login to Cognos Analytics 11.2. If there are multiple namespaces available - using the same namespace as was used in the custom login sample file. In this example our namespace was called IBM - so we're logging in to IBM namespace.
10) Go to Manage > Customizations menu and click the Extensions tab, then click the Upload extension button
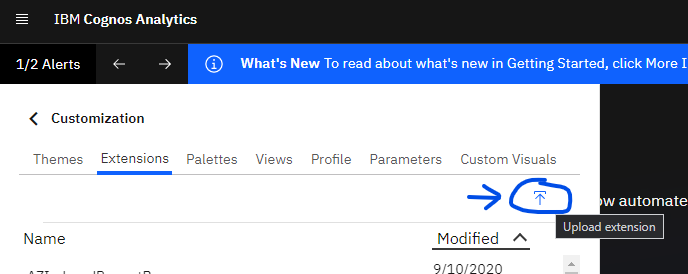
11) Pick the file from step 7 and upload it.

12) When file uploads successfully go to Views tab, then select Sign-in page > Login
and switch to sampleLogin
and click Apply at the bottom of the page.
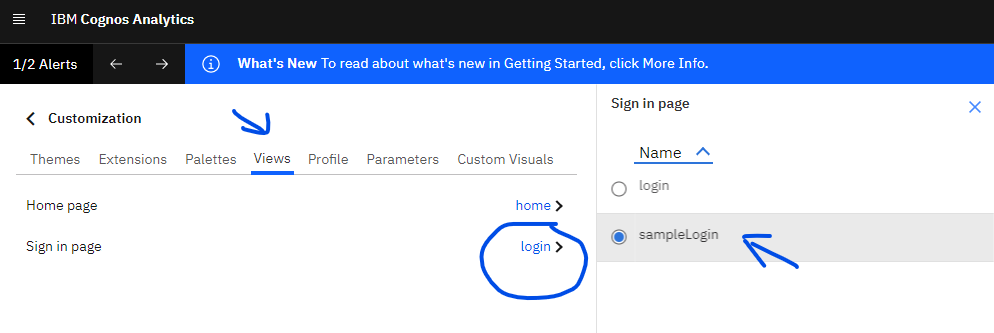
13) To verify - log out of CA. You'll be redirected to custom login page similar to this.
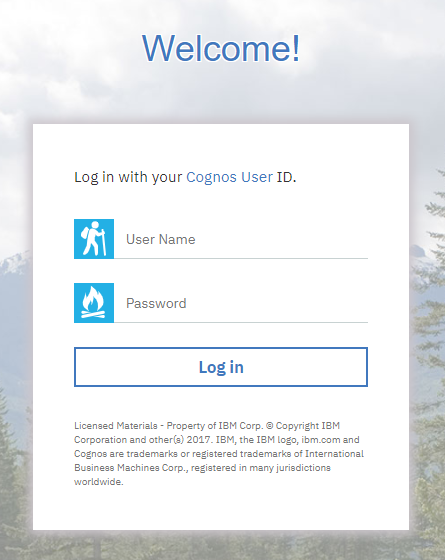
14) Proceed with the login and you'll be back into CA.
15) To roll back the changes - repeat the step 12 selecting "login" instead of "sampleLogin" and click Apply.
Document Location
Worldwide
[{"Type":"MASTER","Line of Business":{"code":"LOB10","label":"Data and AI"},"Business Unit":{"code":"BU059","label":"IBM Software w\/o TPS"},"Product":{"code":"SSTSF6","label":"IBM Cognos Analytics"},"ARM Category":[{"code":"a8m0z0000001josAAA","label":"Administration->Customization"}],"ARM Case Number":"","Platform":[{"code":"PF025","label":"Platform Independent"}],"Version":"11.2.0"}]
Was this topic helpful?
Document Information
Modified date:
19 August 2021
UID
ibm16482693