Question & Answer
Question
How do you install and use the IBM Rational ClearCase automatic views client?
Answer
This guide introduces Rational ClearCase automatic views and describes automatic view functionality that is available in the beta software (for more information on beta functionality, refer to the release notes). This guide assumes familiarity with ClearCase and the types of views that are already supported: dynamic, web, and snapshot. It does not describe well-known view characteristics such as interoperability text modes.
Features of automatic views
Software Configuration Management (SCM) systems, with the exception of ClearCase, support only copy-based workspaces. Users of the SCM system must determine which components are needed for their tasks and wait until the files from the component repositories are copied from the server to the client disk. For large software systems, loading can take a long time.
ClearCase dynamic views access files directly from the servers’ storage over a network file system (for example, NFS and SMB) only when needed by the user. This is possible because dynamic views include a kernel file system component (the MVFS) that makes versions stored in the VOBs appear to be local files.
WAN-friendly automatic views also use the MVFS component, thereby combining the advantages of a kernel file system with that of a light-weight WAN client environment. Although automatic views share characteristics with dynamic views, automatic views cannot replicate certain features of dynamic views that require a LAN or relaxed-security environment. The key features of automatic views that are supported in the beta software are
- Instant workspace creation – Automatic views enable you to start using the workspace immediately, without waiting for it to be populated with any files.
- Per-view VOB mounts – Mounting a VOB in an automatic view immediately makes the version-controlled files in that VOB available in the view. While VOBs mounted for a dynamic view are global mounts that are visible to all dynamic views on that system, VOBs mounted for an automatic view are managed separately for each automatic view. Thus, a set of VOBs mounted in one automatic view can be a different set from those mounted for another automatic view on the same system.
- Shared cache – All of your automatic views on a machine typically share a common cache of version-controlled files: the shared cleartext cache. If one view has fetched a file, all of the other automatic views on the machine simply access the cache to obtain that file, optimizing performance and minimizing disk space usage.
- Pre-fetching – Although automatic views fetch files when they are first needed (that is, on demand), accessing a file that is already locally cached is orders of magnitude faster than waiting for the file to be fetched from a remote VOB. In addition to the shared cleartext cache, there are a couple of other mechanisms that automatic views use to increase the odds that a file will be cached before you actually needs it. One mechanism is load rules, a feature that automatic views share with web and snapshot views. Another mechanism is VOB mounts, which function like dynamic view VOB mounts. Load rules are not required for automatic views when you work online, but they can improve performance by pre-fetching version-controlled files that you might need.
- "Frozen time" mode – Dynamic views track the changes in VOBs that are made in other views and make them available immediately. In contrast, snapshot and web views make copies of all needed files as of a moment in time (the moment the view is first loaded or at each update operation). Although automatic views can fetch version-controlled files on-demand (when they are first accessed), they “freeze” time when the view is created or updated. If you update an automatic view at 9:00 AM on 16-July but don't access “mycode.c” until 11:00 AM, you'll see the latest version of “mycode.c” as of 9:00 AM, even if someone else checked in a successor version at 10:00 AM from a different view. To show the changes that were made after 9:00 AM 16-July, you would update your view.
- Instant view updates – With snapshot and web views, you must wait until a view update operation completes before using the view. In contrast, you can use an automatic view immediately after starting a view update operation. The view ensures that the correct version of any file is available even if the view update operation has not yet completed.
- Lightweight client – Automatic views are part of the CCRC (ClearCase Remote Client) environment. They do not run any privileged processes (such as the albd server) and do not require that the client system be a member of a corporate identity management domain.
To better highlight the advantages of automatic views compared to the other view types, the table that follows shows some of the features of automatic views that are not available in the beta software (as well as features that are available).
| Characteristic | Dynamic view | Automatic view | Web view | Snapshot view |
| Network connection to servers | LAN only | WAN, LAN | WAN, LAN | LAN only |
| Work while disconnected | No | Yes (not in beta) | Yes | Yes |
| Security | Assumes secure LAN |
|
| Assumes secure LAN |
| Shared server/client domain ID required | Yes | No | No | Yes |
| Workspace implementation | Dynamic access to virtual filesystem |
| Copy-based only | Copy-based only |
| Workspace creation | Instantaneous |
| User-specified loading of filesystem objects | User-specified loading of filesystem objects |
| Work offline | No | Yes (not in beta) | Yes | Yes |
| VOB-view synchronization | Periodic | User-initiated | User-initiated | User-initiated |
| Version-extended naming | Yes | Yes (not in beta) | ||
| Symbolic link support | Yes | Yes (not in beta) | No | No |
| Hijacking | No | Yes (not in beta) | Yes | Yes |
| Build auditing | Yes | Yes (not in beta) | No | No |
| File sharing among views | Yes | Yes, if the views are on the same machine and owned by the same user | No | No |
| Dynamic updates on shared branches (that is, the ability to stay up to date with versions created by other developers | Yes | No | No | No |
Installing the client
Note that
- Only GUI installation mode is supported in this beta.
- You must use Installation Manager version 1.7.0 (32-bit for Windows; refer to the README file in the download for the link to the correct IM download).
- Only clean installation is supported (you cannot upgrade an installed version).
Start Installation Manager and navigate to File > Preferences.

Select Add Repository...
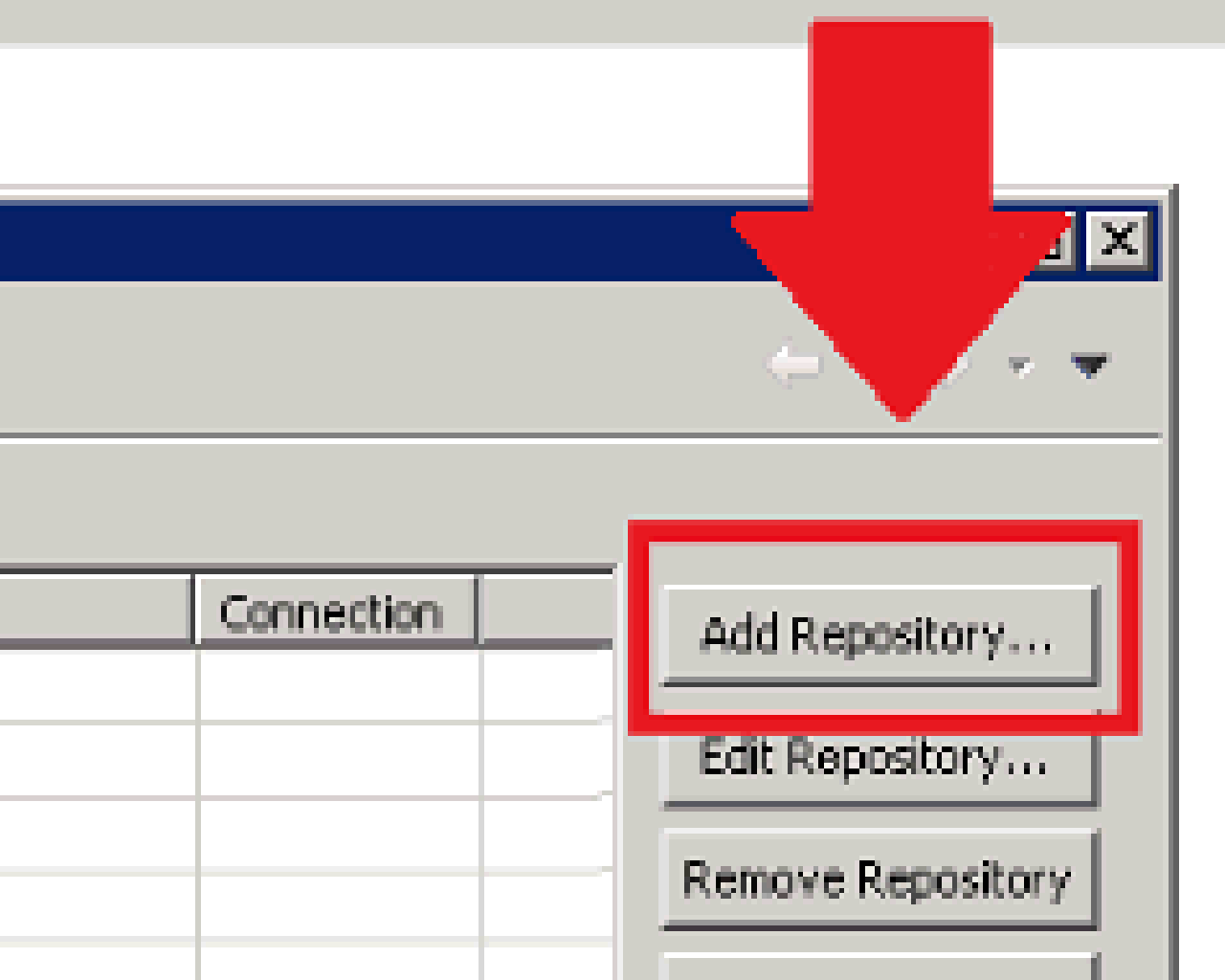
Enter the path to the repository (the location where the Beta repository zip was unpacked, i.e., the parent directory of repository.config). The path may be remote or local; this example shows a remote path.

Select the ClearCase version: 8.0.1 for Windows.

Click Next and accept the license.

Accept the default installation directory as highlighted below, or specify another path.

Accept the default language (only English is supported in this Beta).

Select only the Automatic View Client; do not select any other component.

Accept the default settings for MVFS case sensitivity.

Click Install and reboot the client machine after the installation succeeds.

Creating an automatic view
NOTE: Only base ClearCase views are supported in this Beta. UCM views are not yet fully supported.
Start ClearTeam Explorer and from the ClearCase menu, click Create view. On the first page of the wizard, select the view type Automatic.

Specify a CCRC WAN server connection and log on. For a new server connection, select Connect... and enter the URL for the CCRC server. If you have previously connected to any CCRC servers, you can choose from the list of the corresponding URLs.

Specify a view tag.

Click View Options.

- Automatic view options
- Client-side view storage location. Storage for view metadata and logs on the automatic View client system. Default : <user_home_directory>\rviews_storage\view-tag.
- Shared cleartext cache location. Per-client-user storage for cleartext for files accessed in automatic views. Automatic views created by the same client user can share cleartext. Only the first automatic view to access a file that has not yet been fetched will incur the overhead of fetching the cotents. For efficiency, specify the same cache directory for all automatic views on the same client machine that access the same set of VOB content. Default : <user_home_directory>\.ccase_automatic_cltxt_stg
- Selecting Show unmounted VOBS in the Navigator menu and browsing the VOBs that are listed.
- Specifying load rules that reference unmounted VOBs.
- Fetching some files in the background while you work; this can improve performance.
- Copying to your local disk the vesion-controlled objects that you will need when you disconnect from the network.
- Select an automatic view in the Navigator, right-click and select Show View Update Logs.
- Open the Update Log view through the Windows >Show View menu.
Comparison of the view types
The storage for an automatic view is a local path, whereas for a dynamic view it's a network share and for a web view it's a copy area path. When accessing version-controlled files from a web view, users look in the copy area path. When accessing version-controlled files from a dynamic view, users look under the dynamic view drive (by default, M:). When accessing version-controled files from an automatic view, users look under the automatic view drive (by default, R:).
Comparison of the view types
Unlike automatic views, web views do not use a shared cleartext cache. VOB content is downloaded for each web view even if another web view on the same machine has already downloaded identical content. Thus, for automatic views that are on the same machine and accessing the same VOBs, the shared cleartext cache is highly efficient.
Mounting VOBs
After you click Finish on the view creation dialog, the Edit View Configuration dialog is displayed with the Mount VOBs tab selected (you can edit a view's configuration at any time).

Select the VOBs that should be mounted for this view: all VOBs containing element versions that you need to access from this view must be mounted in this view. (To quickly find a VOB in a long list, enter the VOB tag into the editable field and click Select.)
In addition to mounting VOBs explicitly, you can also mount them implicitly by
Comparison of the view types
Dynamic views use system-wide VOB mounts: mounting a VOB makes it visible to all dynamic views on the client machine. In contrast, automatic views use per-view VOB mounts: mounting a VOB in one automatic view does not make it available to other automatic views on the same client machine: every automatic view must specify the list of the VOBs to mount for that view. (NOTE: In a web view, there is no notion of a VOB mount: VOB content is fetched only by load rules.)
About load rules
The Load Rules tab enables you to specify the files and directories to be downloaded to your views. The VOB tags corresponding to load rules are check-marked on the Mount VOBs tab. (You cannot clear the checks for VOBs referenced by load rules.)
Comparison of the view types
In a web view, load rules are required to access any content. A dynamic view has no need of load rules because it is not implemented as copy-based SCM workspace: you simply mount the VOBs that you want to access. In an automatic view, load rules are unnecessary to access VOBs that are mounted in the view. You can immediately access any folder simply by browsing into it, or any file by opening it. This mode of access is called on-demand access. However, load rules are useful for
Copying view configurations
You can use the Copy Rules tab to copy the configuration of an automatic view to the current view that you are editing. To do so, select another automatic view and click Copy VOBs.

In the same way, version-selection rules (i.e., the config-spec) and load rules can be copied from one automatic view to another.
Working with files and folders
After you have created an automatic view, you can start working with your source-controlled or view-private files and folders. Your views appear under the My Views node in the Navigator.

Only the mounted VOBs are shown under the view node. Use the Navigator menu to show unmounted VOBs.

A VOB remains mounted until you right-click it and choose Unmount VOB.

Accessing the view from the command prompt
The default Windows drive for automatic views is R:\

You can cd to your view when you work outside of CTE.
Updating an automatic view
Update your automatic view to pick up changes made in the VOBs since the last time you updated the view or since view creation time. You cannot update individual files and directories: only full-view updates are supported.
In the navigator, select the automatic view that is to be updated, right-click, and select Refresh >Update from Repository... The Update View dialog is displayed. Click Apply to refresh the view.

Other options provided by this dialog enable you to display the update log and perform an “automatic” refresh.
NOTE: Refresh automatically refreshes the display of folders and files in the automatic view that is being updated. This option also refreshes the view-selected version, and other properties, as well as refreshing the content of updated folders to show newly added or removed children. Depending on how many folders and files you have visited in CTE, this operation can take a long time to complete.
Following is a sample update log.

You can display any automatic view update log in CTE as follows:

Once the Update Logs view is open, you can choose any automatic view from the ClearCase View drop-down menu and then choose a log from the Update Log drop-down. A view need not be running for you to display its update log.
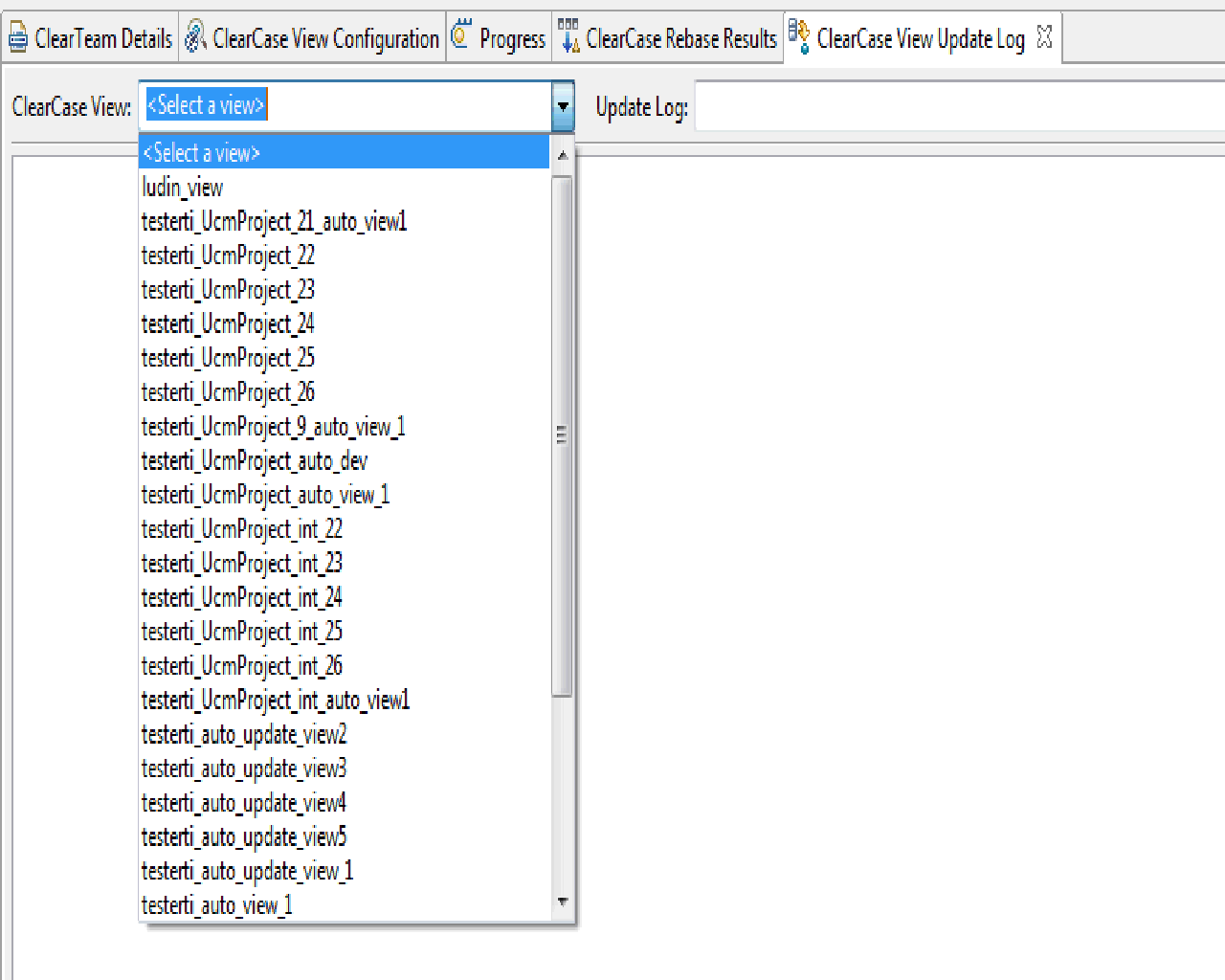
Starting and ending an automatic view
Automatic views that you create in CTE are started and continue to run until you explicitly end them or reboot your machine. To start a view again, use the Start View action.
Comparison of the view types
When you start a dynamic view, all VOBs that were mounted when the view was stopped are remounted Similarly, an automatic view remounts all VOBs that were mounted when the view was stopped, regardless of whether they were mounted by Mount VOBs, a load rule, or browsing. (NOTE: There is no notion of starting or stopping a web view. )
The Start View dialog lists all the views on your machine that are not running. You can choose a view from the list or enter one or more view names into the editable field.

To end an automatic view, select the view, right-click and choose End View. (You do not need to be connected to the CCRC WAN Server to start or end an automatic view.)
Was this topic helpful?
Document Information
Modified date:
08 August 2018
UID
swg21677275