About cookies on this site Our websites require some cookies to function properly (required). In addition, other cookies may be used with your consent to analyze site usage, improve the user experience and for advertising. For more information, please review your options. By visiting our website, you agree to our processing of information as described in IBM’sprivacy statement. To provide a smooth navigation, your cookie preferences will be shared across the IBM web domains listed here.
Troubleshooting
Problem
This document provides information about how to change the TCP/IP address of the IBM i system.
Resolving The Problem
This document discusses how to change the TCP/IP address of the IBM i system. It also discusses other possible changes that
should be taken into consideration when changing the TCP/IP address of an IBM i system.
The change of the TCP/IP address can be done while TCP/IP is active on the system. The TCP/IP interface (TCP/IP address) changed must
be deactivated. However, the other (if any) interfaces defined on the IBM i can remain active for this process.
Step 1: Before changing the TCP/IP Address (interface), first determine if that interface has any associated routes. Check this from the
NETSTAT *IFC screen. By choosing Option 8, this can be done; as shown below:

Selecting this option results in the following screen:
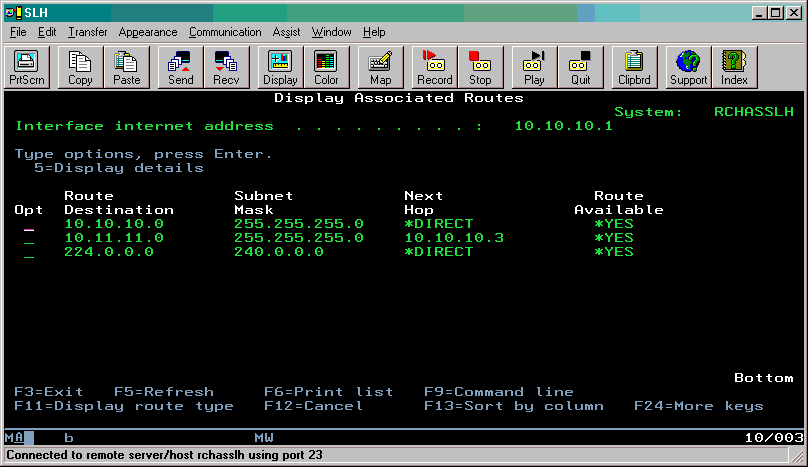
The routes listed with a Next Hop equal to *DIRECT can be ignored for this process. The other route(s) should be noted because they must
be removed before changing the TCP/IP address. It is a good idea to select Option 5 to display the details of the route, then press F6 to
print the details for reference when the route must be re-added to the routing configuration. This should be done for all of the non-*DIRECT
routes listed on this screen.
Step 2: Once this is completed, run the CFGTCP command, and select Option 2 to Work with TCP/IP Routes. Select Option 4 to remove
the route(s) that were discussed above, as shown on the following screen:

Once these routes are removed, any communications going over this route will be terminated. At this point, no local (LAN) traffic is affected.
Step 3: Make the actual changes to the interface. To do this, the interface must be removed and a new interface (new TCP/IP address) is
added. Before doing this, the interface to be changed must be deactivated. This can be done from the NETSTAT *IFC screen by typing 10
next to that interface as shown below:

Once this is done, any local (LAN) systems that are still communicating to this TCP/IP address are terminated. Now that the interface is
deactivated, it can be removed.
Reminder: It is suggested to select Option 5 next to that interface on the screen above to display the details, and then press F6 to print
these details for future reference.
Step 4: To remove the interface, run the CFGTCP command from the operating system command line, and select Option 1 from that
menu. Select Option 4 (to Remove) next to the interface to be changed as shown below:

Note: Although Option 2 on this screen indicates changing the interface, the actual TCP/IP address of the interface is not a field that can be
changed.
Step 5: Now that the route(s) and interface are removed, create the new configuration in the reverse order. The new interface is added from
the CFGTCP, Option 1 screen by selecting Option 1 and pressing the Enter key. Doing this shows the following screen:

For most configurations, update only the first three fields. Complete the Internet address field with the new TCP/IP address for the iSeries
family (you can type over the quotation marks), complete the Subnet mask field with the new subnet mask, and complete the remainder of the
fields based on the printout from Step 3. An example is shown below:
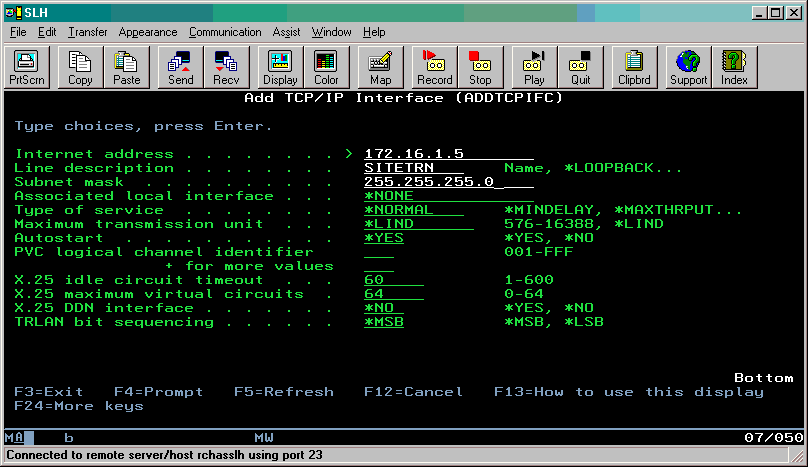
Step 6: After adding the interface, it must be activated. Do this from the NETSTAT *IFC screen. Select Option 9 next to the new interface
as shown below:
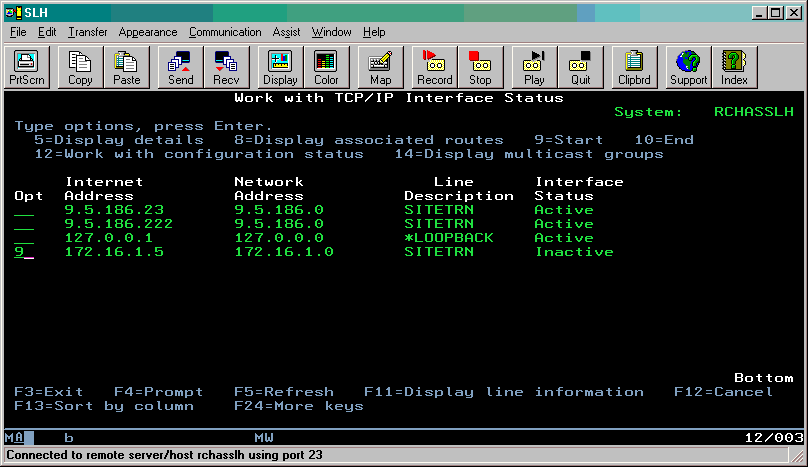
Doing this changes the Status of the interface from Inactive to Active. At this point, other systems on the same LAN can communicate with the
IBM i system using TCP/IP. This can be verified by using the PING command.
Note: At V5R1M0, the interface goes to a Failed status upon activation if that TCP/IP address is already being used by another active system
on the network.
Step 7: The next step is to add any new routes that use this interface (if any).
This can be done by selecting Option 2 from the CFGTCP menu. Type 1 in the Opt column to add a new route, and press the Enter key. In
this example, the same route is added back to the system, but the next hop has changed. The next hop address must be in the same subnet
as the interface that is using it. The configuration of the route is shown below.
Note: If no routes were removed in Step 2, no routes must be added here. Contact your network administrator to determine if routes must
be added to your IBM i system.

Routes cannot be activated or deactivated. Therefore, once the route is added, it can be used by TCP/IP.
Step 8: From the CFGTCP menu, select Option 10, Work with TCP/IP host table entries. If you have any entry in the host table with the old
TCP/IP address of your system, the entry must be removed and re-added it to make the TCP/IP address reflect the new TCP/IP address just
added.
Step 9: Another aspect of changing a TCP/IP address that must be considered is the IBM i TCP/IP printing configuration. Often, when
a TCP/IP address is getting changed on the IBM i system, it is not the only system being changed. If the TCP/IP address of the
IBM i changes to be a TCP/IP address on a different network (as in this example), the printers and/or print servers on the same
physical network also must change their TCP/IP addresses. If this is the case, changes are made to the following TCP/IP printing
configuration as it applies to your scenario:
Step 10: It may also be that the Domain Name System (DNS) TCP/IP address for the server is changing. If this is the case, this must be
updated on the IBM i at the CFGTCP, Option 12, as shown below.

The Internet address fields at the bottom of this screen, identify the DNS server(s) that this IBM i uses for name resolution. If no
addresses are listed, changes to this screen may not be required. However, if the address(es) listed must be changed, make those changes
here. Contact your network administrator to determine if your DNS server addresses are affected in this process.
Note: If making changes to this screen, signing off of your interactive session is required for the changes to take effect.
Once these steps are finished, your iSeries family TCP/IP configuration changes are complete.
should be taken into consideration when changing the TCP/IP address of an IBM i system.
The change of the TCP/IP address can be done while TCP/IP is active on the system. The TCP/IP interface (TCP/IP address) changed must
be deactivated. However, the other (if any) interfaces defined on the IBM i can remain active for this process.
Step 1: Before changing the TCP/IP Address (interface), first determine if that interface has any associated routes. Check this from the
NETSTAT *IFC screen. By choosing Option 8, this can be done; as shown below:

Selecting this option results in the following screen:
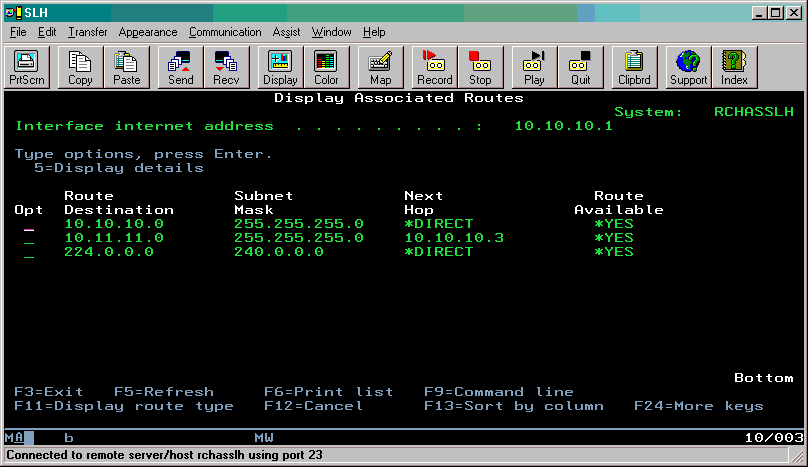
The routes listed with a Next Hop equal to *DIRECT can be ignored for this process. The other route(s) should be noted because they must
be removed before changing the TCP/IP address. It is a good idea to select Option 5 to display the details of the route, then press F6 to
print the details for reference when the route must be re-added to the routing configuration. This should be done for all of the non-*DIRECT
routes listed on this screen.
Step 2: Once this is completed, run the CFGTCP command, and select Option 2 to Work with TCP/IP Routes. Select Option 4 to remove
the route(s) that were discussed above, as shown on the following screen:

Once these routes are removed, any communications going over this route will be terminated. At this point, no local (LAN) traffic is affected.
Step 3: Make the actual changes to the interface. To do this, the interface must be removed and a new interface (new TCP/IP address) is
added. Before doing this, the interface to be changed must be deactivated. This can be done from the NETSTAT *IFC screen by typing 10
next to that interface as shown below:

Once this is done, any local (LAN) systems that are still communicating to this TCP/IP address are terminated. Now that the interface is
deactivated, it can be removed.
Reminder: It is suggested to select Option 5 next to that interface on the screen above to display the details, and then press F6 to print
these details for future reference.
Step 4: To remove the interface, run the CFGTCP command from the operating system command line, and select Option 1 from that
menu. Select Option 4 (to Remove) next to the interface to be changed as shown below:

Note: Although Option 2 on this screen indicates changing the interface, the actual TCP/IP address of the interface is not a field that can be
changed.
Step 5: Now that the route(s) and interface are removed, create the new configuration in the reverse order. The new interface is added from
the CFGTCP, Option 1 screen by selecting Option 1 and pressing the Enter key. Doing this shows the following screen:

For most configurations, update only the first three fields. Complete the Internet address field with the new TCP/IP address for the iSeries
family (you can type over the quotation marks), complete the Subnet mask field with the new subnet mask, and complete the remainder of the
fields based on the printout from Step 3. An example is shown below:
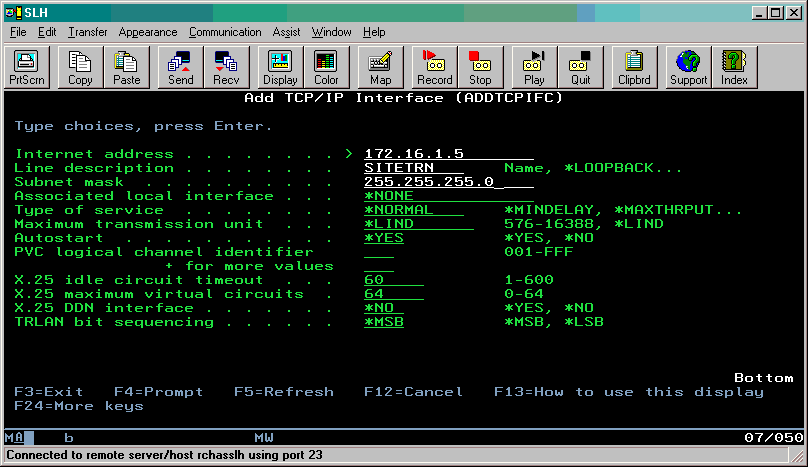
Step 6: After adding the interface, it must be activated. Do this from the NETSTAT *IFC screen. Select Option 9 next to the new interface
as shown below:
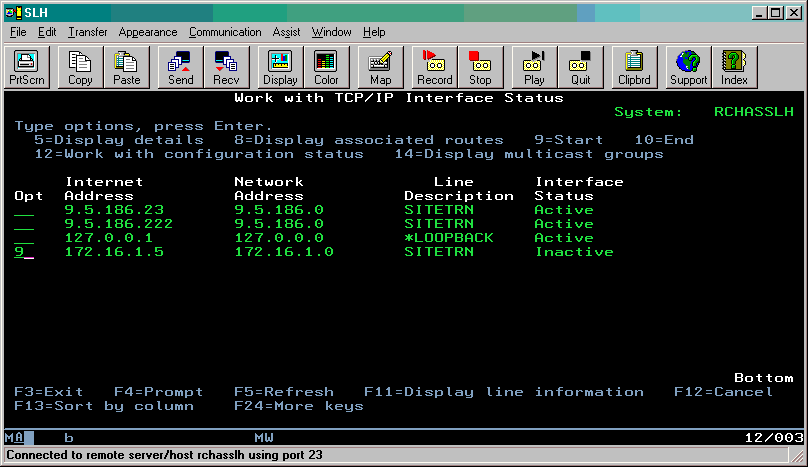
Doing this changes the Status of the interface from Inactive to Active. At this point, other systems on the same LAN can communicate with the
IBM i system using TCP/IP. This can be verified by using the PING command.
Note: At V5R1M0, the interface goes to a Failed status upon activation if that TCP/IP address is already being used by another active system
on the network.
Step 7: The next step is to add any new routes that use this interface (if any).
This can be done by selecting Option 2 from the CFGTCP menu. Type 1 in the Opt column to add a new route, and press the Enter key. In
this example, the same route is added back to the system, but the next hop has changed. The next hop address must be in the same subnet
as the interface that is using it. The configuration of the route is shown below.
Note: If no routes were removed in Step 2, no routes must be added here. Contact your network administrator to determine if routes must
be added to your IBM i system.

Routes cannot be activated or deactivated. Therefore, once the route is added, it can be used by TCP/IP.
Step 8: From the CFGTCP menu, select Option 10, Work with TCP/IP host table entries. If you have any entry in the host table with the old
TCP/IP address of your system, the entry must be removed and re-added it to make the TCP/IP address reflect the new TCP/IP address just
added.
Step 9: Another aspect of changing a TCP/IP address that must be considered is the IBM i TCP/IP printing configuration. Often, when
a TCP/IP address is getting changed on the IBM i system, it is not the only system being changed. If the TCP/IP address of the
IBM i changes to be a TCP/IP address on a different network (as in this example), the printers and/or print servers on the same
physical network also must change their TCP/IP addresses. If this is the case, changes are made to the following TCP/IP printing
configuration as it applies to your scenario:
| Remote Output Queues | |
| Printer Device Descriptions |
updated on the IBM i at the CFGTCP, Option 12, as shown below.

The Internet address fields at the bottom of this screen, identify the DNS server(s) that this IBM i uses for name resolution. If no
addresses are listed, changes to this screen may not be required. However, if the address(es) listed must be changed, make those changes
here. Contact your network administrator to determine if your DNS server addresses are affected in this process.
Note: If making changes to this screen, signing off of your interactive session is required for the changes to take effect.
Once these steps are finished, your iSeries family TCP/IP configuration changes are complete.
[{"Type":"MASTER","Line of Business":{"code":"LOB57","label":"Power"},"Business Unit":{"code":"BU058","label":"IBM Infrastructure w\/TPS"},"Product":{"code":"SWG60","label":"IBM i"},"ARM Category":[{"code":"a8m0z0000000CMAAA2","label":"Communications-\u003ETCP"}],"ARM Case Number":"","Platform":[{"code":"PF012","label":"IBM i"}],"Version":"All Versions"}]
Historical Number
23695045
Was this topic helpful?
Document Information
More support for:
IBM i
Component:
Communications->TCP
Software version:
All Versions
Operating system(s):
IBM i
Document number:
641015
Modified date:
29 November 2023
UID
nas8N1017311
Manage My Notification Subscriptions