How To
Summary
This document guides users to apply a customization archive to their IBM Maximo Manage instance. The same steps can be used to apply a LAFIX .zip file, provided by IBM support.
Objective
Steps
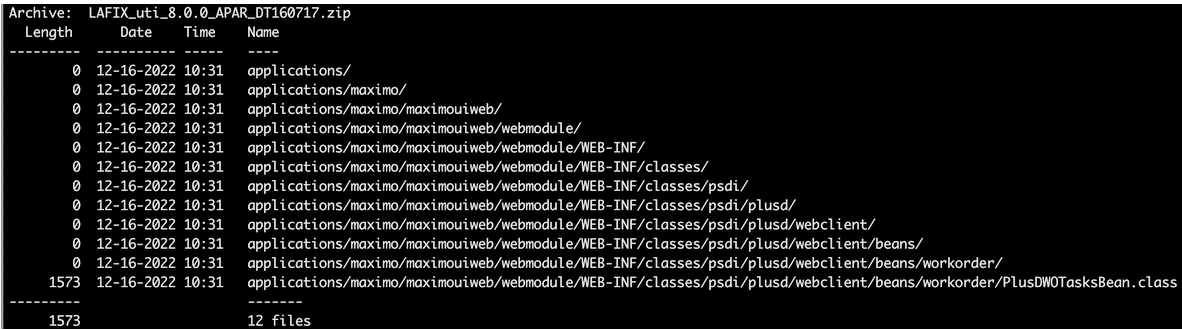


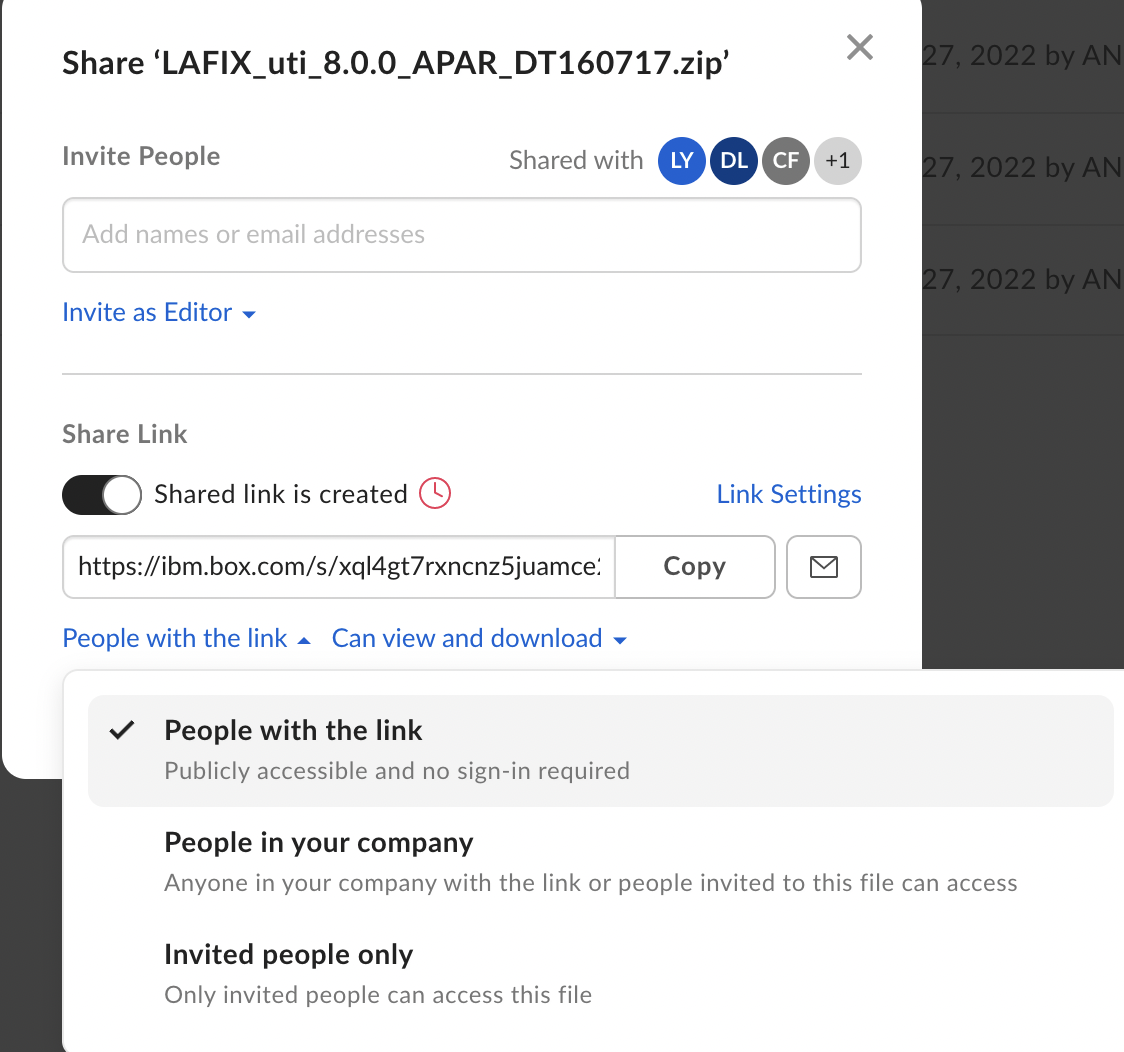
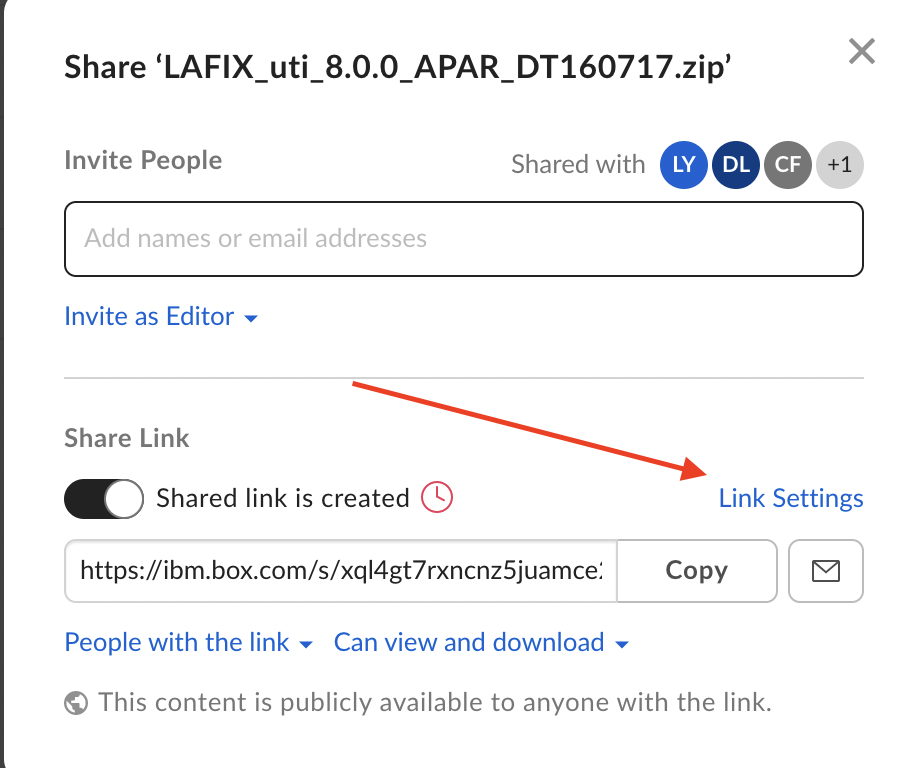
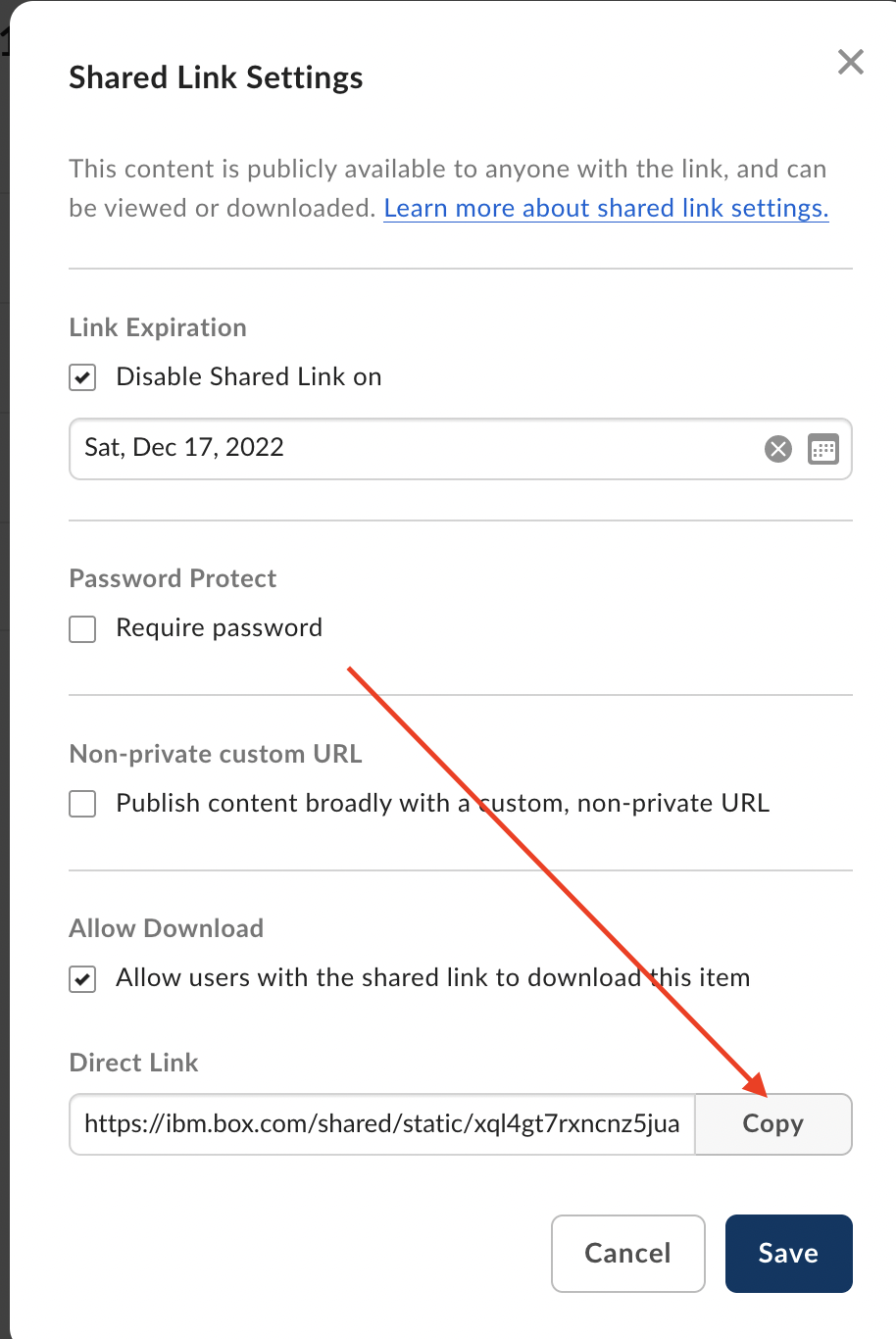
e.g.: https://admin.apps.<CLUSTER NAME>.ibm.com
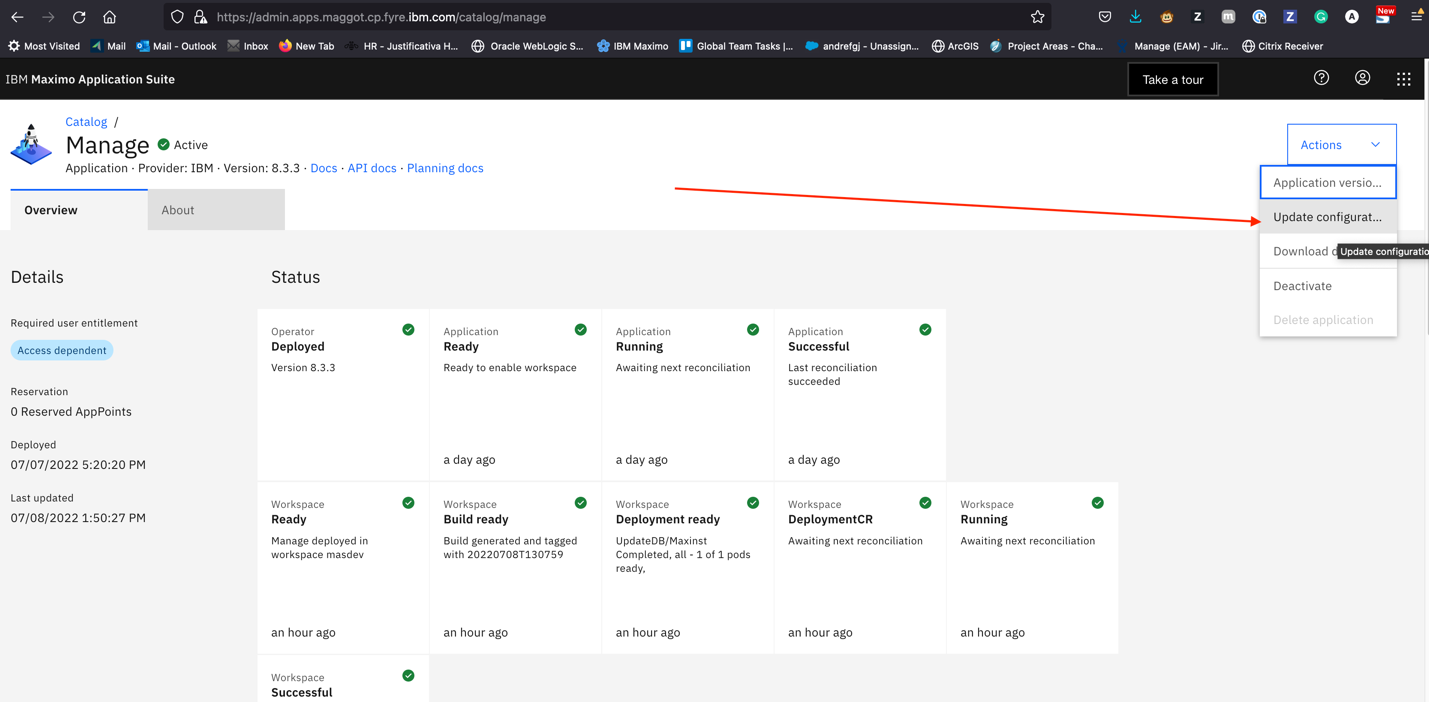
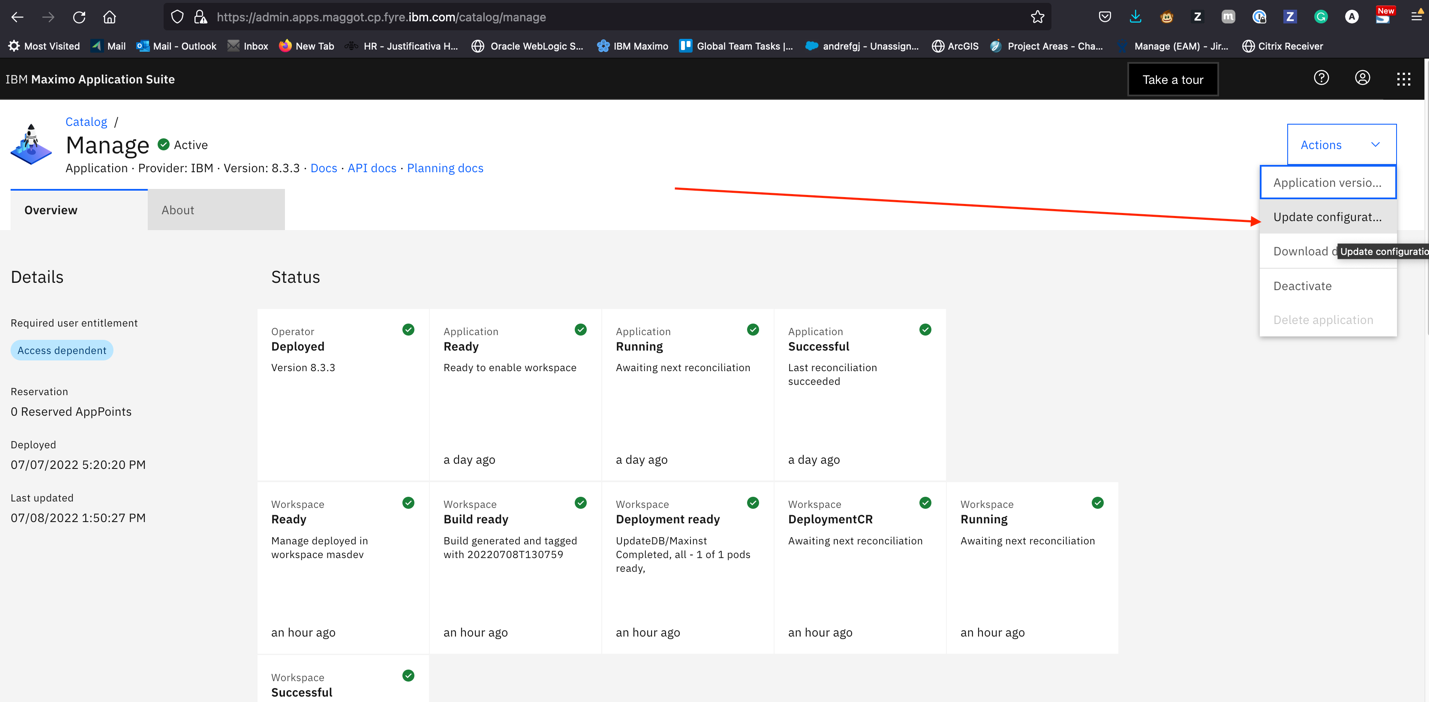
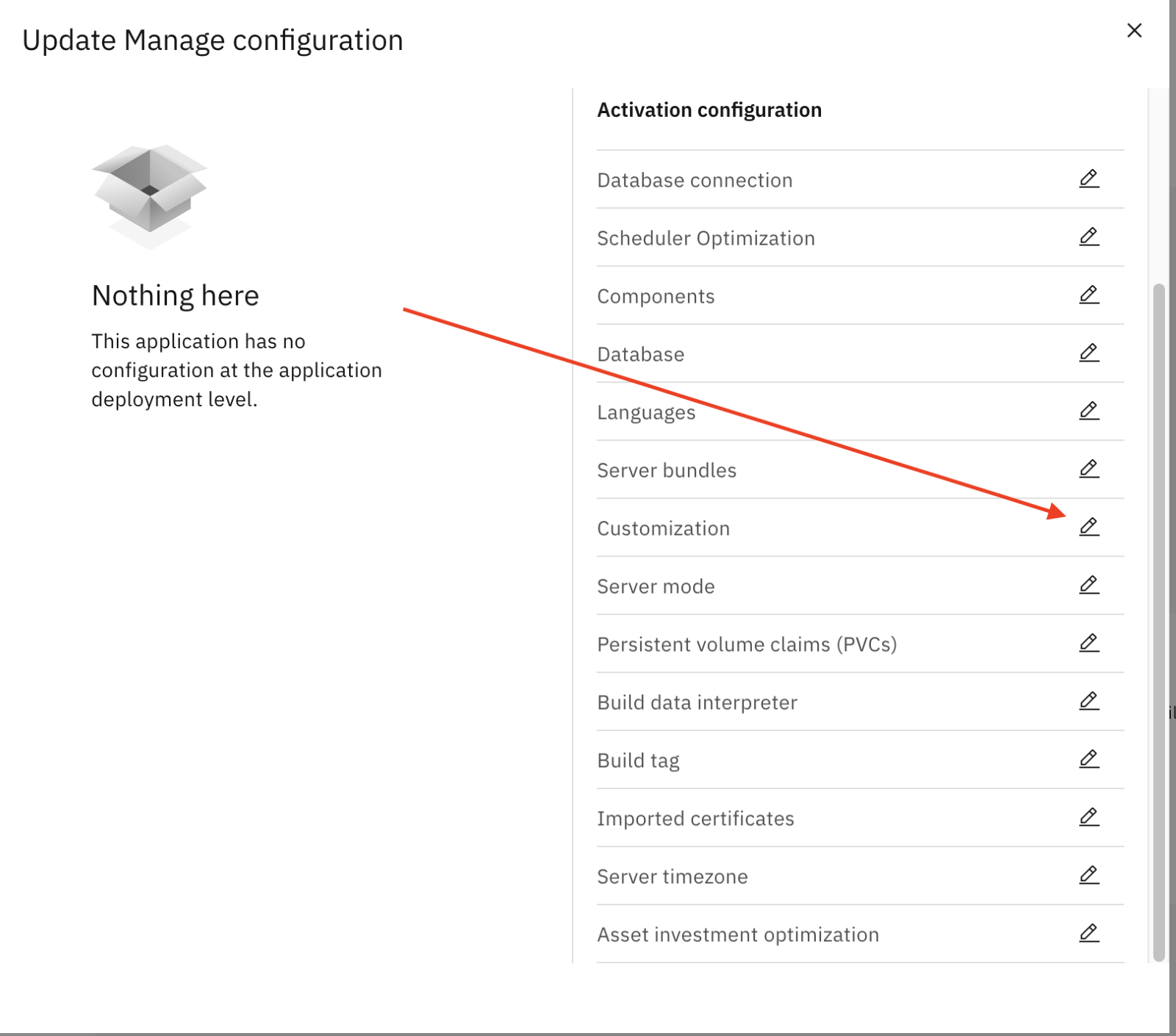


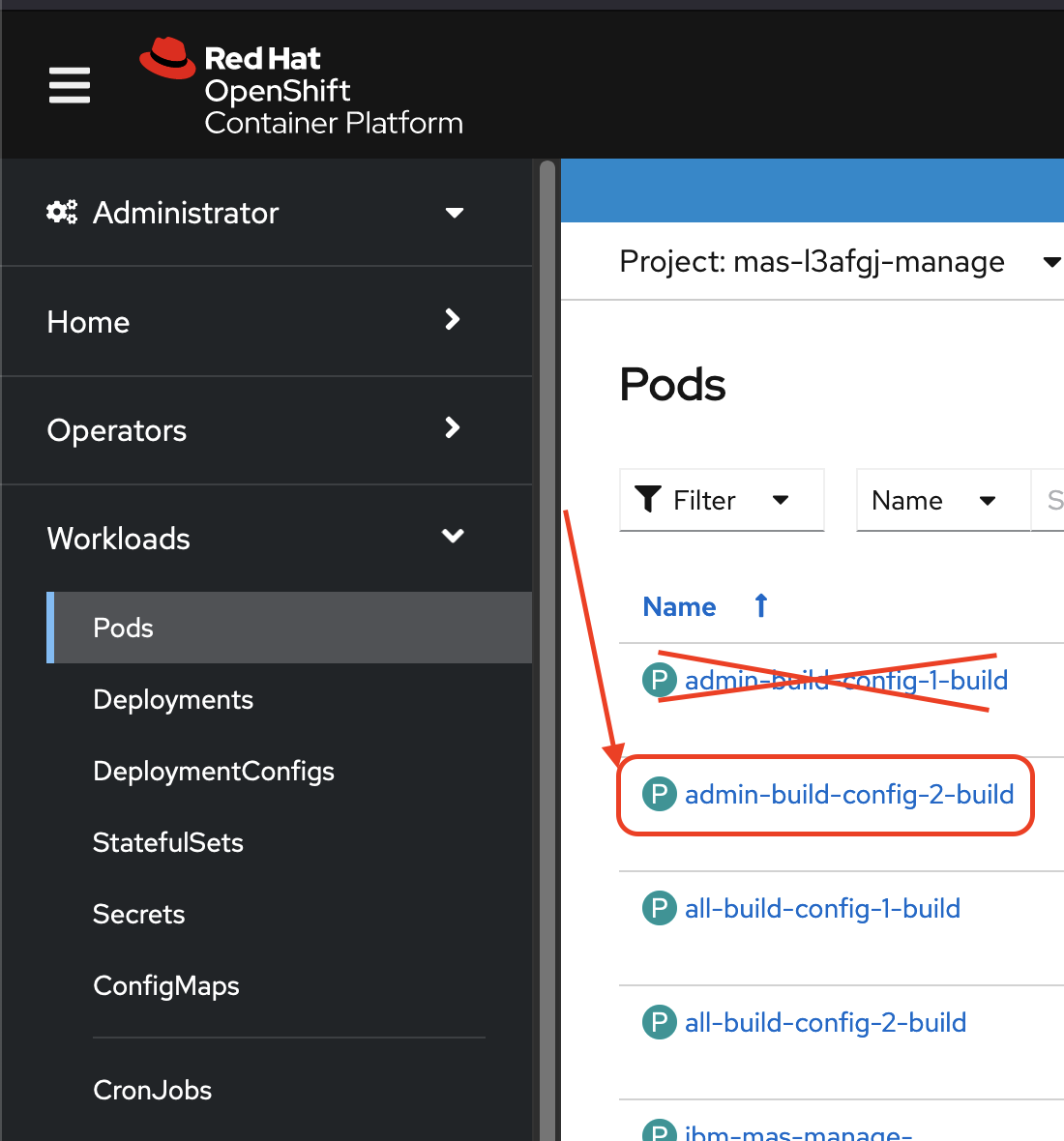

B. Steps to configure a customization archive file in Manage deployment via RedHat OpenShift console
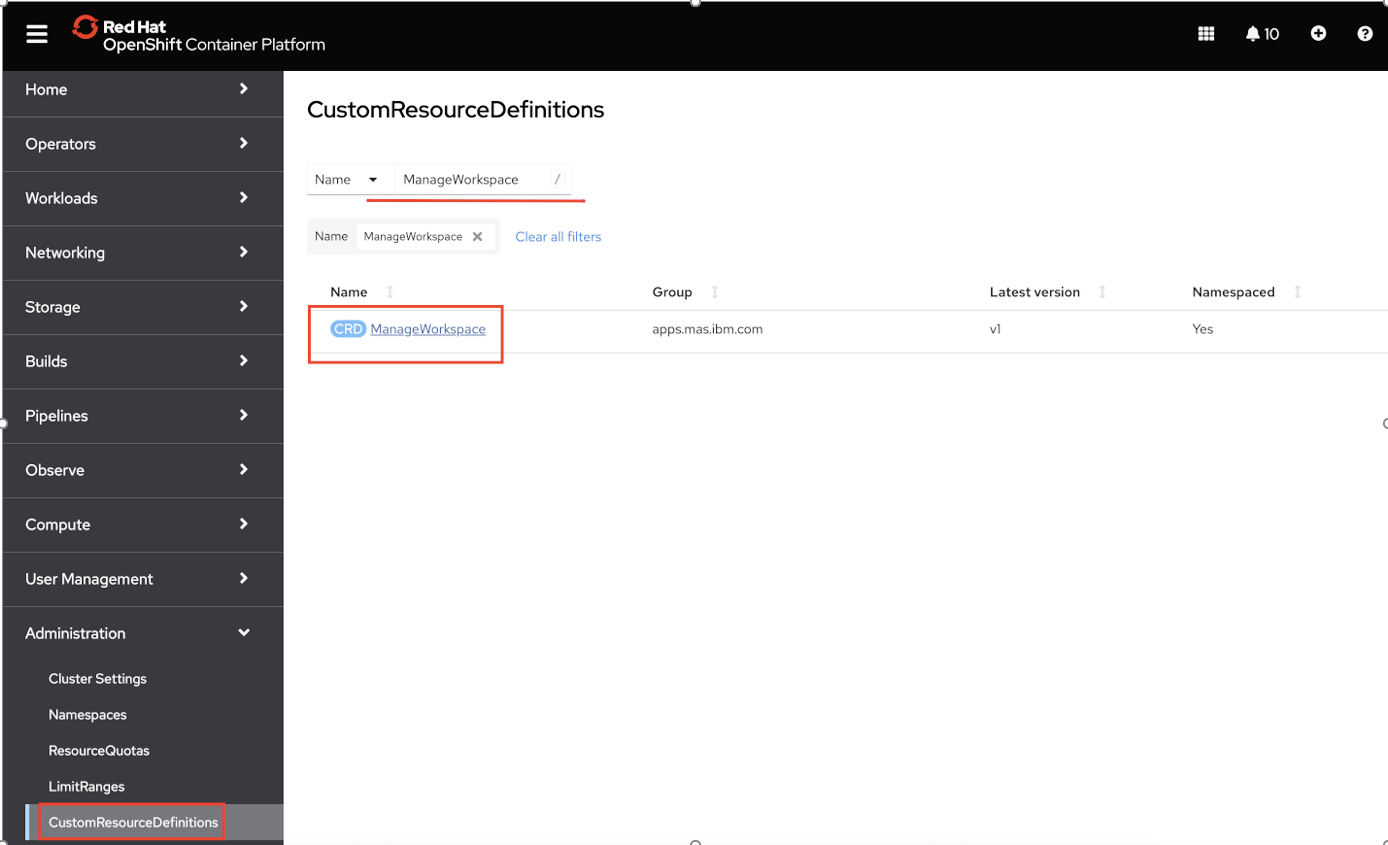
2. Select the ManageWorkspace instance corresponding to your MAS instance.
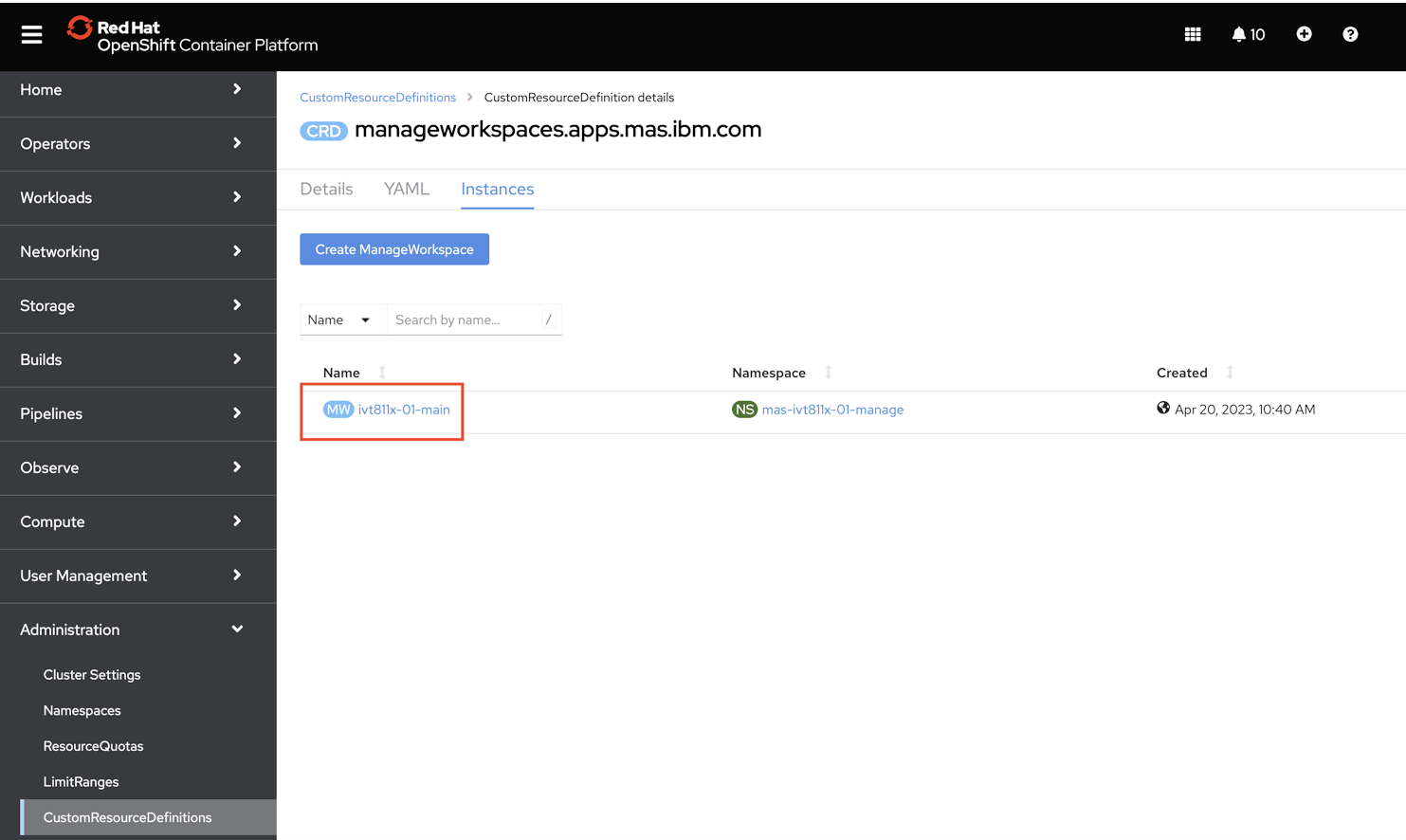
3. Go to YAML tab, and append the CustomizationList property which will hold the customizationArchiveName property (any given name for your archive) and customizationArchiveUrl (the specific path or url for the archive file) under spec.settings property, as the example:
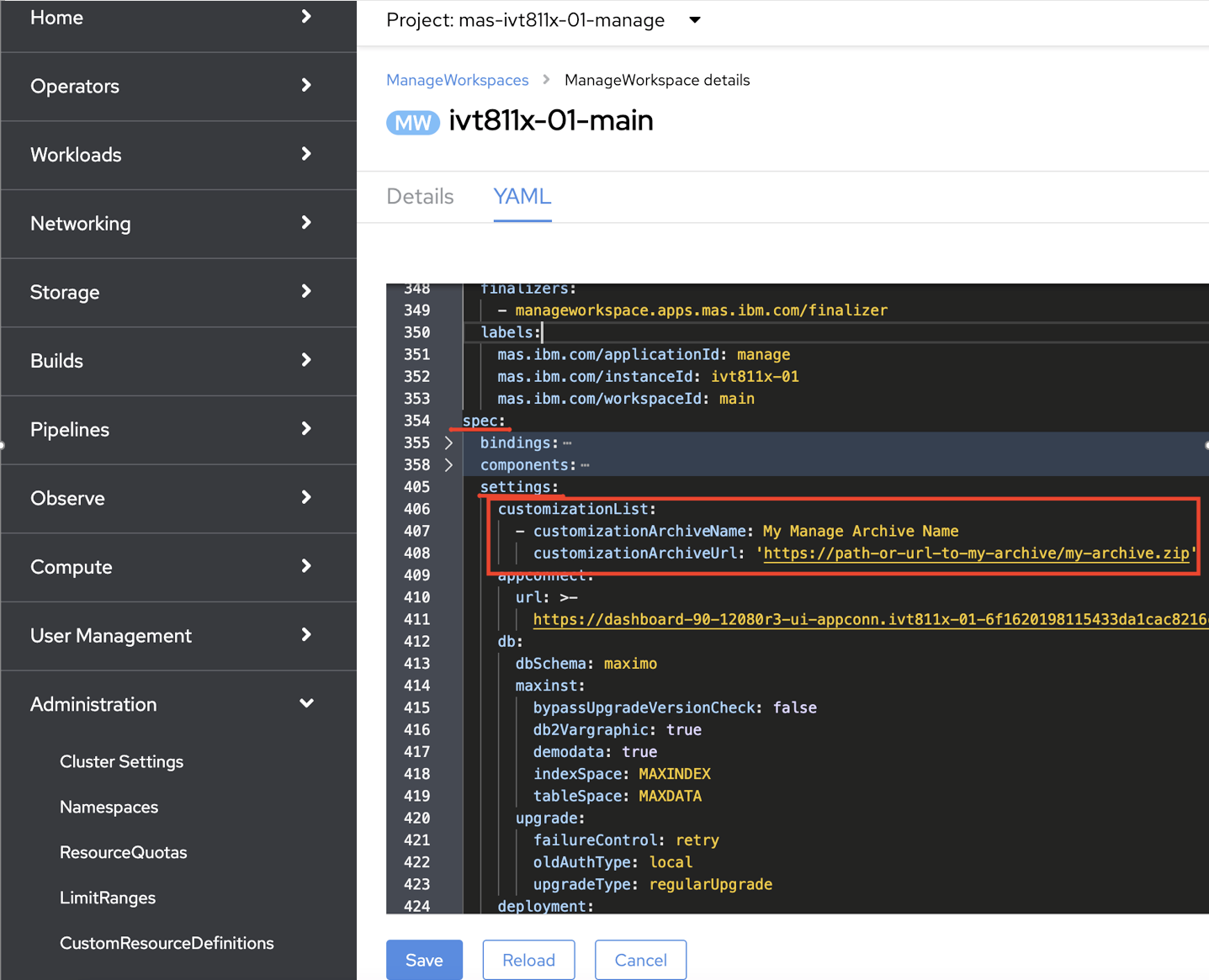
4. Save the YAML file. At this point, Manage deployment process will be started to reconcile and apply the new custom archive. This process may take several minutes depending on the number of files that are included with your customization archive, but it is expected that the Manage application servers will be restarted during the update, so it is recommended to plan ahead for a potential downtime window.
Related Information
Document Location
Worldwide
Was this topic helpful?
Document Information
Modified date:
25 October 2023
UID
ibm17059848