Using the IBM MaaS360 App Catalog 3.0 for iOS
The IBM® MaaS360® App Catalog for iOS is a web-based view of apps deployed to users. You can deploy apps to individual users, multiple users based on job function, or to a group of users.
App Catalog 3.0 for iOS display modes
The App Catalog 3.0
for iOS provides the following display modes:
- Simple Mode: Use this mode for up to 15 apps on any one platform.
This mode delivers a simple and streamlined experience for users to
find, install, and update apps. The Simple Mode contains only the Apps tab.
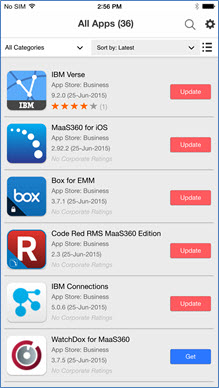
- Advanced Mode: Use this mode with many apps on any
one platform. This mode delivers a modern and efficient experience
to help users explore and discover the apps that they need with eye-catching
banners, app bundles, and lists of top apps. The Advanced Mode displays the following three tabs on the bottom of the iOS home screen:
- Featured
- Apps
- Updates

Launching the App Catalog 3.0 for iOS
Featured tab (available in Advanced Mode only)
When
you open the App Catalog for
iOS, the view from the Featured tab displays
the popular apps deployed to the device. 

The Featured view is divided into three
sections:
- Featured Banners: Banners that are published by IT to provide
quick access to featured apps or bundles of apps. These apps are provided
by your IT team to market to users.
- Tap on the banner image to see more information, and then swipe
left or right to move through different banners.

- Tap on the banner image to see more information, and then swipe
left or right to move through different banners.
- Most Downloaded and Latest Apps: The top 12 downloaded
apps based on download count, and the latest apps available for download.
- Swipe left or right to view apps.
- Tap a tile to view details about an individual app.

- App Bundles: Groups of apps that are packaged by your organization
for quick access.
- Tap Bundles to view the list of bundles
distributed to the device.

- Tap on any bundle to view the individual apps in the bundle. Tap Get
All to install all apps in the bundle.

- Tap Bundles to view the list of bundles
distributed to the device.
- Other settings on the Featured tab:
- Refresh: Refreshes the view to display newly distributed apps. The Refresh action also sends a full app inventory back to the administrative server for reporting purposes.
- Apple ID Region: Changes the Apple App Store region that is primarily used by the enterprise for the Apple Volume Purchase Program (VPP).
- User Information: Tap a user name to view details about the device and to access user actions such as MDM app installation and password changes.
Apps tab
The view for the Apps tab
displays a list of all apps deployed to a device. From this tab, you
can search, sort, and filter apps. The Apps tab
is the only tab that is available when the App Catalog is
in Simple Mode. 
- Scroll to view all apps in the App Catalog.
- Install apps on a device from this view.

- Search
- To search for apps, follow these steps:
- Tap the magnifying glass icon at the top of the home screen.
- Enter the text to automatically filter for the apps that meet your search criteria.
- To clear a search, tap the X icon in the Search box.

- To search for apps, follow these steps:
- SortBy default, apps are sorted by their installation status. Apps that are not installed are listed first, followed by installed apps.

- Filters
- Category Filter: By default, all apps are displayed in this view.
To filter apps by app category, tap the down arrow next to All
Categories, and select the appropriate category.

- Advanced Filters: Tap the menu icon in the upper right corner of the screen to access advanced filters. Choose one of the following actions:
- To filter apps based on public, enterprise, or web apps, tap App Types.
- To view the status of installed, missing, or outdated apps, tap App Status.
- To filter for prepaid, free, or paid apps, tap Price.
- To filter apps based on corporate rating, tap App Rating.
- To use custom search fields as defined by your company to filter for apps, tap Custom Corporate Attributes.
- To clear filters, tap Clear All.

- Category Filter: By default, all apps are displayed in this view.
To filter apps by app category, tap the down arrow next to All
Categories, and select the appropriate category.
Updates tab (available in Advanced Mode only)
The
view from the Updates tab lists all the installed
apps that were recently updated on the device or are pending updates.
If apps require an update, a badge notification is displayed along
with the number of apps that are pending updates. 

To install an update, choose one of the following
actions:
- Tap Update to install an update.
- Tap Update All to install all updates. The device displays the recently installed app updates.