Installing Red Hat Linux version 5.11 and ProtecTIER version 3.4.3 for the TS7600 ProtecTIER Deduplication Solutions, V3.4.3
This task is part of the recovery process. Complete this task to install Red Hat Linux version 5.11 and ProtecTIER® version 3.4.3 on the server that you are reloading.
Procedure
- Power on the server if it is not already powered on.
- Insert the IBM® ProtecTIER Maintenance and
Recovery Disk
into the DVD/CD-ROM drive on the server.
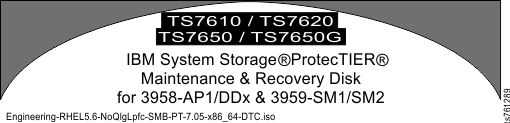
- Reboot the server by entering in the following command
at the command line: reboot.
- To boot from the IBM ProtecTIER Maintenance and Recovery Disk , during the start-up sequence, press the F12 key when the IBM logo screen appears.
- Select the CD/DVD ROM drive as the Boot Device. After the selection is made, it will boot from the specified device.
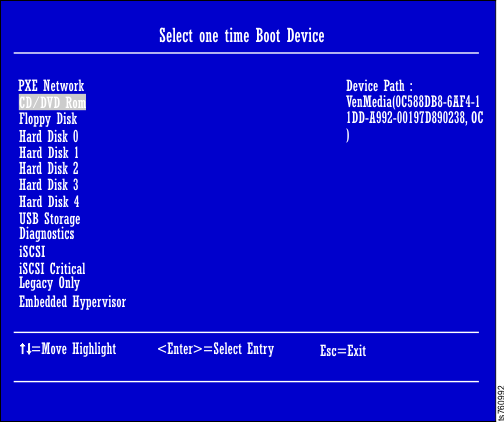
- After a few minutes, the Red Hat Linux version
5.11 splash screen
opens. At the text prompt at the bottom of the screen, there are options
for install or upgrade.
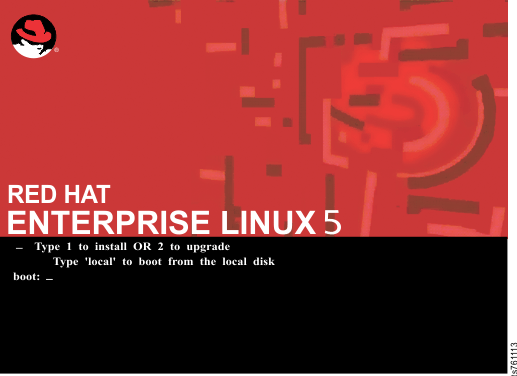
- Type 1 to select the Install option.
- Type yes to confirm the installation and press Enter to view the license agreement.
- Press Enter to read the next page, repeating until you reach the end of the license agreement.
- When prompted to accept the software license agreement, type yes and press Enter to continue.
- The installation begins. The installation takes approximately
30 minutes to complete. Figure 1. Red Hat Linux Installation Progress Screen
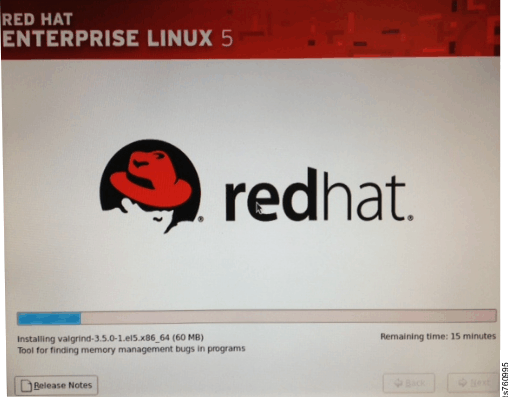
- The server restarts automatically at the end of the installation
process. Manually eject and remove the IBM ProtecTIER Maintenance and
Recovery Disk from
the DVD drive during the restart. Note: If you do not remove the disk during the reboot cycle, it will attempt to boot to the Recovery DVD again, and as long as no option (1.install or 2.upgrade) is selected, it will time out and boot to the hard drives in the server that were just reloaded.
- Proceed
with one of the following options:
- If you are working in a single node configuration, continue to step 12.
- If you are working in a clustered configuration and performing a recovery on Server A, you must stop the ProtecTIER services on Server B. Continue to substep a to stop the services on Server B.
- If you are working in a clustered configuration and performing a recovery on Server B, you must stop the ProtecTIER services on Server A. Continue to substep a to stop the services on Server A.
- Connect a USB keyboard and monitor to Server B. Or, use the KVM if a TSSC and KVM are installed in the frame. If you are using the KVM, press the PrtSc key and select Server B.
- Log in to the active server. At the login: prompt, log in with the ID root and the password admin.
- Stop the services on the active server. Type menu <enter> on the command line and continue to substep d.
- The ProtecTIER Service
Menu is displayed.
---------------------------------------------------------------------- ProtecTIER Service Menu running on rasddx ---------------------------------------------------------------------- 1) ProtecTIER Configuration (...) 2) Manage ProtecTIER services (...) 3) Health Monitoring (...) 4) Problem Alerting (...) 5) Version Information (...) 6) Generate a service report 7) Generate a system view 8) Update ProtecTIER code 9) ProtecTIER analysis (...) E) Exit ---------------------------------------------------------------------- >>> Your choice? - Select Manage ProtecTIER services (...).
- The Manage ProtecTIER services menu
is displayed.
---------------------------------------------------------------------- ProtecTIER Service Menu running on rasddx Manage ProtecTIER Services (...) ---------------------------------------------------------------------- 1) Display services status 2) Start all services 3) Stop all services 4) Stop ProtecTIER services only (including GFS) 5) Stop VTFD service only 6) Poweroff This Node 7) Reboot This Node B) Back E) Exit ---------------------------------------------------------------------- >>> Your choice? - Select Reboot This Node.
- After the server has been rebooted, log out of the active server and continue with the next step on the server to be recovered.
- At the login: prompt, log in with the ID ptconfig and the password ptconfig.
- The slim version of the ProtecTIER Service menu is displayed.
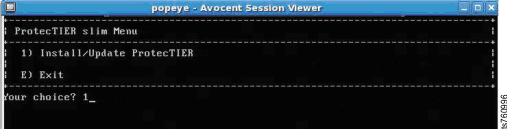
- Type the number for the option to Install/Update ProtecTIER and press Enter.
- The system displays the following message:
Locating the CDROM device...done Place the ProtecTIER code disc in the DVD tray, close the tray and press <enter>. - Insert the DVD that contains
the file PT_TS7650G_v3.4.1.0.x.x86_64.tar or PT_TS7650_AP1_v3.4.1.0.x.x86_64.tar into
the server CD/DVD drive and press Enter. The system displays
the following message:
Mounting... done Extracting the code package... - Press Enter. The system shows the following message:
Copying files... Copied.... 100% Done Please remove the disc from the drive, and press <enter> to continue.Note: This process will take about 7 minutes to complete. The progress is displayed until it reaches 100%, as shown in the example message. - After the operation is done, follow the instructions and remove the disk from the CD/DVD-ROM drive.
- Press Enter to continue. The ProtecTIER code installation begins.
- When the ProtecTIER installation is complete, the process will restart the cluster services. It may take several minutes, or longer. You are prompted to restart the server. Press Enter to restart.
- When the reboot completes, the login: prompt is shown.
Verify the Microcode version on the server by using the ProtecTIER
Service menu.
- At the login: prompt, log in with the ID ptconfig and the password ptconfig.
- The ProtecTIER Service menu is displayed:
---------------------------------------------------------------------- ProtecTIER Service Menu running on rasddx ---------------------------------------------------------------------- 1) ProtecTIER Configuration (...) 2) Manage ProtecTIER services (...) 3) Health Monitoring (...) 4) Problem Alerting (...) 5) Version Information (...) 6) Generate a service report 7) Generate a system view 8) Update ProtecTIER code 9) ProtecTIER analysis (...) E) Exit ---------------------------------------------------------------------- >>> Your choice? - From the main menu, select Version information.
- The Version information menu
is displayed.
---------------------------------------------------------------------- ProtecTIER Service Menu running on rasddx Version Information (...) ---------------------------------------------------------------------- 1) Display version information 2) Display Machine Reported Product Data (MRPD) 3) Display Firmware Versions B) Back E) Exit ---------------------------------------------------------------------- >>> Your choice? - Select Display version information. The ProtecTIER version
is shown in the first line of output, in the first three digits after
the colon. The version information looks similar to the following
message:
If the ProtecTIER version is correct, continue to the next step. If the ProtecTIER version is incorrect, the installation has failed. Contact IBM Support for assistance.PT version : 3.4.1
Results
The re-installation process for Red Hat Linux version 5.11 and ProtecTIER version 3.4.3 is complete. Proceed to Recovering the configuration of a replaced server for the TS7600 ProtecTIER Deduplication Solutions, V3.4.3.