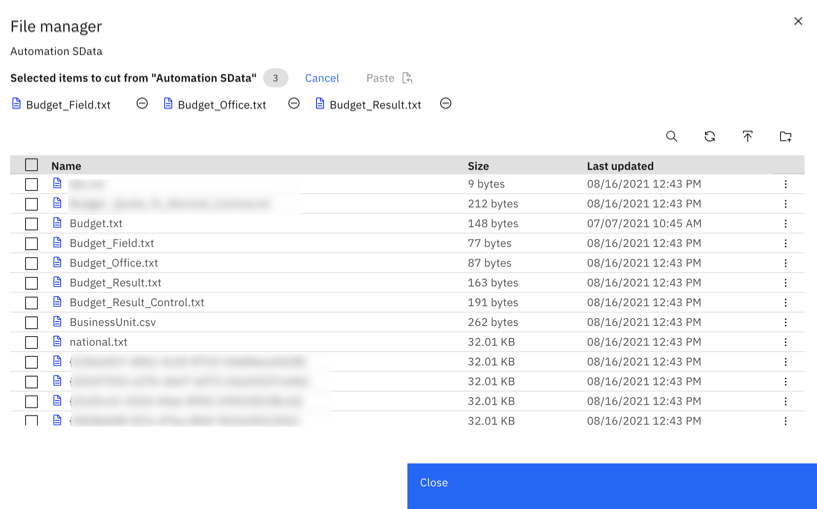Enhancements to the File manager
The File manager tool on the modeling workbench features several enhancements in this release that lets you easily move files around. The File manager shows a list of all the files and folders that have been uploaded to the Planning Analytics database and allows you to manage those items.
The File manager enhancements described here are available only in Planning Analytics Workspace on Cloud and Planning Analytics Workspace Local. They are not available in Planning Analytics Workspace on Planning Analytics as a Service or when connected to Planning Analytics Engine.
Attention: If you're using IBM®
Planning Analytics Workspace Local, update the Planning Analytics Administration agent to the version that is included in Planning Analytics Workspace
2.0.95. You won't be able to use the
File manager in Planning Analytics Workspace
2.0.95 unless you update the Planning Analytics Administration agent to the version from the same release. For more information, see Planning Analytics Administration agent (local only).

The File manager in Planning Analytics Workspace now
supports the following actions:
- Create folders and subfolder
- You can now create folders and subfolders in the File manager. If you delete a folder, subfolders or files in that folder are also deleted.
- Cut, copy, and paste files
- You can now move or copy files or folders to a different folder within the File manager. The Cut and Copy options display in the toolbar when you select one or more items.
- Compress and expand files
- Select one or more files or folders and click Compress to compress the items into a .zip file. You can compress a file and move it to a new location without using Cut. To do this, select a file and click Compress. Then, go to the destination folder and click Compress again.