Manage the new experience for your users
To make the move to the new interface more manageable, Planning Analytics Workspace administrators can manage when a new experience preview is exposed to their users and when a permanent upgrade to the new experience is executed.
Enable the preview
To make a new experience preview available for your users, enable the Enable upgrade preview feature on the Features administration tab.
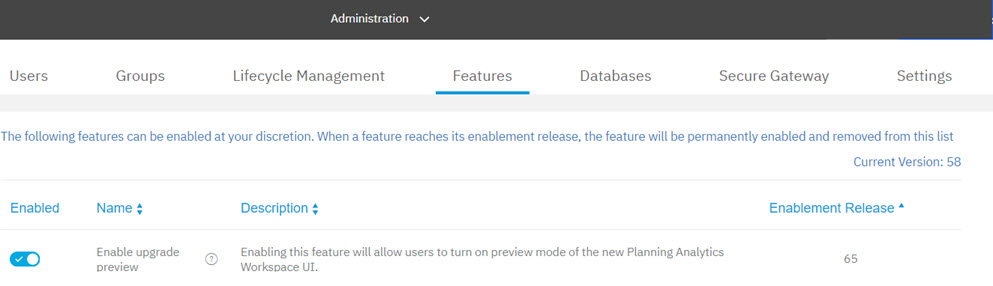
As with all features that are subject to administrator enablement, the feature is enabled by default. If you don't want the new experience preview to be available to your users, disable the feature. Note that disabling the feature also removes the Upgrade option for administrators.
See Manage features on IBM® Knowledge Center for full details on using the Features administration tab.
When the feature is enabled, all users see a Preview new experience button on the Planning Analytics Workspace banner. (Note that the adjacent Upgrade button is visible only to administrators. We'll discuss that further in a moment.)
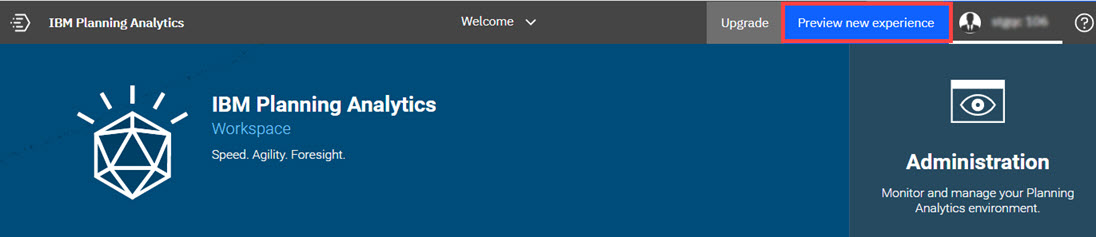
You can click the button to experiment with the new experience. When you click the button, you'll be asked for confirmation. Click Continue to proceed to the new experience preview.
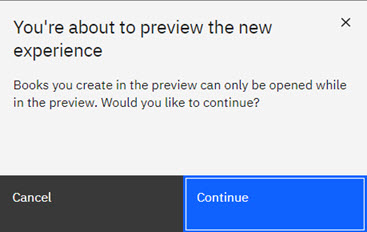
While using the new experience preview, all users should be aware of these considerations:
- You can return to the classic Planning Analytics Workspace interface at any time by clicking the Return to Classic Experience button on the banner.
- Books created in the classic experience can be opened in the new experience. When you open a
book that was created in Planning Analytics Workspace Classic, a message
appears saying:
Your Dashboard has been upgraded. Save now to maintain optimum performance.
- When you open a book that was created in Planning Analytics Workspace Classic, you should use Save As and save the book to a new name or location in order to create a copy of the classic book and take advantage of the features in the new experience. In this scenario, the original book is still visible in the classic experience and the copy is available in the new experience, making it easy to compare and validate your assets.
- Any books saved in the new experience cannot be viewed in the classic experience. If you attempt to open such a book, you'll receive an error message. Views saved to the content store in the new experience cannot be opened in Planning Analytics for Microsoft Excel.
Perform a permanent upgrade to the new experience
Once all your users are comfortable with the new interface, have validated their current assets, and are ready to adopt the change, an Administrator can perform a permanent upgrade to the new experience.
To perform the upgrade, click the Upgrade button on the Planning Analytics Workspace Classic banner.
To avoid an accidental upgrade, you'll be prompted for confirmation. Select the I would like to upgrade option, then click Upgrade.
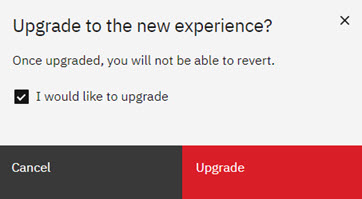
After the upgrade is complete, the Preview and Upgrade buttons will no longer be visible and all future logins take all users directly to the new experience.
After upgrading, users must open and save any existing books before they can take advantage of the enhancements available in the new experience.