Annotating flowcharts
You can annotate a flowchart to communicate with other users of the flowchart and clarify the intention and functionality of processes. Annotations appear as yellow sticky notes.
About this task
Use annotations to ask and answer questions among team members or communicate implementation details as a flowchart is developed. For example, an analyst can add an annotation to explain the selection logic for a process and the Marketing Manager can use the annotation to request changes.
Annotations can supplement the mouse-over information that is provided by the Note field on the General tab of the process configuration dialog. For example, the Note field might describe the selection criteria, but an annotation can be added to ask questions.
Each process box in a flowchart can have a maximum of one annotation. A process box that has an annotation includes a small annotation icon. The icon helps to identify which processes have annotations if the annotations are hidden.
Procedure
Example
The following image shows the annotation menus and icons.
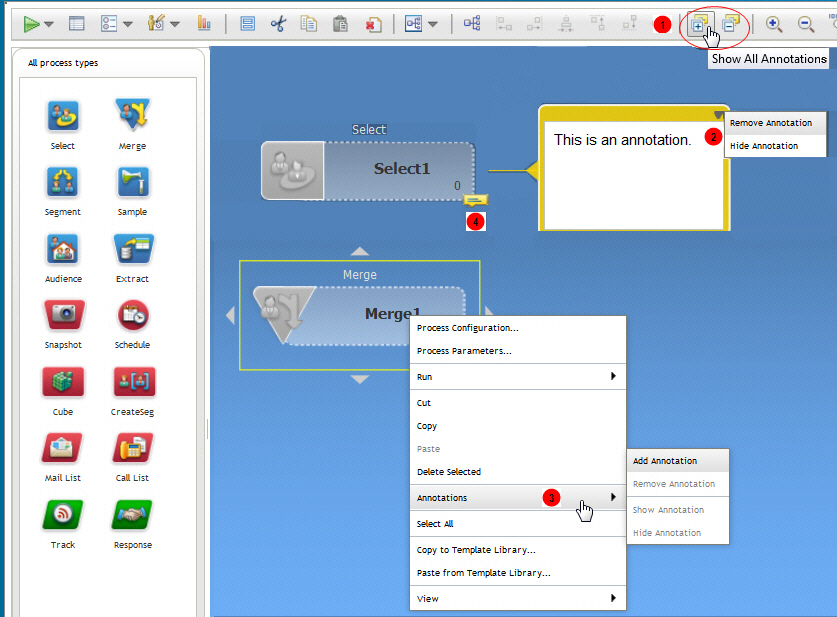
| Item | Description |
|---|---|
| 1 | Use the toolbar icons to show or hide all annotations in the flowchart. |
| 2 | Use the menu on an annotation to remove (delete) or hide the annotation. To access the menu, you must show the annotation. |
| 3 | Right-click a process and use the Annotations menu to add, remove, show, or hide an annotation. |
| 4 | The annotation icon indicates which processes have annotations. |